
mu_lab_207-12(2-МУ_Лаб раб бакалавры)
.pdf
21
Предварительно присвойте имена диапазонам баз данных листа.
На листе СправочникДолжностей выделите диапазон ячеек (рис. 1.21).
Выполните команды Формулы → Определенные имена → Присвоить имя.
В диалоговом окне Создание имени в поле Имя: введите СправочникДолжностей (рис. 1.21) и щелкните по кнопке ОК.
Рис. 1.21. Присвоение имени СправочникДолжностей диапазону данных
Присвойте имя диапазону данных Сотрудники на листе Сотрудники (рис. 1.22).
Рис. 1.22. Присвоение имени диапазону Сотрудники

22
Создайте на отдельных листах СправочникОтделов, Проекты и присвойте имена диапазонам данных: СправочникОтделов (рис. 1.23), Проекты (рис. 1.24).
Рис. 1.23. Присвоение имени диапазону СправочникОтделов
Рис. 1.24. Присвоение имени диапазону Проекты
Для связи баз данных листа будет использоваться функция
ВПР() из категории Ссылки и массивы.
В ячейку A4 листа ЗапросСотрудники введите табельный номер интересующего вас сотрудника (например, 8).
Сделайте ячейку В4 активной и выполните команды Формулы → Библиотека функций → Вставить функцию.
В окне Мастер функций шаг 1 выберите категорию Ссылки
имассивы и щелкните по кнопке ОК.
В окне Аргументы функции введите информацию так, как это
показано на рис. 1.25, и щелкните по кнопке ОК. В ячейке отразится только фамилия.

23
Рис. 1.25. Задание аргументов функции ВПР()
Для вывода полностью фамилии, имени и отчества отредактируйте формулу (знак & (амперсант) позволяет складывать (склеивать) текстовые данные, между которыми в кавычках выставляется знак пробела):
=ВПР($A$4;Сотрудники;2;0)&» «&ВПР($A$4;Сотрудни ки;3;0)&» «&ВПР($A$4;Сотрудники;4;0).
Введите в ячейку С4 формулу:
=ВПР(ВПР($A$4;Сотрудники;9;0);СправочникОтделов;2;0).
Введите в ячейку D4 формулу:
=ВПР(ВПР($A$4;Сотрудники;10;0);СправочникДолжнос тей;2;0).
Введите в ячейку E4 формулу:
=ВПР(ВПР($A$4;Сотрудники;11;0);Проекты;2;0). Результаты запроса представлены на рис. 1.26.
Рис. 1.26. Результаты запроса к базе данных по сотрудникам

24
1.2.3. Создание сводных таблиц
Задание 1.14
По данным таблицы Сотрудники создайте сводную таблицу по подсчету общего количества сотрудников в организации.
Выполнение в MS Excel
Сделайте активной ячейку в диапазоне Сотрудники.
Выполните команды: Вставить →Таблицы →Сводная таблица → Сводная таблица (рис. 1.27).
Настройте сводную таблицу, перетаскивая поля так, как это показано на рис. 1.27 (результаты представлены на рис. 1.28).
Рис. 1.27. Настройка сводной таблицы
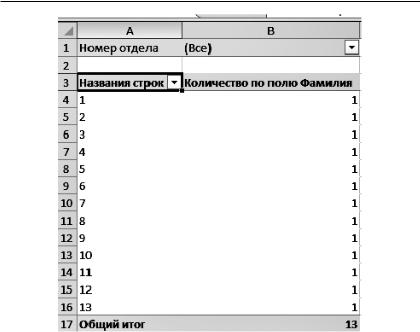
25
Рис. 1.28. Общее количество сотрудников в организации
Задание 1.15
Определите, сколько человек работает в каждом отделе.
Выполнение в MS Excel
Щелкните по стрелке Номер отдела (Все) и выберите отдел 02/5 (рис. 1.29).
Щелкните на кнопке ОК. Результаты представлены на рис. 1.30.

26
Рис. 1.29. Настройка сводной таблицы по отделу 02/5
Рис. 1.30. Сводная таблица по отделу 02/5
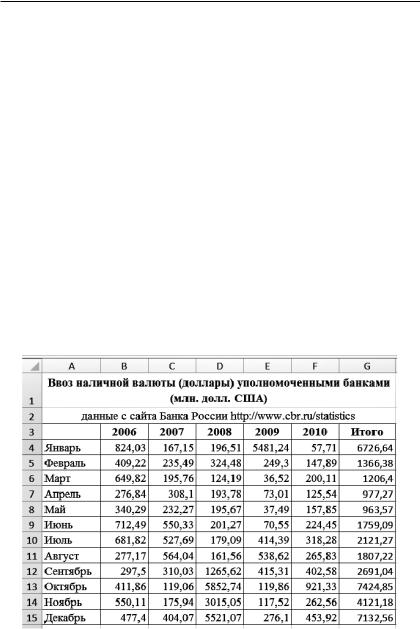
27
1.2.4. Создание диаграмм
Основной алгоритм действий при создании диаграмм:определите данные, по которым будет построена диаграмма;выделите диапазон ячеек, содержащий эти данные;щелкните по вкладке Вставка и в группе Диаграммы выберите
тип диаграммы.
Перед созданием диаграммы следует убедиться, что данные на лис те расположены в соответствии с типом диаграммы, который планируется использовать.
Данные должны быть упорядочены по столбцам или строкам. Не обязательно столбцы (строки) данных должны быть смежными, однако несмежные ячейки должны образовывать прямоугольник.
Задание 1.16
Используя данные, представленные на рис. 1.31, постройте гис тограмму с группировкой по 2006–2007 гг. на листе с исходными данными.
Выполнение в MS Excel
Введите данные, приведенные на рис. 1.31.
Рис. 1.31. Исходные данные

28
Выделите диапазон данных от ячейки А3 до ячейки С15.
На вкладке Вставка в группе Диаграммы щелкните на кнопке
Гистограммы и в выпадающем меню выберите Гистограмма с группировкой (рис. 1.32).
Рис. 1.32. Выбор вида гистограммы
На экране появится гистограмма (рис. 1.33).
Рис. 1.33. Созданная гистограмма

29
Задание 1.17
Добавьте название гистограммы и подписи по ее осям.
Выполнение в MS Excel
В группе Подписи вкладки Работа с диаграммами → Макет
щелкните по кнопке Название диаграммы.
Выберите вариант расположения названия диаграммы (рис. 1.34).
Рис. 1.34. Выбор расположения названия диаграммы
В поле названия диаграммы с клавиатуры введите название гистограммы (рис. 1.35).
Рис. 1.35. Добавление названия гистограммы и подписей по осям
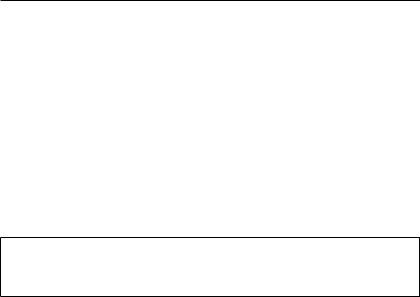
30
В группе Подписи вкладки Работа с диаграммами → Макет
щелкните по кнопке Название осей и введите название осей диаграммы.
1.2.5. Примеры финансово экономических расчетов
Расчет дохода портфеля ценных бумаг с двумя активами
Занимаясь инвестициями, необходимо выработать определенную политику своих действий и определить основные цели инвестирования (стратегический или портфельный его характер), состав инвестиционного портфеля, приемлемые виды ценных бумаг, качество бумаг, диверсификацию портфеля и т.д.
В общем случае под инвестиционным портфелем понимают совокупность нескольких инвестиционных объектов, управляемых как единым целым.
Акция является одним из видов собственности. Собственником акции может быть любой гражданин или юридическое лицо.
Продать акцию можно непосредственно заинтересованному лицу, через посредника (банк, инвестиционный институт, депозитарий) или на бирже. В качестве посредника может выступать организация, имеющая разрешение на данный вид деятельности, или банк.
Задание 1.18
На листе Ценные бумаги введите данные о двух ценных бумагах: заключительные цены на конец каждого из 12 месяцев 2009 г. (рис. 1.36).
Выполнение в MS Excel
Вставьте новый лист Ценные бумаги и введите данные, приведенные на рис. 1.36.
