
8994
.pdfМИНОБРНАУКИ РОССИИ Федеральное государственное бюджетное образовательное учреждение высшего
образования «Нижегородский государственный архитектурно-строительный университет»
Н.Т. Суханова
ИНФОРМАТИКА
Учебно-методическое пособие по выполнению лабораторных работ по дисциплине «Информатика» для
обучающихся по направлению подготовки (специальность) 27.03.01 Стандартизация и метрология, направленность (профиль) Стандартизация и сертификация
Нижний Новгород
2022
МИНОБРНАУКИ РОССИИ Федеральное государственное бюджетное образовательное учреждение высшего
образования «Нижегородский государственный архитектурно-строительный университет»
Н.Т. Суханова
ИНФОРМАТИКА
Учебно-методическое пособие по выполнению лабораторных работ по дисциплине «Информатика» для
обучающихся по направлению подготовки (специальность) 27.03.01 Стандартизация и метрология, направленность (профиль) Стандартизация и сертификация
Нижний Новгород ННГАСУ
2022
2
УДК 681.3 (075)
Н.Т. Суханова Информатика [Электронный ресурс]: учеб. – метод. пос./ Н.Т. Суханова; Нижегор. гос. архитектур. – строит. ун-т – Н. Новгород: ННГАСУ, 2022. - 90 с. 1 электрон. опт. диск (CD-R)
В учебно-методическом пособии представлены задания и пояснения к выполнению лабораторных работ в табличном процессоре Microsoft Excel в рамках курса «Информатика» для студентов, обучающихся по специальности 27.03.01 Стандартизация и метрология, направленность (профиль) Стандартизация и сертификация.
Н.Т. СухановаННГАСУ 2022
3
Введение
Предлагаемое учебно-методическое пособие представляет собой сборник практических заданий, позволяющих студентам приобрести умения решения прикладных задач с помощью табличного процессора Microsoft Excel, а так же приобрести навыки использования объектно-ориентированного языка программирования Visual basic for application данным программным средством в процессе реализации профессиональных задач.
Лабораторные работы содержат постановку задач, методические рекомендации по решению задач, примеры. Практикум рассчитан на студентов среднего профессионального образования, которые в курсе лекций прослушали основные теоретические сведения соответствующей направленности.
Предложенная структура лабораторных работ отражает: тему, цель, сведения из теории, примеры, пояснения к выполнению заданий, что позволит студентам изучить материал и приобрести при этом необходимые умения и навыки решения типовых задач с помощью предложенного программного средства.
При подготовке к лабораторной работе студент должен изучить соответствующие разделы лекционного курса. В ходе выполнения лабораторной работы студент должен подготовить письменный отчет,
включающий:
номер, тему и цель лабораторной работы;
номер варианта и перечень заданий;
входные и выходные данные для каждого задания;
программный код;
результаты вычислений (при необходимости дополнить соответствующими таблицами);
общие выводы по результатам лабораторной работы.
4
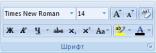
Лабораторная работа 1
Форматирование текста в текстовом процессоре Microsoft Word
Цель: изучить следующие способы оформления текста: шрифтовое оформление, буквица, надпись, колонки, сноски, колонтитулы, оформление текста с помощью WordArt, вставка рисунков и символов, создание подложки.
Теоретические сведения
Шрифтовое оформление
Различают форматирование символов и абзацев. Понятие символа включает в себя не только отдельный символ, но и слово, фразу, а также фрагмент текста, не являющийся абзацем. При форматировании символов, как правило, задаются параметры шрифта: гарнитура и размер, начертание и тип подчеркивания, межбуквенное расстояние, скрытый текст и многое другое.
Все эти установки можно сделать по команде Главная – группа команд шрифт
– открытие диалогового окна Шрифт (кнопка со стрелкой в правом нижнем углу) (рисунок 1).
Рисунок 1. – Команды меню шрифтового оформления текста Диалоговое окно Шрифт имеет две вкладки Шрифт и Интервал. С
помощью вкладки Шрифт можно: изменить шрифт, начертание размер, цвет текста, подчеркивание, выполнить различные видоизменения шрифта,
например надстрочный или подстрочный символ.
Вкладка Интервал позволяет: изменить масштаб, межсимвольный интервал, смещение. Результат отображения всех этих установок можно увидеть в поле Образец этого диалогового окна.
Наиболее часто используемые команды отображены виде пиктограмм в группе команд шрифт.
При форматировании абзацев кроме параметров шрифта задаются параметры расположения абзаца: выравнивание и отступы относительно полей страницы, интервалы между абзацами и между строками внутри
5
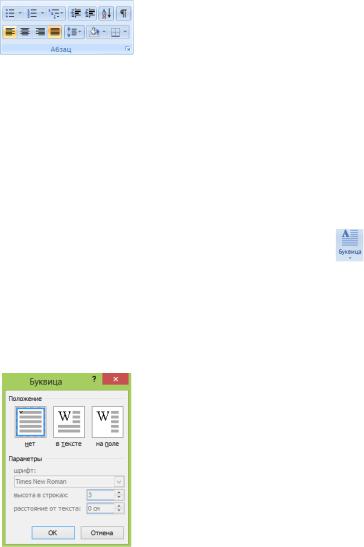
абзаца, а также положение самого абзаца на странице. Все эти и другие возможности можно выполнить из диалогового окна Абзац (Главная – группа команд Абзац – открытие диалогового окна Абзац)
(рисунок 2).
Рисунок 2. – группа команд форматирования абзаца
Буквица
Буквица крупная, отличная от прочих, первая буква главы, раздела или целой книги.
Для преобразования первой буквы предложения в буквицу необходимо ее
выделить. Выполнить команду Вставка – группа команд Текст – Буквица
(рисунок 3). Буквицу можно расположить в тексте абзаца или на поле. По команде Параметры буквицы можно установить: шрифт, высота в строках,
расстояние от текста.
Рисунок 3. Диалоговое окно Буквица
Надпись
Надпись – выделенная область страницы, позволяющая расположить графическую и текстовую информацию в любом месте документа.
Можно создать пустой кадр, а затем в него поместить текст, или можно сначала сформировать текст, а затем уже перенести его в кадр.
Создать надпись можно командой Вставка – группа команд Текст – Надпись  . После чего на панели инструментов появляется пункт Формат.
. После чего на панели инструментов появляется пункт Формат.
6

Выбрав команду Формат можно форматировать надпись (размер,
положение на странице, обтекание текстом и т.д.). Перемещение, изменение размера, удаление надписи возможно с помощью мыши и клавиатуры.
Использование колонок
Оформление текста в газетном стиле предполагает возможность расположения текста в несколько столбцов. Можно расположить как весь текст,
так и фрагмент текста в определенное количество столбцов. Для этого:
1.Указать фрагмент текста (или выделить весь текст).
2.Выполнить команду меню Разметка страницы – группа команд
Параметры страницы – Колонки.
3. С помощью команды Другие колонки (Рисунок 4) можно выбрать:
тип колонок (столбцов), указать необходимое количество столбцов, установить промежуток между столбцами, можно включить параметр Колонки одинаковой ширины, указать наличие (отсутствие) разделительной линии между столбцами. В списке Применить можно выбрать к какой части документа применить колонки, а параметр Новая колонка позволяет начать новую колонку.
Рисунок 4. Диалоговое окно Колонки
Сноски
Для пояснения отдельных слов или фрагментов текста удобно использовать сноски. Сноски можно ставить в конце документа и в низу страницы. Символ сноски и порядок нумерации можно изменять. Все эти операции выполняются по команде меню Ссылки - Сноска (Вставить сноску/Вставить концевую сноску), предварительно установив курсор справа
7

от поясняемого термина (рисунок 5).
Рисунок 5. Диалоговое окно Сноски
Колонтитулы
Колонтитулы – это область вверху и внизу каждой страницы документа, в
которой можно располагать текст, рисунки, номер страниц, дату и время.
Создание колонтитула:
Выполнить команду меню Вставка – группа команд Колонтитулы –
Верхний колонтитул (Нижний колонтитул)  или
или  .
.
Выбрать нужное оформление колонтитула из списка. В списке команд меню появится пункт Конструктор с помощью которого можно форматировать колонтитул.
Завершить создание колонтитула, щелкнув на кнопке Закрыть окно колонтитулов пункта меню Контструктор.
В результате на каждой странице документа будет вставлен колонтитул.
Удалить колонтитул можно следующим образом:
Выполнить команду меню Вставка – группа команд Колонтитулы – Верхний колонтитул (Нижний колонтитул).
Выбрать из списка команд – Удалить верхний (нижний)
колонтитул.
Оформление текста с помощью WordArt
С помощью приложения WordArt в текстовом документе можно выполнять высокохудожественное оформление. Для запуска приложения
8
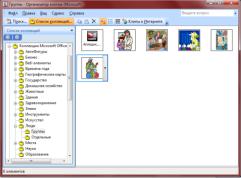
WordArt нужно выполнить команду меню Вставка – группа команд Текст –
WordArt. После чего появится Коллекция WordArt, где необходимо выбрать вид оформления текста и нажать Ok. Далее появится диалоговое окно, куда необходимо ввести фрагмент текста для изысканного оформления и нажать Ok.
На панели инструментов появится пункт Формат. Он содержит следующие возможности: изменение текста, форматирование объекта (в том числе цвет, размер, положение, обтекание), стили WordArt, эффекты, тени,
объемы, свободное вращение, упорядочение, размеры и многое другое.
Вставка рисунков и символов
Текстовый процессор Word имеет стандартную коллекцию картинок. Для того чтобы вставить в текст картинку из этой коллекции необходимо:
выполнить команду Вставка – Клип. В результате в правой части окна появится панель Клип, которая позволяет осуществлять поиск картинки из коллекции, просматривать коллекции (в том числе коллекцию Microsoft Office), искать различные объекты мультимедиа (например фотографии указанных форматов) и другое.
Для вставки картинки из коллекции Microsoft Office необходимо: выбрать команду Упорядочить клипы, в приложении Избранное – Организатор клипов (Microsoft) (рисунок 6), в списке Коллекций раскрыть коллекцию
Microsoft Office, раскрыть необходимую группу картинок, выделить понравившуюся картинку и раскрыть кнопкой со стрелкой список команд в котором выбрать команду Копировать, перейти в создаваемый документ и с помощью контекстно-зависимого меню выполнить команду Вставить.
Рисунок 6. – Приложение Избранное – Организатор клипов (Microsoft)
9
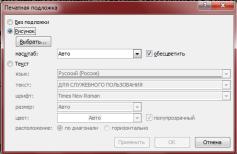
Создание подложки
Подложки часто используются для привлекательности или определения состояния документа; например с их помощью можно пометить документ как Черновик. Подложка отображается под основным текстом и может быть текстом или изображением. Подложки отображаются в режиме разметки и режиме полноэкранного чтения или в напечатанном документе.
При использовании подложки в качестве изображения, его можно высветлить или размыть, чтобы оно не мешало восприятию текста документа.
Если же в качестве подложки используется текст, то можно выбрать любую из готовых фраз или создать собственную.
Для создания подложки документа необходимо:
˗Выполнить команду Разметка страницы – группа команд Фон страницы – Подложка – Настраиваемая подложка.
˗В диалоговом окне Печатная подложка (рисунок 7) выбрать опцию
Рисунок или Текст.
˗Продолжить создание подложки в соответствии с выбранной опцией.
Рисунок 7. – Диалоговое окно Печатная подложка
Вставка символа
В текст документа можно вставлять символы, отсутствующие на клавиатуре, а так же специальные знаки (длинное тире, многоточие и т.п.) и
графические знаки (смайлики, рисунки телефона, конверта и т.п.).
Для вставки символа в текст документа необходимо:
Выполнить команду меню Вставка – Символ – Другие символы.
В диалоговом окне Символ (рисунок 8) выбрать в списке шрифтов необходимый шрифт, найти символ в окне просмотра, нажать кнопку Вставить.
10
