
8994
.pdfПрежде чем что-то делать с ячейками, Вы должны выделить одну или область ячеек. При этом адрес активной ячейки (области) появляется в поле
имени в левом конце строки формул.
Для выделения одной ячейки достаточно щелкнуть мышью на ячейке.
Для выделения диапазона ячеек, нужно щелкнуть на первой ячейке
области и, не отпуская мыши, переместить курсор на последнюю ячейку области.
Для расширения выделения нужно нажать клавишу SHIFT, и не
отпуская её, выделить следующий диапазон ячеек.
Для не прилегающего выделения нужно использовать клавишу CTRL.
Чтобы выделить строку или столбец, нужно щелкнуть по заголовку
соответствующей строки или столбца.
В ячейки листа можно вводить два типа данных: константы и формулы.
Константы разделяются на три основные категории: числовые значения,
текстовые значения и значения дат и времени.
При этом необходимо учитывать, что числа, введённые в ячейку,
выравниваются по правому краю, а текст по левому.
Для ввода в ячейку числового текста (числовой текст может состоять из текста и чисел или только из чисел) необходимо перед ним поставить апостроф,
а сам текст заключить в кавычки.
Дата и время вводится в одном из следующих форматов: Д.M.ГГ,
Д.МММ.ГГ, Д.МММ или МММ.ГГ. Форматирование ячейки можно осуществить по команде меню Главная – Ячейки Формат.
По окончании ввода значения, необходимо его зафиксировать, чтобы оно постоянно хранилось в ячейке. Простейшим способом фиксации ввода является
нажатие клавиши Enter.
В строке формул, которая находится под панелями инструментов,
отображена кнопка мастера функций  . При нажатии кнопки
. При нажатии кнопки
мастера функций выводится окно диалога, в котором Вы можете выбирать
21
встроенные функции Excel. Редактировать содержимое ячеек таблицы можно как в строке формул, так и в самой ячейке.
Рабочая книга это обычный документ или тип файла в Microsoft Excel.
Книга состоит из листов, представленных в виде рабочих листов, листов диаграммы или листов модулей. По умолчанию листам рабочей книги присвоены имена: «лист 1», «лист 2» и т.д. Эти имена записаны на ярлычках,
расположенных в нижней части окна.
При запуске Microsoft Excel открывается новая рабочая книга. Работу с ней начинайте с обычного ввода данных. Если выделить несколько листов, с
ними можно будет работать одновременно, например, посредством одной операции удалить листы или же ввести в них одинаковые данные.
Для того чтобы упорядочить рабочую книгу, вы можете:
вставлять новые листы;
удалять листы;
переименовывать листы;
перемещать или копировать листы в пределах одной книги или в другую рабочую книгу;
делать листы невидимыми.
Все эти команды отражены в контекстно-зависимом меню, которое можно вывести при нажатии правой кнопки мыши на корешке листа.
Создание электронной таблицы
В Excel разработан механизм ввода рядов данных. Под рядами данных подразумевается данные, отличающиеся друг от друга на фиксированный шаг.
При этом данные не обязательно должны быть числовыми.
Для создания рядов данных выполните следующие действия:
1. Ввести в первые две ячейки соответствующие два первых члена ряда.
Две первые ячейки задают шаг ряда данных.
2. Выделить область, где будет расположен ряд. Для этого нужно подвести указатель мыши к черной точке в правом нижнем углу выделенной
ячейки (при этом крестик становится черным) и нажать левую кнопку мыши.
22
Далее, удерживая нажатой кнопку мыши, выделить нужную часть строки или столбца. После того как кнопка мыши будет отпущена, выделенная область заполнится данными.
Такой процесс ввода возможен только тогда, когда первые члены данных допускают возможность построения ряда.
Технология создания рядов по команде Прогрессия следующая:
1. В ячейку, с которой нужно начать ряд, поместите первый элемент ряда. 2. Выделите все ячейки ряда или столбца, в которых нужно создать ряд,
начиная с ячейки с первым элементом.
3. Выполнить команду Главная Редактирование Заполнить -
Прогрессия.
В окне диалога Прогрессия указать, как нужно расположить ряд (в
строках или столбцах), выбрать нужный тип ряда, в окне Шаг ввести разность арифметической прогрессии или знаменатель геометрической
4. Для завершения процесса задания ряда данных нажмите кнопку OK.
В Excel можно создать ряды нескольких типов:
1.Время. В качестве приращения временного расширенного ряда может быть задано количество дней, недель, месяцев, лет.
2.Арифметическая прогрессия. В Excel можно увеличивать или уменьшать значения на постоянную величину. Для этого в окне диалога
Прогрессия имеется переключатель типов.
3. Геометрическая прогрессия. При создании геометрической прогрессии каждое следующее значение получается из предыдущего умножением его на постоянный коэффициент знаменатель.
Если в диалоговом окне Прогрессия установить флажок
Автоматическое определение шага, то значение из поля Шаг игнорируется и вычисляется экспоненциальная экстраполяция (экспоненциальный тренд).
Создание и использование формул
Все формулы в Excel должны начинаться со знака равенства. Символы,
введенные без знака равенства, рассматриваются как текст. В формулу могут
23
входить вместо значений или наряду с ними имена ячеек или ссылки на них,
имена ячеек (областей), а также функции, знаки арифметических операций.
Существует три типа ссылок на ячейки, используемые в формулах.
Абсолютная ссылка на ячейку - указывает в формуле точный адрес ячейки, не зависящий от позиции ячейки, содержащей формулу. Абсолютная ссылка записывается в виде $A$1, $B$1 и т.п.
Относительная ссылка на ячейку - указывает в формуле адрес ячейки относительно позиции ячейки, содержащей формулу. Относительная ссылка записывается в виде А1, В1 и т.д.
Смешанная ссылка на ячейку - используется в формуле как комбинация относительной и абсолютной ссылок. Смешанная ссылка имеет вид $A1 или
A$1. Например, ссылка $A1 всегда ссылается на столбец А, независимо от позиции ячейки в столбце, содержащей формулу. Если ячейка, содержащая формулу, сдвигается вниз на одну строку, смешанная ссылка $A1 заменяется на $A2.
Тип ссылки на ячейку можно изменить при помощи клавиши F4,
предварительно установив курсор в ячейку, содержащую формулу. При каждом нажатии клавиши F4 Excel циклически изменяет тип ссылки на следующий.
Функция - это заранее определенная формула, которая оперирует с одним или несколькими значениями и возвращает значение или значения.
Многие из функций Excel являются краткими вариантами часто используемых формул. Например, чтобы сложить ряд значений ячеек с помощью функции СУММ(), достаточно просто выделить нужный диапазон.
Некоторые функции Excel выполняют очень сложные вычисления.
Например, пользуясь функцией КПЕР, можно рассчитать количество периодов,
необходимых для выплаты ссуды при заданной процентной ставке и размере выплат.
Каждая функция имеет имя и аргументы, заключенные в круглые скобки.
Самый простой и удобный способ использования встроенных функций
Excel представляет кнопка Мастер функций. Например, чтобы вычислить
24
количество периодов выплат по вложению с помощью функции КПЕР.
Формула вводится в выделенную ячейку, а ее результат вычисления выводится в ячейке.
Вы можете вводить функции в рабочем листе прямо с клавиатуры или с помощью команды Главная Редактирование Другие функции. При этом появится диалоговое окно Мастера функций.
В этом окне сначала выберите категорию в списке Категория и затем в алфавитном списке Функция укажите нужную функцию. Чтобы ввести функцию, нажмите кнопку Далее или клавишу Enter. Затем Excel откроет второе диалоговое окно Мастера функций. Далее Вам необходимо ввести параметры.
Управление процессом вычисления Вычисление это процесс расчета формул с последующим выводом
результата в виде значений в ячейках, содержащих формулы. При изменении значений в ячейках, на которые ссылаются формулы, Excel обновляет значения
(выполняет повторное вычисление) этих формул. Этот процесс называется пересчетом и он затрагивает только те ячейки, которые содержат ссылки на изменившиеся ячейки.
По умолчанию Excel выполняет пересчет всегда, когда Ваши изменения воздействуют на значения ячеек.
Для экономии времени, особенно тогда, когда Вы вносите изменения в большой книге с множеством формул, можно переключаться с автоматического пересчета на обновление вычислений вручную, то есть Excel будет выполнять пересчет только тогда, когда Вы явно дадите ему команду, нажмёте F9. Excel
вычисляет значения всех ячеек во всех листах, на которые воздействуют изменения, сделанные после последнего пересчета.
Если нужно пересчитать только активный лист, нажмите Shift-F9. Можно также использовать команду меню Формулы – Вычисление Параметры
вычислений Вручную.
25
Для связывания ячеек между листами рабочей книги, используются
формулы вида: = Имя листа! ссылка на ячейку. Обратите внимание, что в
качестве разделителя в этом случае используется знак восклицания (!).
Для связывания данных из ячеек разных рабочих книг,
расположенных в разных файлах используется формула вида: = ‘[Имя файла]
Имя листа’ ! адрес ячейки.
Форматирование рабочего листа
Ячейки рабочего листа можно форматировать до или после ввода данных.
Форматы ячейки не зависят от содержащихся в ней данных. Их можно копировать из одной ячейки в другую, изменять или отменять независимо от данных этих ячеек.
Для форматирования ячейки выберите в меню Главная Ячейки Формат Формат Ячеек или в контекстном меню команду Формат ячеек.
Диалоговое окно Формат ячеек имеет ряд вкладок: Число, Выравнивание,
Шрифт, Граница, Заливка, Защита. В частности вкладка Выравнивание
позволяет переносить слова в ячейке таблицы параметр Переносить по
словам.
Если необходимо расположить данные по центру выделенной области ячеек, то в этом случае нужно выделить область и воспользоваться параметром
Центрировать по выделению вкладки Выравнивание.
Вкладка Число дает возможность установить форматы: Числовой,
Денежный, Финансовый, Даты и Времени, Процентный, Дробный,
Экспоненциальный, Текстовый. С помощью формата Дополнительный
можно добавить в список предложенных свой формат числа.
Для числовых данных можно изменять разрядность, т.е. увеличить
(уменьшить) число цифр, отображаемых после десятичной запятой.
Ширину столбцов и высоту строк можно изменять. Кроме этого, можно изменять стандартную ширину столбцов листа. Установка стандартной ширины действует для всех столбцов, за исключением тех столбцов, ширина которых
была изменена ранее.
26
Изменить ширину столбца или высоту строки можно с помощью диалогового окна или с помощью перетаскивания мышью. Для этого:
1. Выделите строку (столбец), размер которой (-ого) следует изменить.
Если требуется изменить ширину всех столбцов (строк) листа, нажмите кнопку Выделить все. Если хотите изменить размер нескольких строк
(столбцов) одновременно, то нужно их выделить.
2. Поместить указатель мыши между заголовками строк или столбцов
(курсор в виде двунаправленной стрелки). Держа нажатой кнопку мыши,
перетащите границу. Когда вы отпустите кнопку мыши, высота строки или ширина столбца будут изменены.
Можно также изменять ширину столбца с помощью меню Главная – Ячейка – Формат – Размер ячейки – Высота строки (Ширина столбца).
Работа с диаграммами
Диаграмма – это графическое представление табличных данных.
Диаграмма может содержать следующие элементы:
Элемент |
Описание |
Диаграмма |
Графическое представление выделенных табличных данных |
Маркер данных |
Символ, который отмечает значения данных в диаграмме. |
Линии сетки |
Линии, которые проходят через всю область, отведенную для |
|
рисования диаграмм, чтобы облегчить восприятие числовых |
|
значений данных. |
Текст |
Текст, который описывает данные или объекты диаграммы. |
диаграммы |
|
Легенда |
Окно, которое содержит описание маркеров данных |
|
диаграммы. |
Осевые линии |
Справочные линии, нарисованные вместе с диаграммой. |
|
Категория (заголовки строк) рисуются вместе с линией оси |
|
категории или осью Х. Значения (числовые) данных |
|
рисуются вместе с линией оси значений или осью У. |
Засечка |
Небольшая линия, которая пересекает линию оси и |
|
используется для отображения категорий и значений данных. |
Область |
Область, на которой рисуются данные, включая линии осей и |
построения |
маркеры данных. |
Серии данных |
Серии взаимосвязанных значений данных. Как правило, |
|
серии данных содержат значения из одного столбца таблицы. |
Существует два вида диаграмм: |
|
|
27 |
1 Внедрённая диаграмма создается на листе, содержащем исходные данные с помощью пункта меню Вставка - Диаграммы.
2 Лист диаграммы создается на новом листе, если выделить созданную диаграмму и выбрать пункт меню Конструктор – Расположение – Переместить диаграмму. Далее установить параметр «На отдельном листе».
Существуют такие типы диаграммы: Гистограмма, График, Круговая,
Линейчатая, С областями, Точечная, Другие диаграммы.
На первом шаге создания диаграммы нужно выбрать тип диаграммы.
На втором шаге задаётся интервал ячеек, на основании данных которых будет построена диаграмма. Диапазон задается в диалоговом окне
Выбор источника данных в поле Диапазон данных для диаграммы
(Конструктор – Данные – Выбрать данные). Проще сделать это с
помощью “мыши” или клавиатуры. Удерживая нажатой клавишу Ctrl,
можно выделить несмежные ячейки. |
|
|
||
Образ и содержимое выделенного диапазона ячеек |
определяют |
|||
чертеж |
результирующей |
диаграммы. При |
выделении |
диапазона |
рекомендуется следовать рекомендациям:
1. Самый левый столбец выделяемого в таблице диапазона должен содержать текстовые имена. В диаграмме они станут именами осей Х.
2.Самая верхняя строка выделяемого диапазона так же должна содержать текстовые имена. Они станут именами серий данных в легенде диаграммы.
3.Остальная часть выделяемого диапазона должна содержать данные,
которые нужно отобразить.
На третьем шаге можно задать: Название диаграммы, Название осей,
Легенда, Подписи данных, Таблица данных.
Если выделить диаграмму, то в строке меню появляются еще три пункта: Конструктор, Макет и Формат, которые позволяют выполнять различные операции над диаграммами .
28
На четвёртом шаге задается размещение диаграммы в рабочей книге.
Здесь можно установить расположение диаграммы: На отдельном листе –
создается дополнительный лист в рабочей книге с названием Диаграмма 1, На имеющемся листе (внедренная диаграмма) – располагается на том же листе,
где находятся сами данные. |
|
|
|
Рисование на диаграмме осуществляется |
с |
помощью |
панели |
инструментов Фигуры (Макет – Вставить Фигуры). С ее помощью можно создавать на диаграмме различные изображения.
Можно разместить на диаграмме рисунок с помощью панели инструментов Рисунок (Макет – Вставить Рисунок).
У гистограммы можно заменить маркеры какой либо серии данных
(или только один маркер из серии) рисунком . Для этого перед вставкой рисунка нужно выделить маркеры серии данных или один элемент из этой серии.
Практическая работа
Задание:
Создать таблицу, в которой отражалась бы успеваемость группы учащихся по некоторым предметам. С учетом этой успеваемости вычислить средний балл для каждого учащегося, средний балл по предметам и количество различных оценок (пятерок, четверок, троек и двоек) в группе 2143.
Переименовать «Лист1» на «Успеваемость». Подобрать ширину столбцов таблицы. Установить параметр «перенос по словам» для ячеек F3, I3 и C15.
Объединить ячейки В14 и С14.
Решение:
1. Создать таблицу по образцу (рисунок 18).
29
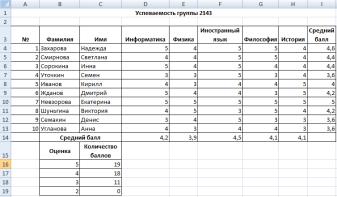
Рисунок 18. Успеваемость группы 2143
2.Оформить «шапку» таблицы по образцу (рисунок 18).
3.В область (А4:А13) ввести нумерацию с помощью Автозаполнения.
4.В область (В4:Н10) ввести произвольные данные.
5.В области: (D14:H14) (I4:I13) ввести вычисления среднего балла для этого используйте функцию СРЗНАЧ().
6.В область (С16:С19) ввести формулы вычисления количества баллов по всем предметам в группе учащихся 2143 для этого используйте функцию
Счетесли().
7.Во вставленный столбец введите данные по любому предмету аналогично тому, как Вы это делали в самом начале.
8.Установите пересчет обновлений вручную.
9.Внесите какие-либо изменения и проверьте действие данной команды.
10.Верните автоматический режим обновления вычислений.
11.Присвойте для листа 1 имя «Успеваемость».
12.Сохранить таблицу.
Рекомендации для выполнения задания
1. Для оформления «шапки» таблицы использовать диалоговое окно
Формат ячеек, вкладка Выравнивание (Главная – Ячейки – Формат – Формат ячеек).
2. Технология автозаполнения заключается в следующем: ввести начальное значение 1 (ячейка А4), выделить область заполнения (А4:А13),
выполнить команду Главная – Ячейки – Прогрессия.
30
