
6284
.pdfА. Я. Лахов
РАЗРАБОТКА ПРИЛОЖЕНИЙ НА ЯЗЫКЕ VBA В EXCEL
Учебно-методическое пособие
для студентов направлений: 07.03.01 Архитектура, 07.03.03 Дизайн архитектурной среды, 51.03.01 Культурология, 05.03.06 Экология и природопользование.
Нижний Новгород
2021
Министерство науки и высшего образования Российской Федерации Федеральное государственное бюджетное образовательное учреждение высшего образования
«Нижегородский государственный архитектурно-строительный университет»
А. Я. Лахов
РАЗРАБОТКА ПРИЛОЖЕНИЙ НА ЯЗЫКЕ VBA В EXCEL
Учебно-методическое пособие
для студентов направлений: 07.03.01 Архитектура, 07.03.03 Дизайн архитектурной среды, 51.03.01 Культурология, 05.03.06 Экология и природопользование.
Нижний Новгород ННГАСУ
2021
2
УДК 681.3
Лахов А. Я. Разработка приложений на языке VBA В EXCEL [Текст]: учеб. - метод. пос. / А. Я. Лахов; Нижегор. гос. архитектур. - строит. ун - т – Нижний Новгород:
ННГАСУ, 2021. – 44 с.
Пособие содержит описание технологии проектирования приложений в Windows, практические задания и примеры выполнения практических заданий по разработке приложений на языке VBA в Excel.
Предназначено для студентов ННГАСУ направлений: 07.03.01 Архитектура, 07.03.03 Дизайн архитектурной среды, 51.03.01 Культурология, 05.03.06 Экология и природопользование.
Рецензент: к.т.н., доцент И.Г. Куклина, Редактор: д. ф.- м. н., профессор А. Н. Супрун
© А.Я. Лахов, 2021 © ННГАСУ, 2021
3
|
Оглавление |
|
Введение в EXCEL Visual Basic ...................................................................... |
5 |
|
Практическая работа №1 Проектирование графического интерфейса на |
||
листах................................................................................................................... |
|
8 |
Практическая работа № 2 Простейшие формулы.................................... |
12 |
|
Практическая работа № 3 Арифметическое выражение........................ |
20 |
|
Практическая работа №4 |
Табулирование функции................................ |
23 |
Практическая работа №5 |
Суммирование членов последовательности28 |
|
Практическая работа №6 |
Одномерные массивы..................................... |
31 |
Практическая работа № 7 Матрицы........................................................... |
37 |
|
4
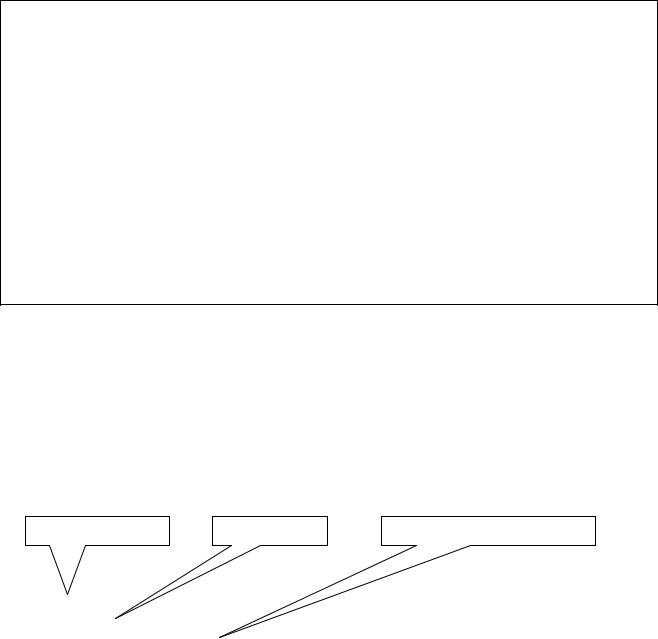
ВВЕДЕНИЕ В EXCEL VISUAL BASIC
Запуск Visual Basic
1)Щёлкните на кнопку пуск панели задач Windows;
2)Выберите команду Программы из первого меню;
3)Выберите команду MS Excel из второго меню (запустите приложение Excel);
4)Файл - Параметры – Настройка ленты - переключатель - Показывать вкладку Разработчик на ленте;
5)Вкладка Разработчик – Безопасность макросов – радиокнопка Включить все макросы;
6)Файл – Сохранить как – Указать папку сохранения КнигаN.xlsx – тип фай-
ла с поддержкой макросов;
Появится экран VB для проектирования окон управления и программ.
Создание Windows-приложений состоит из проектирования интерфейса и написания программ. При проектировании интерфейса создают экранную форму – графическое представление окна Windows-приложения вместе с со- держанием окна. К содержанию относят совокупность объектов управления , находящихся в этом окне (например, командная кнопка, текстовое поле, метка),
и совокупность свойств этих объектов с их значениями ( например, для кнопки - ее имя, ее размеры, ее положение в окне). При написании программы создают программные модули. Программы привязаны к отдельным объектам управления. Программы могут состоять из отдельных фрагментов - процедур. Процедуры привязаны к отдельным событиям объектов управления ( напри- мер, щелчок мыши по объекту управления, загрузка формы, перемещение ука- зателя мыши вдоль полосы прокрутки). В результате получается программный проект, состоящий из одной или нескольких форм, одного или нескольких про- граммных модулей.
Экран проектирования в системе VBA
Экран VBA содержит следующие окна: 1) Окно формы; 2) Инструмен- тальная панель служит для создания в форме кнопок, списков и других объек- тов управления; 3) окно свойств объектов управления; 4) Окно проекта.
Строка заголовка |
Строка меню |
Инструментальная линейка |
5
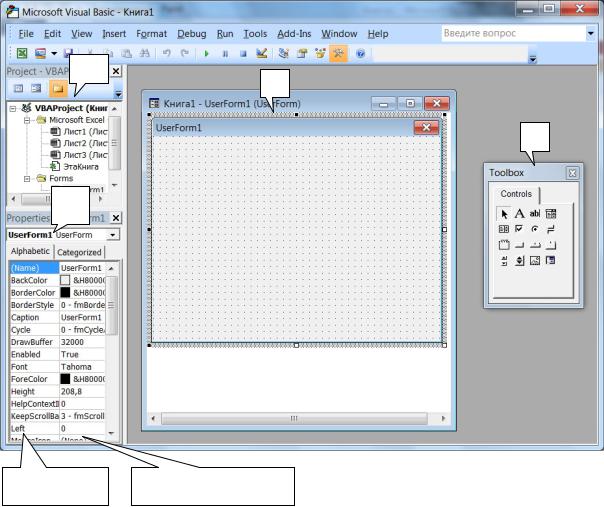
4
1
2
3
Свойства |
Значения свойств |
Рис. 1. Окно редактора VBA.
Если эти объекты не появились при запуске, то в меню Excel вызовите:
1.Insert
2.User Form.
Появится форма с панелью инструментов (2). Окно проекта с деревом объектов (листов Excel, форм и пр.) можно вызвать из меню View – Project Explorer. Ана- логично вызывается окно свойств View – Properties. Вызов листа для написания программы: View-Code. Вызов инструментальной панели View - Toolbox.
Окно форм
Вызов: Insert – User Form. Одновременно появляются окно свойств и па- нель инструментов. В окне форм создаётся проектируемая форма. По умолча- нию имеет заголовок Form1. Если создадите вторую форму, она по умолчанию получит имя Form2. Каждая программа на VB (например, программа учета кад- ров, продажи товаров, заказов авиабилетов, статистики заболеваемости) имеет по крайней мере одну форму, которая служит для проектирования интерфейса с пользователем программы.
6
Инструментальная панель используется подобно тому, как мы видим в диалоговых окнах Word, Excel и др. Она применяется для размещения на форме объектов управления: кнопок, текстовых окон, полей для ввода данных, заго- ловков, комбинированных списков и т.д. Для ровного расположения объектов существует специальная сетка в виде точек. При размещении объекта на по- верхности формы он расположится вдоль условных вертикальных и горизон- тальных линий, проходящих через точки сетки. Сами формы и объекты управ- ления имеют множество свойств.
Инструментальная панель
Вызов: View - Toolbox. Инструментальная панель предназначена для раз- мещения на форме объектов. Содержит кнопки по одной для каждого вида объ- ектов. Эти объекты используются при проектировании интерфейса с пользова- телем вашего приложения. Чтобы разместить объект управления на форме, необходимо сначала щёлкнуть мышью по соответствующей кнопке на инстру- ментальной панели. Затем щёлкнуть мышью в том месте формы, где необходи- мо разместить объект. После этого снова нажмите левую кнопку и начните пе- ремещать мышь, удерживая кнопку нажатой. Появится прямоугольник, кото- рый задаёт область, отводимую под объект. После того как вы отпустите кноп- ку объект появится на форме.
Окно свойств объектов
Вызов: ViewProperties. В окне свойств перечисляются все свойства объ- екта, которые можно менять по своему усмотрению. При добавлении нового объекта в форму для него создается новое окно свойств. Заголовок (Caption) – одно из свойств формы.
Окно проекта
Вызов : ViewProject Explorer. Проект представляет собой совокупность файлов, составляющих приложения. Он включает в себя объекты Excel (по умолчанию книгу и три листа) и формы – столько вы создадите. В окне проекта они располагаются в виде дерева, позволяя быстро переключаться ( двойным щелчком по имени) из объекта в объект.
Меню системы VBA
Основные команды системы меню:
File – открывать и сохранять файлы, экспортировать и импортировать файлы;
Edit – предоставляет доступ к командам редактирования;
View позволяет переходить от текста одной процедуры к тексту другой. Insert – позволяет добавлять в приложение новые формы и модули.
Run – позволяет осуществлять запуск программ, их остановку, повторный запуск после временной остановки во время отладки.
7
Help – обеспечивает доступ к системе оперативной помощи. Пиктографическое меню обеспечивает быстрый доступ к наиболее часто
выполняемым командам меню.
Программа, управляемая событиями
Программы, написанные на VB, управляются событиями, происходящими в пределах формы. Когда происходит событие, такое, как щелчок мышью по кнопке, вызывается процедура обработки этого события. Процедуры получают имена в соответствии со специальным соглашением. В имени процедуры указываются имя объекта управления и имя события, которое оно обрабатывает.
При работе с программой в среде Windows пользователь видит экран, со- стоящий из форм, на которых располагаются объекты управления. Пользова- тель определяет, что происходит в следующий момент, например, путём щелч- ка мыши по кнопке, делая выбор из списка или вводя текст. Всё, что делает пользователь, по отношению к приложению является событием. Программист, который написал это приложение, должен обеспечить обработку событий. Та- кая программа называется управляемой событиями.
В VBA каждое событие имеет имя, специальная событийная процедура, связанная с этим событием, обеспечивает его обработку. Если вы щёлкаете по кнопке, то нужно написать код на VB, который будет выполнен в ответ на это событие. VB представляет шаблоны – заготовки процедур для обработки собы- тий, программист должен описать детали этой обработки.
Интерфейс пользователя может проектироваться на листах книги Excel или на формах. В практических работах № 1 и № 7 необходимо проектировать интерфейс на листах, а в практических работах № 2 - № 6 на формах.
ПРАКТИЧЕСКАЯ РАБОТА №1 ПРОЕКТИРОВАНИЕ ГРАФИЧЕСКОГО ИНТЕРФЕЙСА НА ЛИСТАХ
Создание функции пользователя
Программный код, написанный на VBA, представляет собой последова- тельность команд, находящихся в модуле VBA. Для того написания модуля необходимо выполнить команды меню: РазработчикVisual Basic, Insert − Module. В результате выполнения этой команды откроется окно документа, в котором необходимо вводить текст кода.
Например: Создать код, вычисляющий значение пользовательской функ-
ции Y(x)=sin(Pi*x)*Exp(x).
Создайте модуль и введите текст кода:
Function Y(x)
Y= Sin(Application.Pi()*x)*Exp(-2*x) End Function
8
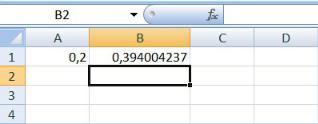
Функция Pi() в VBA возвращает значение постоянной Pi.
Пусть в ячейку A1 записано значение 0.2 и нужно вычислить в ячейке B1 значение функции Y при x = 0.2. Для этого необходимо в ячейку B1 ввести формулу =Y(A1). Это можно сделать или в саму ячейку B1 или воспользовав- шись мастером функций, который содержит пользовательскую функцию Y.
Результат работы программного кода представлен на Рис. 2.
Рис. 2. Результат работы функции пользователя Y(x).
Графический интерфейс на листах
Создайте в вашей рабочей книге рабочие листы: Оглавление, Май, Июнь, Июль. Для этого щелкните правой кнопкой мыши по ярлыку листа, в появив- шемся контекстном меню выберите команду Переименовать и укажите нужное название листа. Для добавления нового листа щелкните по ярлыку “+”. Далее, на лист модуля введите следующие три процедуры:
Sub Май() Sheets(“Май”).Activate End Sub
Sub Июнь() Sheets(“Июнь”).Activate End Sub
Sub Июль() Sheets(“Июль”).Activate
End Sub
В этих процедурах используется метод Activate, который активирует указанный объект - данном случае рабочий лист.
Спомощью команды Вставить – “Надпись” создайте в ячейке C1 надпись
–Оглавление.
Спомощью команды Вставить - “Кнопка” создайте в ячейках C2, D3, E4 листа “Оглавление” три кнопки. Они будут иметь имена Кнопка1, Кнопка21, Кнопка3. Щелкнув правой кнопкой мыши по кнопку Кнопка1 выберите из кон- текстного меню команду Изменить текст, исправьте надпись на Май (иденти- фикатор кнопки при этом останется прежним – Кнопка1). Далее, щелкнув пра- вой кнопкой мыши по надписи Май, выберите из контекстного меню команду назначить макрос … и укажите имя макроса Май, OK. Проделайте это и для других кнопок (Июнь, Июль).
9

Для проверки работы макросов – щелкните по кнопке Май листа Оглав- ление, активным станет лист Май.
На листе Оглавление в ячейки A1, A2, A3 введите - Май, Июнь, Июль. С помощью команды Формулы – Присвоить имя присвойте диапазону A1:A3 имя Список, ячейке A6 – имя Номер, а ячейке A7 – имя Лист. В ячейку A7 введите формулу - =ИНДЕКС(Список;Номер;1). Функция ИНДЕКС возвращает значе- ние ячейки диапазона Список с номером строки Номер и номером столбца – 1. Таки образом при введении в ячейку Номер целого числа от 1 до 3 функция ИНДЕКС будет возвращать в ячейку Лист содержимое соответствующей ячей- ки диапазона Список. Например, если ввести число 1 , то в ячейке Лист будет Май.
На листе модуля введите следующую процедуру:
Sub T()
Dim s As String S=Range(“Лист”).Value Sheets(s).Select
End Sub
Процедура T() считывает значение из ячейки Лист в строковую переменную s и активирует лист с именем, записанным в эту ячейку.
С помощью команды Вставить - “Список” создайте в ячейках D6 и E9 ли- ста “Оглавление” список. Назначьте этому списку процедуру T(). Далее, щелк- нув список правой кнопкой мыши, выберите в контекстном меню команду Формат объекта. В открывшемся диалоговом окне в поле Формировать список по диапазону введите – Список, а в поле Связь с ячейкой – Номер. Дополни- тельно, установите переключатель в положение – Только одного значения, OK. В результате список выведет значения, записанные в диапазон Список, а номер выбранного элемента из этого списка в ячейку Номер. В результате будет обес- печен переход на лист с именем, выбранным в списке.
Рис. 3. Графический интерфейс пользователя.
Функция пользователя с оператором условного перехода
10
