
Добавил:
ivanov666
Опубликованный материал нарушает ваши авторские права? Сообщите нам.
Вуз:
Предмет:
Файл:книги / САПР изделий из композиционных материалов. Моделирование процессов деформирования и разрушения в среде ANSYS
.pdf

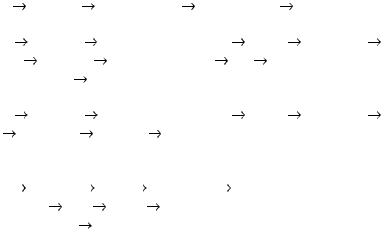

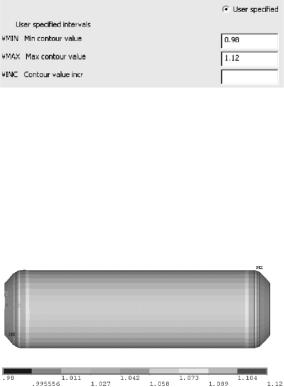


RSYS,1 |
! Изменить СК результатов на глоб. цилин- |
||
дрическую |
|
|
|
PATH,p1,2,50,30, |
! Задать параметры пути р1 по 2 узлам |
||
PPATH,1,0,0,50,0,0, |
! Первый узел |
||
PPATH,2,0,0,50,100,0, |
! Второй узел |
||
PDEF,w,U,X,AVG |
! Описать переменную w как прогиб |
||
PLPATH, w |
|
! Построить график прогибов |
|
/YRANGE,0,0.15,1 ! Изменить шкалу абсцисс |
|||
PLPATH, w |
|
! Построить график прогибов |
|
Листинг П18.7. Функции постпроцессинга
Соседние файлы в папке книги

 Preprocessor
Preprocessor  (Modeling) Create
(Modeling) Create  Arcs
Arcs  By Cent & Radius
By Cent & Radius 
 нажать
нажать  в том же поле ввести 50
в том же поле ввести 50  нажать
нажать  Preprocessor
Preprocessor (Modeling) Create
(Modeling) Create Keypoints
Keypoints In Active CS.
In Active CS. Preprocessor
Preprocessor  (Modeling) Create
(Modeling) Create  Lines
Lines  Straight Line
Straight Line Preprocessor
Preprocessor  (Modeling) Operate
(Modeling) Operate  Extrude / Sweep
Extrude / Sweep  Lines
Lines  Along Lines
Along Lines 
 нажать
нажать  затем прямую линию
затем прямую линию  нажать
нажать  Plot Ctrls
Plot Ctrls  Symbols
Symbols 
 Preprocessor
Preprocessor Element Type
Element Type Add/Edit/Delete
Add/Edit/Delete Add
Add Structural
Structural  Preprocessor
Preprocessor  Real Constants
Real Constants  Add/Edit/Delete
Add/Edit/Delete  Add.
Add.
 Preprocessor
Preprocessor Attributes
Attributes Size Cntrls
Size Cntrls SmartSize
SmartSize Basic,
Basic, Preprocessor
Preprocessor  Meshing
Meshing  Mesh
Mesh  Areas
Areas  Free
Free PlotCtrls
PlotCtrls Style
Style  Size and Shape
Size and Shape  General Postproc
General Postproc  Read Results
Read Results  Last Set.
Last Set. General Postproc
General Postproc  Plot results
Plot results  Element Solu
Element Solu  Failure Criteria
Failure Criteria Max Stress SMAXF.
Max Stress SMAXF. PlotCtrls
PlotCtrls Style
Style  Contours
Contours  Uniform Contours.
Uniform Contours. General Postproc
General Postproc Options for Outp
Options for Outp
 General Postproc
General Postproc  Path Operations
Path Operations  Define Path
Define Path  By Location.
By Location.
 General Postproc
General Postproc  Path Operations
Path Operations  Plot Paths.
Plot Paths. General Postproc
General Postproc  Path Operations
Path Operations  Map onto Path
Map onto Path 

 General Postproc
General Postproc Path Operations
Path Operations Plot Path Item
Plot Path Item On Graph
On Graph PlotCtrls
PlotCtrls Style
Style  Style
Style  Graphs
Graphs  Modify Axis
Modify Axis 