Main Menu  Preprocessor
Preprocessor  Numberung Ctrls
Numberung Ctrls  Merge ltems
Merge ltems  Keypoints
Keypoints  OK.
OK.
4.10. Перенесите центр рабочей плоскости (местоположение триады) в точку с координатами [0.0381, 0.0381, 0] (перенос производится в координатах текущего положения рабочей плоскости):
Utility Menu WorkPlane
WorkPlane Offset WP by Increments
Offset WP by Increments введите в «окне» «X, Y, Z Offsets» значения: 0.0381, 0.0381, 0
введите в «окне» «X, Y, Z Offsets» значения: 0.0381, 0.0381, 0  OK.
OK.
4.11. Создайте круг отверстия:
Main Menu  Preprocessor
Preprocessor  Modeling
Modeling  Create
Create  Area
Area  Circle
Circle  Solid Circle →
Solid Circle →
Radius  0.003175
0.003175  OK.
OK.
4.12.Вычтите из верхней фигуры созданный круг.
4.13.Возвратите рабочую плоскость в исходное состояние в начале системы координат:
Utility Menu  WorkPlane
WorkPlane  Align WP with
Align WP with  Global Cartesian.
Global Cartesian.
4.14.Выключите отображение сетки рабочей плоскости:
Utility Menu  WorkPlane
WorkPlane  Display Working Plane.
Display Working Plane.
4.15.Создайте две новые точки с номерами 100 и 101:
Main Menu Preprocessor |
|
Modeling Create Keypoints In Active CS. |
В открывшемся окне введите значения: |
NPT |
100 |
|
|
|
X, Y, Z |
0 |
0 |
0 |
Apply |
NPT |
101 |
|
|
|
X, Y, Z |
0.07 |
0 |
0 |
OK |
4.16. Создайте поверхность путем поворота линии L1 (нижняя линия прямоугольника) вокруг оси, образуемой точками 100 – 101. Перед этим отобразите все типы объектов:
Utility Menu  Plot
Plot  Multi-Plots,
Multi-Plots,
Main Menu → Preprocessor → Operate → Exrtude/Sweep → Lines → About
Axis укажите щелчком мышки |
линию L1 |
OK укажите курсором |
точки в последовательности: 101, |
100 OK |
введите в поле ARC 45 |
 OK.
OK.
4.17. Для удобства выбора точки обзора объекта включите динами- ческий режим обзора:
Utility Menu  Plot Ctrls
Plot Ctrls  Pan, Zoom, Rotate
Pan, Zoom, Rotate  Dynamic Mode
Dynamic Mode






 WorkPlane
WorkPlane  Offset WP by Increments
Offset WP by Increments 



 Preprocessor
Preprocessor  Numberung Ctrls
Numberung Ctrls  Merge ltems
Merge ltems  Keypoints
Keypoints  OK.
OK. WorkPlane
WorkPlane Offset WP by Increments
Offset WP by Increments
 OK.
OK. Preprocessor
Preprocessor  Modeling
Modeling  Create
Create  Area
Area  Circle
Circle  Solid Circle
Solid Circle  0.003175
0.003175 
 WorkPlane
WorkPlane  Align WP with
Align WP with  Global Cartesian.
Global Cartesian. WorkPlane
WorkPlane  Display Working Plane.
Display Working Plane. Plot
Plot  Multi-Plots,
Multi-Plots, OK.
OK. Plot Ctrls
Plot Ctrls  Pan
Pan Dynamic Mode
Dynamic Mode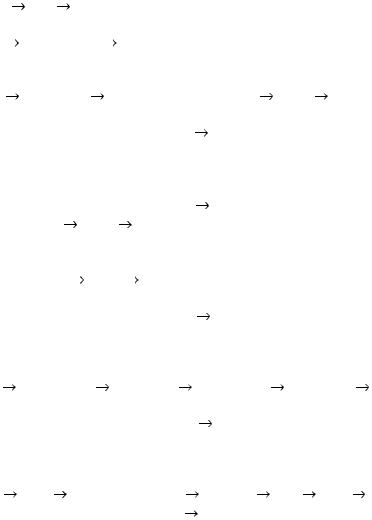

 Mesh
Mesh Areas -
Areas - -
- Mapped
Mapped Mesh
Mesh укажите курсором прямоугольную и цилиндрическую области
укажите курсором прямоугольную и цилиндрическую области

 Preprocessor
Preprocessor  Modeling
Modeling Reflect
Reflect  Area
Area  Pick All
Pick All  OK
OK  Work Plane
Work Plane Local Coordinate System
Local Coordinate System Create Local CS
Create Local CS  At Specified Loc
At Specified Loc 

 45
45 
 Preprocessor
Preprocessor  Modeling
Modeling  Reflect
Reflect  Area
Area  Pick All
Pick All  OK
OK 
 Select
Select Entities
Entities Lines – By Num/Pick
Lines – By Num/Pick Apply
Apply

 установите
установите  Lines, all
Lines, all OK.
OK.
 File
File  Save as…
Save as…  ÎÊ.
ÎÊ. Solution
Solution
 Type of analysis
Type of analysis