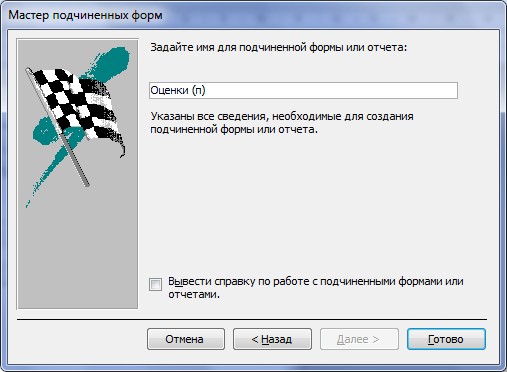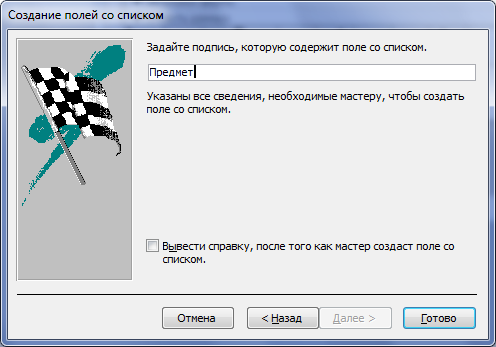Форма «Оценки»
Форма будет осуществлять ввод успеваемости обучающихся по предметам. Для простоты работы форма будет состоять из нескольких частей, основной и подчиненной. В основной форме будет отображаться информация об учениках, а в подчиненной будут оценки того ученика, который будет выбран в основной форме. Также будет сформирован быстрый поиск нужного ученика посредством специального списка.
Для начала сформируем заготовку основной формы. Для этого щелкаем по кнопке «Создать» и в верхнем списке выбираем «Автоформа: в столбец», а в нижнем выпадающем списке выбираем таблицу «Ученики» и щелкаем по кнопке создать.

Закрываем форму с сохранением под именем «Оценки». На следующем этапе сформируем поисковую систему. Для этого открываем форму в режиме конструктора: выделяем однократным щелчком мыши сформированную форму «Оценки» и щелкаем по кнопке «Конструктор» в верхней части окна. Увеличиваем форму и в свободное место вставляем элемент «Поле со списком», расположенной на «Панели элементов» (правила см. выше).
Создание списка для поиска ученика:
|
|
Сразу после вставки элемента запустится мастер «Создание полей со списком». В предложенном списке активируем третий переключатель «Поиск записи в форме …» и щелкаем по кнопке «Далее». |
|
|
На втором этапе переносим все поля из левого списка «Доступные поля» в правый «Выбранные поля» нажатием на кнопку «>>». |
|
|
Выберете требуемую ширину каждого поля для качественного отображения всей информации. Обязательно активируйте опцию «Скрыть ключевой столбец» и нажмите на кнопку «Далее». |
|
|
На последнем этапе задайте подпись для этого элемента «Поиск по фамилии:» и нажмите на кнопку «Готово». |
Будет сформировано поле со списком. Однако в поле «Класс» у нас будет отображаться всего лишь «код класса», так как название классов у нас в другой таблице. Для исправления этого необходимо снова открыть форму в режиме конструктора и щелкнуть правой клавишей мыши на ней. В открывшемся окне в верхнем списке выбираем пункт «Форма» и идем на вкладку «Данные» и в графе «Источники записей» нажимаем на кнопку «…»:

В окне «Построителя запросов» выбираем меню «Запрос» и находим пункт «Отобразить таблицу». В новом окне выбираем таблицу «Классы» и щелкаем па кнопке «Добавить». Таблица должна отобразиться в верхней части построителя запросов. После этого закрываем окно. Формируем в нижней части следующие поля. Для этого переносим нужные поля из каждой таблицы в нижнюю часть с помощью мыши (порядок следования принципиального значения не имеет):

Закрываем построитель запросов с сохранением изменений. Теперь наша форма исправлена. Но осталось тоже самое сделать для сформированного поля со списком. Щелкаем на поле правой клавишей мыши и выбираем пункт «Свойства». На вкладке «Данные» в графе «Источник строк» нажимаем на кнопку «…». Повторяем действия, как описаны выше. Формируем указанные поля и закрываем построитель запросов с сохранением изменений.
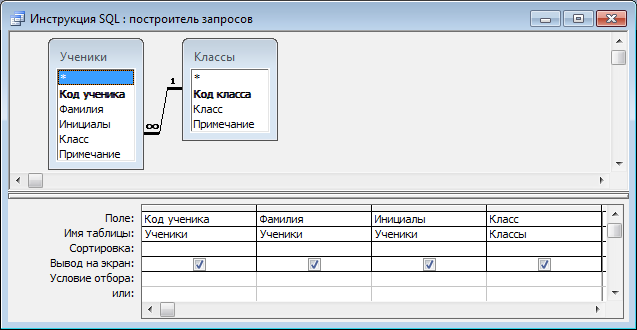
Приступаем к формированию подчиненной формы. Для этого снова открываем форму в режиме конструктора и добавляем в нее из «Панели элементов» объект «Подчиненная форма/отчет».
Создание подчиненной формы:
|
|
В открывшемся окне мастера выбираем первый переключатель «Имеющиеся таблицы и запросы» и нажимаем на кнопку «Далее». |
|
|
В мастере подчиненных форм сначала в верхнем списке выбираем таблицу «Оценки» и выбираем все доступные поля «Ученик», «Оценка» и «Предмет» и нажимаем на кнопку «Далее». |
|
|
На следующем этапе связываем подчиненную форму с основной. Для этого в левом списке выбираем поле «Код ученика», а в правом «Ученик» и нажимаем на кнопку «Далее». |
|
|
На последнем этапе даем имя нашей форме «Оценки (п)» и нажимаем на кнопку «Готово». |
Разместите подчиненную форму подходящим образом на основной форме. При формировании подчиненной формы мы использовали поле «Ученик» из таблицы «Оценки». Оно необходимо для связи форм в единое целое, но для отображения на форме не нужно. Для его удаления открываем подчиненную форму «Оценки (п)» в режиме конструктора и удаляем объект поле «Ученик».
Теперь меняем поле «Предмет» на поле со списком, для простого выбора нужного предмета. Для этого удаляем поле «Предмет» и вместо него помещаем элемент «Поле со списком» (правила см. выше). Мастер настройки должен запуститься самостоятельно.
Создание поля со списком:
|
|
На первом этапе выбираем первый переключатель и нажимаем на кнопку «Далее». |
|
|
На втором этапе выбираем источники строк для нашего поля со списком: выбираем таблицу «Предметы» и нажимаем на кнопку «Далее». |
|
|
Затем из списка доступных полей выбираем «Код предмета» и « Предмет» и нажимаем на кнопку «Далее». |
|
|
Для сортировки записей выбираем поле «Предмет» и нажимаем на кнопку «Далее». |
|
|
Затем настраиваем ширину столбца нужный образом, включаем опцию «Скрыть ключевой столбец» и нажимаем на кнопку «Далее». |
|
|
Потом связываем наше поле со списком с данными формы. Для этого сохраняем данные выбранного пункта списка в поле «Предмет», выбирая соответствующее поле из списка окна и нажимаем на кнопку «Далее». |
|
|
На последнем этапе указываем подпись для поля со списком «Предмет» и нажимает на кнопку «Готово». |
Далее, не закрывая форму, выбираем меню «Вид» и находим пункт «Последовательность перехода …» и перемещаем поле со списком выше поля «Оценки» и нажимаем кнопку «Ok». Это устанавливает порядок полей в подчиненной форме.

Для улучшения отображения подчиненной формы щелкаем по ней, открытой в режиме конструктора, и выбираем в выпадающем списке пункт «Свойства». В открывшемся окне в верхнем списке выбираем пункт «Форма» и на вкладке «Макет» свойство «Кнопки перехода» устанавливаем в состояние «Нет»:

После этого закрываем форму с сохранением всех изменений. Форма создана. Теперь для ввода оценок достаточно открыть форму «Оценки». Выбирая на форме ученика, в подчиненной форме можно ввести необходимые оценки.
Для улучшения внешнего откройте форму «Оценки» и разместите элементы на ней лучшим, с вашей точки зрения, видом (при необходимости). Внешний вид формы должен быть примерно таким, как на рисунке ниже.
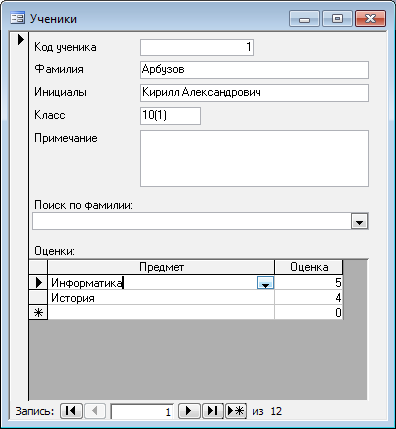
Кнопками перехода внизу формы выбирается нужный ученик. Выбор ученик также возможен посредством поля со списка «Поиск по фамилии». Внизу, в подчиненной форме будет его успеваемость. Предмет выбирается в таблице из списка, а оценка ставится вручную. Откройте форму «Оценки» и введите информацию об успеваемости учащихся:
|
Фамилия |
Инициалы |
Класс |
Предмет |
Оценка |
|
Арбузов |
Кирилл Александрович |
10(1) |
Информатика |
5 |
|
История |
4 | |||
|
Математика |
3 | |||
|
Васильев |
Михаил Валентинович |
10(1) |
Информатика |
4 |
|
История |
5 | |||
|
Математика |
4 | |||
|
Галкин |
Антов Петрович |
10(1) |
Информатика |
3 |
|
История |
4 | |||
|
Математика |
5 | |||
|
Андреев |
Георгий Валерьевич |
10(2) |
Информатика |
4 |
|
История |
3 | |||
|
Математика |
5 | |||
|
Бубнов |
Алексей Васильевич |
10(2) |
Информатика |
4 |
|
История |
5 | |||
|
Математика |
3 | |||
|
Прохин |
Василий Ильич |
10(2) |
Информатика |
2 |
|
История |
4 | |||
|
Математика |
5 | |||
|
Пронин |
Алексей Георгиевич |
11(1) |
Информатика |
2 |
|
История |
4 | |||
|
Математика |
3 | |||
|
Гранин |
Андрей Павлович |
11(1) |
Информатика |
2 |
|
История |
5 | |||
|
Математика |
2 | |||
|
Ямкин |
Андрей Петрович |
11(1) |
Информатика |
3 |
|
История |
4 | |||
|
Математика |
5 | |||
|
Тютюкин |
Владимир Алексеевич |
11(2) |
Информатика |
2 |
|
История |
4 | |||
|
Математика |
5 | |||
|
Гареев |
Антов Васильевич |
11(2) |
Информатика |
4 |
|
История |
5 | |||
|
Математика |
4 | |||
|
Файман |
Александр Павлович |
11(2) |
Информатика |
2 |
|
История |
3 | |||
|
Математика |
5 |