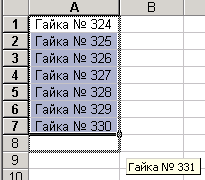- •Создание электронных таблиц в Microsoft Excel
- •Введение
- •Основы работы в программе Excel
- •1.1. Описание программы Microsoft Excel
- •1.2. Новые возможности в Microsoft Excel
- •Функции программы Excel
- •Ввод данных. Создание таблицы Ввод данных
- •Структурные таблицы
- •Поиск, Замена и Макросы
- •Графическое оформление данных Шрифт, граница, вид
- •Автоформат, условное форматирование
- •2.3. Ввод формул
- •Суммирование и другие функции
- •Относительные и абсолютные адреса ячеек
- •Маркер автозаполнения
- •2.4. Построение графиков
- •2.5. Построение диаграмм
- •2.6. Построение поверхностей
- •2.7. Построение трехмерных поверхностей
- •3. Варианты заданий для выполнения лабораторной работы
- •Смета затрат за май 1999 г.
- •Список данных по школам
- •Смета затрат
- •Зарплата
- •4. Пример выполнения лабораторной работы
- •Смета затрат за май 1999 г.
- •5. Контрольные вопросы
- •6. Литература
Функции программы Excel
Ввод данных. Создание таблицы Ввод данных
Excel позволяет вводить в ячейки три типа данных: числа, текст, формулы. Текст может использоваться для заголовков таблиц, объяснения или пометок на рабочем листе. Если Excel не распознает тип данных как числовой или как формулу, то данные воспринимаются как текст (рис.3).
Числа используются для представления цифровой информации и могут быть введены в различных форматах: общем, денежном, финансовом, процентном и т. д. Дата и время могут также рассматриваться как числа.
|
|
|
Рис. 3.Формат ячеек
|
|
|
|
Рис. 4. Шрифт
|
|
|
|
Рис. 5. Автопродолжение |
текстовый
графический
числовой
Числовой, в свою очередь, состоит из:
Числовой (целые числа и числа с дробной частью)
Денежный (после числа указывается обозначение валюты)
Процентный (20% = 0,02 )
Дата и время
(число дней, начиная от 01.01.1900г – это целая часть, время – дробная часть)
Для изменения типа значения выделите нужные ячейки и откройте Формат-Ячейки, затем откройте закладкуЧисло. Выберите нужный формат и нажмите кнопкуОК
Программа Excelокругляет
числовые данные. Для отображения нужного
количества чисел после запятой нажмите
кнопку ![]() - для увеличения числа цифр после запятой
или
- для увеличения числа цифр после запятой
или![]() - для уменьшения числа цифр после запятой.
- для уменьшения числа цифр после запятой.
Для выравнивания значения по горизонтали
служат кнопки, аналогичные кнопкам
программы Word:![]() .
Для определения параметров текста
(шрифта) – воспользуйтесь кнопками
(рис. 4).
.
Для определения параметров текста
(шрифта) – воспользуйтесь кнопками
(рис. 4).
Для установки разделителей необходимо:
открыть Пуск-Настройка-Панель управления и выбратьЯзыки и стандарты
на закладке ЧиславыбратьРазделитель целой и дробной части, или .
на закладке ДатавыбратьРазделитель компонентов даты .или/или–
Для продолжения значений (арифметическая прогрессия) используется механизм автопродолжения.
Для продолжения значений необходимо выделить 2 ячейки (компьютер рассчитывает разность значений), после этого подвести курсор мыши в нижний угол этих ячеек (курсор становится черным крестиком) и, удерживая левую кнопку мыши – потянуть вниз (рис. 5).
Автопродолжение действует для всех типов данных. При этом числа и даты – увеличиваются (или уменьшаются), а текст – повторяется. Так, например, можно быстро создать список товаров с номером (рис. 5).
Создание таблицы
Рассмотрим технологию создания электронной таблицы на примере проектирования таблицы Учет товаров на складе.
1.Для создания таблицы надо выполнить команду Файл / Создать и щелкнуть в области задач на пиктограмме Чистая книга (рис.6).
2.Сначала необходимо осуществить разметку таблицы. Например, таблица Учет товаров имеет семь колонок, которые закрепим за столбцами от A до G. Далее надо сформировать заголовки таблицы. Затем нужно ввести общий заголовок таблицы, а потом названия полей. Они должны находиться в одной строке и следовать друг за другом. Заголовок можно расположить в одну или две строки, выровнять по центру, правому, левому, нижнему или верхнему краю ячейки.
|
|
|
Рис. 6. Создание таблицы |
4. Выделить ячейки A2:G2 и выполнить команду Формат/Ячейки, на вкладке Выравнивание выбрать способ выравнивания по центру и установить флажок объединение ячеек. Нажать ОК (рис. 7).
|
|
|
Рис. 7. Формат ячеек |
6. Для расположения текста в ячейках "шапки" в две строки необходимо выделить эту ячейку и выполнить команду Формат/Ячейки, на вкладке Выравнивание установить флажок переносить по словам.
7. Вставка различных шрифтов. Выделить текст и выбрать команду Формат/Ячейки, вкладка Шрифт. Установить гарнитуру шрифта, например, Times New Roman, его размер (кегль) и начертание (рис. 7).
8. Осуществить выравнивание текста в «шапке» таблицы (выделить текст и щелкнуть на кнопке По центру на панели инструментов форматирования).
9. При необходимости изменить ширину столбцов с помощью команды Формат / Столбец / Ширина.
10. Изменить высоты строки можно командой Формат / Строка / Высота.
|
|
|
Рис. 8. Формат ячеек |
12. Перед вводом данных в таблицу можно осуществить форматирование ячеек столбцов под «шапкой» таблицы при помощи команды Формат/Ячейки, вкладка Число. Например, выделите вертикальный блок ячеек под ячейкой "№ склада" и выберите команду Формат/Ячейки на вкладке Число выделите Числовой и щелкните ОК (рис. 8).