
ИНТУИТ(Национальный открытый университет ) / Excel 2010 Лекции 11-14
.pdf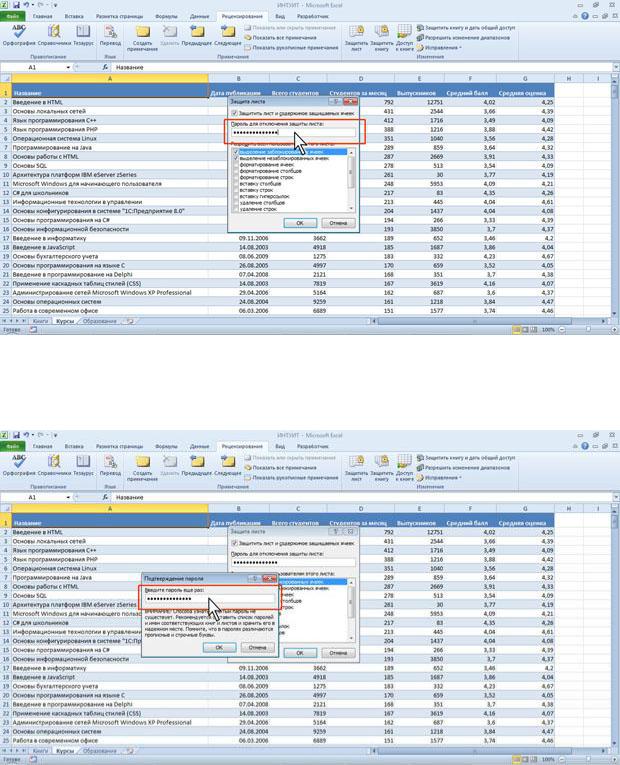
Рис. 12.14. Пример отображения пароля при вводе
После ввода пароля и нажатия кнопки ОК всегда появляется окно подтверждения пароля (рис.12.15), в котором необходимо пароль ввести еще раз. Это сделано во избежание случайного неправильного ввода пароля.
Рис. 12.15. Пример окна подтверждения пароля
В Excel не существует стандартных средств восстановления забытых паролей. Так как при утере пароля доступ к защищенной книге или элементам листа невозможен, во избежание проблем рекомендуется держать в надежном месте список всех паролей и соответствующих им книг и листов.
При снятии защиты выводится окно для ввода пароля (рис.12.16), в котором необходимо ввести пароль. Пароль при вводе не отображается на экране. Вместо каждого символа вводимого пароля отображается точка.
31
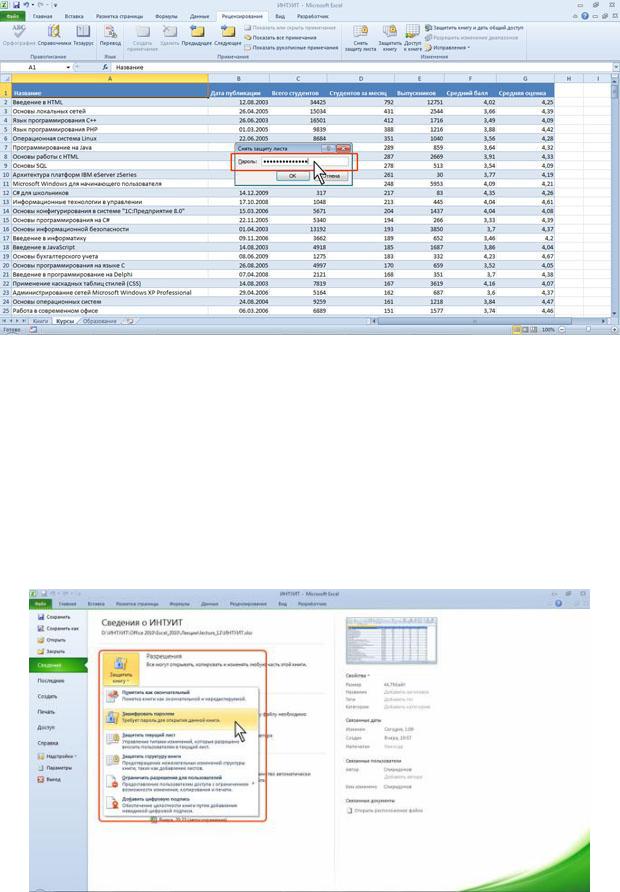
Рис. 12.16. Пример окна ввода пароля
Защита от несанкционированного просмотра
Защита файлов
Установка пароля на открытие файла
Пароль для защиты файла от несанкционированного открытия устанавливают при сохранении файла.
1.Перейдите во вкладку Файл и выберите команду Сведения.
2.Нажмите кнопку Защитить книгу и выберите команду Зашифровать паролем
(рис.12.17).
Рис. 12.17. Защита файла от открытия
32
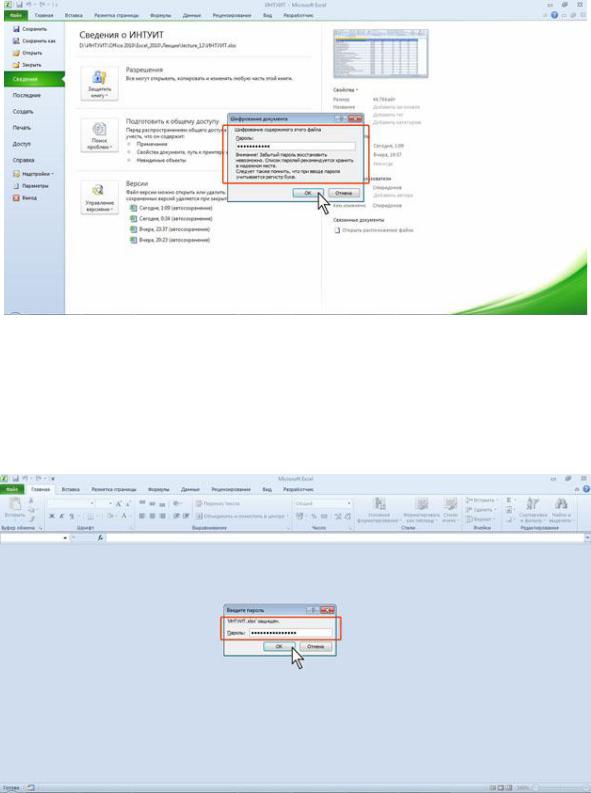
3.В окне Шифрование документа (рис.12.18) введите пароль в поле Пароль и
нажмите кнопку ОК.
Рис. 12.18. Ввод пароля для защиты файла от открытия
В окне подтверждения пароля введите его еще раз. Перейдите в любую вкладку и сохраните книгу.
Открытие защищенных файлов
При открытии файла выйдет окно запроса пароля (рис.12.19), в котором необходимо ввести пароль и нажать кнопку ОК.
Рис. 12.19. Окно запроса пароля
Снятие пароля
Снять пароль можно только после открытия файла.
33
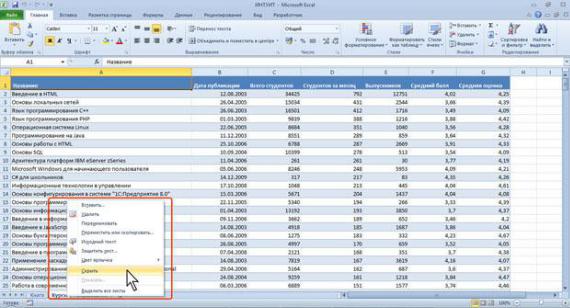
1.Перейдите во вкладку Файл и выберите команду Сведения.
2.Нажмите кнопку Защитить книгу и выберите команду Зашифровать паролем (см.
рис.12.17).
3.В окне Шифрование документа (см. рис.12.18) очистите содержимое поля Пароль и нажмите кнопку ОК.
4.Перейдите в любую вкладку и сохраните книгу.
Защита листов от просмотра
Скрытие листов
Листы книги можно скрывать от просмотра. Скрыть можно как один лист, так и сразу несколько. Во втором случае необходимо сгруппировать листы.
1.Щелкните по ярлыку скрываемого листа правой кнопкой мыши.
2.В контекстном меню выберите команду Скрыть (рис.12.20).
Рис. 12.20. Скрытие листов от просмотра
После этого обязательно необходимо защитить структуру книги.
Нельзя скрыть все листы книги. Хотя бы один лист всегда должен отображаться.
Данные, находящиеся на скрытых листах, остаются доступны для вычислений и прочих действий.
Отображение листов
Перед отображением скрытых листов необходимо снять защиту книги.
1.Щелкните по ярлыку любого листа правой кнопкой мыши.
2.В контекстном меню выберите команду Показать.
3.В окне Вывод на экран скрытого листа (рис.12.21) дважды щелкните по имени отображаемого листа или выберите лист и нажмите кнопку ОК.
34
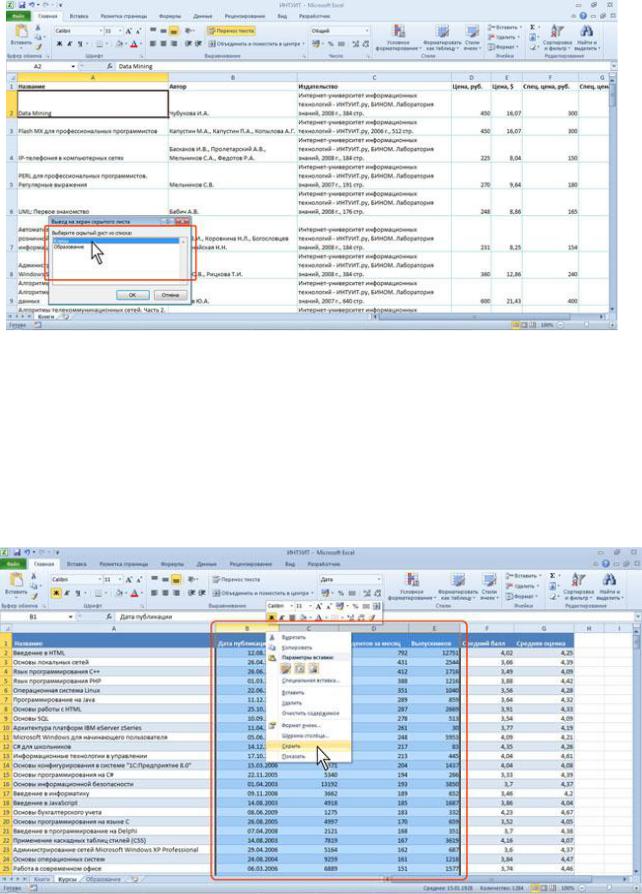
Рис. 12.21. Отображение скрытого листа
Защита элементов листа от просмотра
Скрытие строк и столбцов
Столбцы и строки листа можно скрыть.
1.Выделите скрываемые столбцы (строки).
2.Щелкните правой кнопкой мыши по заголовку любого выделенного столбца (строки) и выберите команду Скрыть (рис.12.22).
Рис. 12.22. Скрытие от просмотра столбцов листа Однако, этого недостаточно для защиты этих диапазонов от просмотра.
35
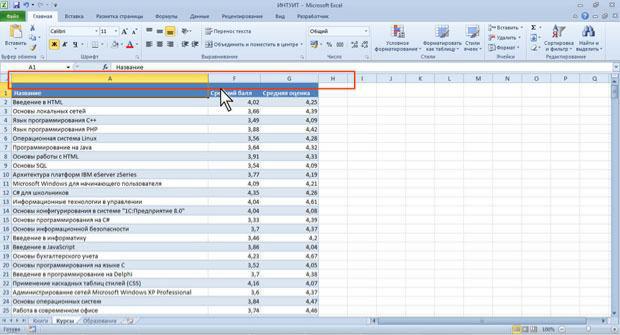
После скрытия столбцов (строк) необходимо защитить лист от изменений. Среди защищаемых параметров обязательно должны быть указаны:
выделение заблокированных ячеек;
выделение незаблокированных ячеек;
форматирование столбцов;
форматирование строк.
Данные, находящиеся в скрытых столбцах и строках, остаются доступны для вычислений. Наличие скрытых столбцов (строк) можно определить по изменению нумерации заголовков столбцов (строк) на листе. Например, в таблице, отображенной на рис.12.23, видно, что скрыты столбцы В:Е.
Рис. 12.23. Лист со скрытыми столбцами
Отображение строк и столбцов
Перед отображением скрытых столбцов или строк необходимо снять защиту листа.
1.Выделите все ячейки листа.
2.Щелкните правой кнопкой мыши по заголовку любого столбца (строки) и выберите команду Показать (см. рис.12.22).
Скрытие формул
Скрытие формул подразумевает скрытие не только собственно формул, а вообще отображения любого содержимого ячеек в строке формул.
1.Выделите ячейки со скрываемыми формулами.
2.Нажмите кнопку Формат в группе Ячейки вкладки Главная и выберите команду Формат ячейки или щелкните правой кнопкой мыши по выделенным ячейкам и в контекстном меню выберите команду Формат ячеек.
3.Во вкладке Защита окна Формат ячеек (рис.12.24) установите флажок Скрыть формулы.
36
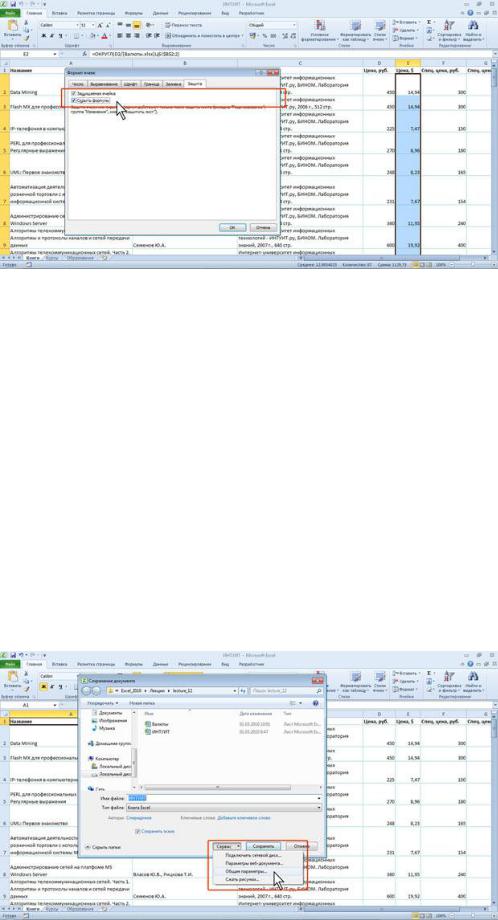
Рис. 12.24. Установка скрытия формул
Однако реально скрыты от просмотра формулы будут только на листе, защищенном от изменений. Уровень защиты листа значения не имеет.
Отображение формул
Для отображения формул достаточно снять защиту листа от изменений.
Защита от несанкционированного изменения
Защита файлов от внесения изменений
Установка защиты
Защитить файлы от несанкционированного изменения можно, установив пароль на разрешение записей изменений в файле. Пароль для защиты файла устанавливают при сохранении файла.
1.Перейдите во вкладку Файл и выберите команду Сохранить как.
2.В окне Сохранение документа нажмите кнопку Сервис выберите команду Общие параметры (рис.12.25).
Рис. 12.25. Установка защиты книги от изменений
37
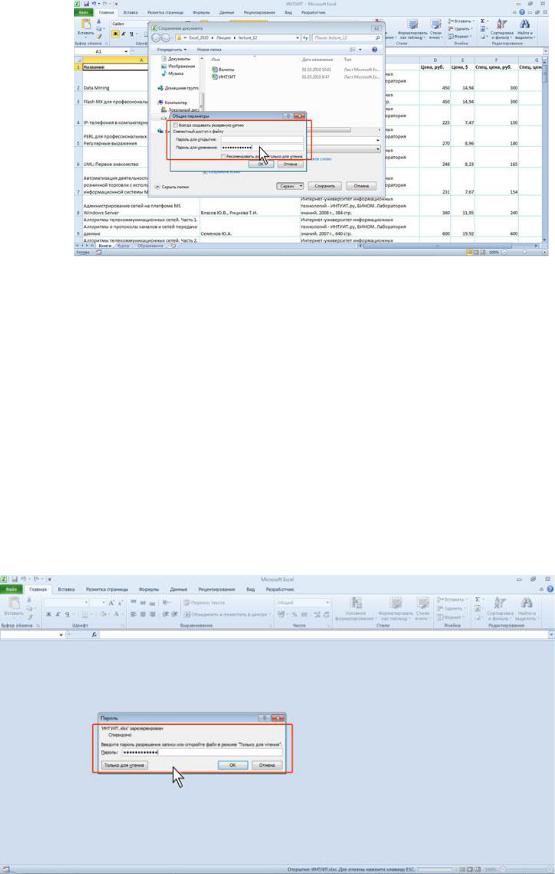
3.В окне Общие параметры (рис.12.26) введите пароль в поле Пароль для изменения и нажмите кнопку ОК.
Рис. 12.26. Установка пароля защиты книги от изменений
4.В окне подтверждения пароля введите его еще раз.
5.В окне Сохранение документа нажмите кнопку Сохранить. Если файл сохраняется под существующим именем в исходную папку, подтвердите замену существующего файла.
Открытие защищенных файлов
При попытке открытия файла выйдет окно запроса пароля (рис.12.27), в котором необходимо ввести пароль и нажать кнопку ОК.
Можно нажать кнопку Только для чтения. Файл будет открыт, в нем можно работать с данными, но при попытке сохранения изменений выйдет предупреждение об ограничении доступа. Файл можно сохранить только под другим именем или в другую папку.
Рис. 12.27. Окно запроса пароля
38
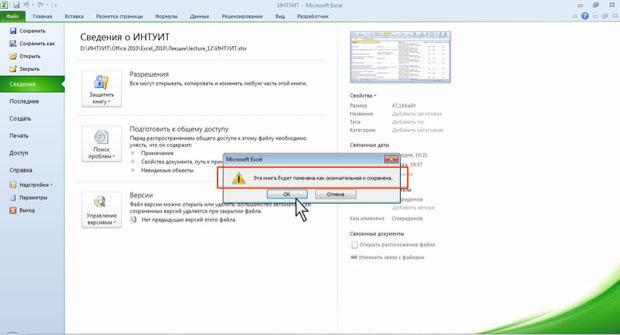
Снятие пароля
Снять пароль можно только после открытия файла.
1.Перейдите во вкладку Файл и выберите команду Сохранить как.
2.В окне Сохранение документа нажмите кнопку Сервис выберите команду Общие параметры (см. рис.12.25).
3.В окне Общие параметры (см. рис.12.26) очистите поле Пароль для изменения и
нажмите кнопку ОК.
4.В окне Сохранение документа нажмите кнопку Сохранить. Если файл сохраняется под существующим именем в исходную папку, подтвердите замену существующего файла.
Пометка окончательной версии
Прежде чем разрешить другим пользователям доступ к файлу Microsoft Excel, можно воспользоваться командой Пометить как окончательный, чтобы сделать этот файл доступным только для чтения и предотвратить его изменение. Если файл помечен как окончательный, в нем недоступны или отключены команды ввода и редактирования и знаки проверки правописания, а сам файл доступен только для чтения. Кроме того, свойство документа "Состояние" имеет значение "Окончательный".
Пометка окончательной версии книги дает пользователю возможность сообщить, что он предоставляет для совместного использования окончательную версию документа.
1.Перейдите во вкладку Файл и выберите команду Сведения.
2.Нажмите кнопку Защитить книгу и выберите команду Пометить как окончательный (см. рис.12.17).
3.Подтвердите сохранение и пометку файла (рис.12.28).
Рис. 12.28. Пометка окончательной версии
39

Команда Пометить как окончательный не является средством обеспечения безопасности. Любой пользователь, получивший электронную копию файла, помеченного как окончательный, может отредактировать этот файл, отменив данную команду.
Если файл, помеченный в Microsoft Excel 2010 как окончательный, открыть в более ранней версии Microsoft Excel, он будет доступен не только для чтения, но и для других операций.
При открытии файла, помеченного как окончательный, отображается панель сообщений с соответствующей надписью (рис.12.29).
Рис. 12.29. Открытие файла, помеченного как окончательная версия
Если необходимо внести изменения в файл, нажмите кнопку Все равно редактировать в панели сообщений (см. рис.12.29). После этого с документом можно будет выполнять любые действия, как с обычным открытым документом.
Защита листа
Защита всех ячеек листа
По умолчанию все ячейки листа являются защищаемыми. Однако перед установкой защиты следует проверить защищаемость ячеек.
1.Выделите все ячейки листа.
2.Нажмите кнопку Формат в группе Ячейки вкладки Главная и выберите команду Формат ячейки или щелкните правой кнопкой мыши по выделенным ячейкам и в контекстном меню выберите команду Формат ячеек.
3.Во вкладке Защита окна Формат ячеек (см. рис.12.24) должен быть установлен флажок Защищаемая ячейка.
Можно защитить как данные на листе, так и структуру листа.
1.В группе Изменения вкладки Рецензирование нажмите кнопку Защитить лист.
2.В окне Защита листа (рис.12.30) в поле Пароль для отключения защиты листа
введите пароль, а в списке Разрешить всем пользователям этого листа установите флажки, разрешающие определенные действия. Перед установкой разрешений необходимо установить флажок Защитить лист и содержимое защищаемых ячеек и нажмите кнопку ОК.
40
