
ИНТУИТ(Национальный открытый университет ) / MS Word 2010 Лекция 1-6
.pdf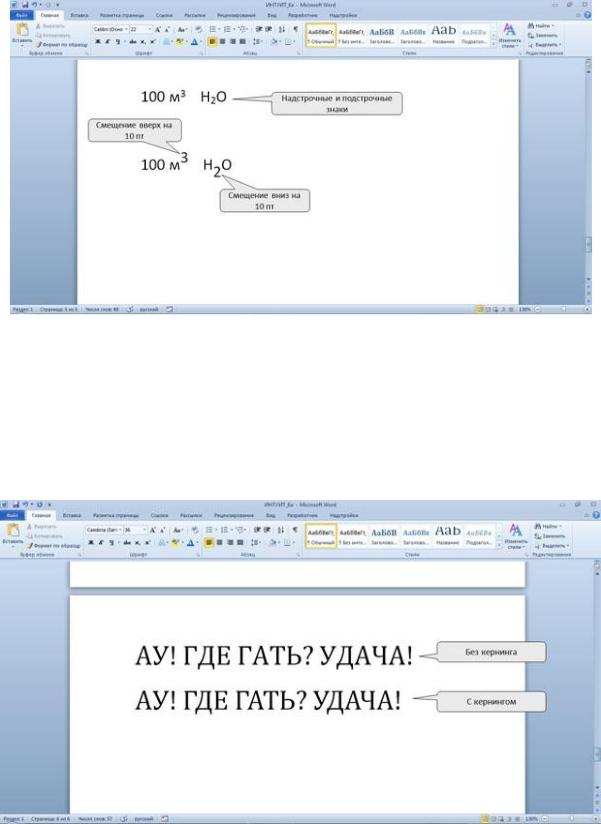
число и через пробел - сокращение см или мм: например, 1 см или 3 мм. Величину смещения можно изменять с точность до 0,5 пт или 0,1 мм. Смещение часто используется вместо надстрочных и подстрочных знаков (верхних и нижних индексов). Отличие заключается в том, что при этом размер смещаемых символов не изменяется (рис. 6.20).
Рис. 6.20. Использование смещения символов шрифта
Кернинг
Кернинг применяется для выравнивания зрительных интервалов между символами. Есть ряд букв, интервалы между которыми выглядят больше, чем есть на самом деле, - Например, АУ, ГА, ТА, АТ, УД, АЧ, ЬТ и др. Установка флажка Кернинг сокращает эти интервалы. Кернинг может быть установлен для шрифтов любого размера (счетчик для шрифтов размером ), но особенно важно использовать его для прописных букв крупных шрифтов (рис. 6.21).
Рис. 6.21. Использование кернинга
111

Анимация текста
Установка анимации
Установка анимации не означает буквально анимацию (одушевление, движение) текста, а всего лишь придает тексту художественное оформление. Анимация позволяет применять заливку символов текста и изменять контур, установить эффекты объема и тени, назначить другие эффекты.
Применение данного эффекта, как правило, целесообразно только к тексту, оформленному с использованием шрифтов больших размеров (от 20 пт. и более).
1.Выделите фрагмент текста.
2.Щелкните по кнопке Анимация группы Шрифт вкладки Главная и в появившейся галерее выберите устанавливаемый вариант (рис. 6.22). При наведении указателя мыши на выбираемый вариант срабатывает функция динамического просмотра, и фрагмент текста отобразится соответственно оформленным.
Рис. 6.22. Выбор варианта анимации
Настройка параметров анимации
К выбранному варианту анимации можно добавить различные эффекты: тень, отражение, свечение.
1.Выделите фрагмент текста.
2.Щелкните по кнопке Анимация группы Шрифт вкладки Главная, в появившейся галерее выберите вид применяемого эффекта ( Тень, Отражение, Свечение ), а затем конкретный вариант эффекта (рис. 6.23, рис. 6.24, рис. 6.25). При наведении указателя мыши на выбираемый эффект срабатывает функция динамического просмотра, и фрагмент текста отобразится с выбранным эффектом.
112

Рис. 6.23. Установка тени
Рис. 6.24. Установка отражения
Рис. 6.25. Установка свечения
Указанные эффекты можно применять как поотдельности, так и одновременно.
113

Изменение параметров контура и заливки
Представленные в галерее варианты анимации (см. рис. 6.22) имеют предустановленное оформление: цвет и градиент заливки шрифта, а также параметры контура шрифта (толщина, тип и цвет линии). Эти варианты разработаны художниками-дизайнерами и, в большинстве случаев, не рекомендуется их произвольно изменять.
Однако при необходимости можно изменить параметры контура.
1.Выделите фрагмент текста.
2.Щелкните по кнопке Анимация группы Шрифт вкладки Главная, в появившейся галерее выберите команду Структура, а затем цвет линии, ее толщину и тип (рис. 6.26, рис. 6.27, рис. 6.28). При наведении указателя мыши на выбираемый эффект срабатывает функция динамического просмотра, и фрагмент текста отобразится с выбранными параметрами.
Рис. 6.26. Выбор цвета контура
Рис. 6.27. Выбор толщины контура
114

Рис. 6.28. Выбор типа линии контура
Можно изменить и цвет заливки шрифта.
1.Выделите фрагмент текста.
2.Щелкните по стрелке кнопки Цвет текста группы Шрифт вкладки Главная или мини-панели инструментов и выберите требуемый цвет шрифта (рис. 6.6). При наведении указателя мыши на выбираемый цвет срабатывает функция динамического просмотра, и фрагмент текста отобразится указанным цветом шрифта.
Многие варианты анимации (см. рис. 6.22) имеют градиентную (неравномерную) заливку. Можно изменить тип градиентной заливки. Можно также установить градиент и для произвольно выбранного цвета заливки.
1.Выделите фрагмент текста.
2.Щелкните по стрелке кнопки Цвет текста группы Шрифт вкладки Главная или мини-панели инструментов, выберите команду Градиентная, а затем - вариант градиентной заливки (рис. 6.29). При наведении указателя мыши на выбираемый вариант срабатывает функция динамического просмотра, и фрагмент текста отобразится с выбранной градиентной заливкой.
Рис. 6.29. Выбор варианта градиентной заливки
115

Удаление анимации
Примененный вариант анимации и все назначенные для него эффекты можно удалить.
1.Выделите фрагмент текста.
2.Щелкните по кнопке Анимация группы Шрифт вкладки Главная и в появившейся галерее выберите команду Очистить текстовые эффекты (см. рис.
6.22).
Выделение цветом
Выделение цветом не относится к собственно параметрам шрифта, однако используется, главным образом, при работе с текстом, а кнопка для выделения находится в группе Шрифт вкладки Главная и на мини-панели инструментов (см. рис. 6.1).
Выделение цветом применяют для привлечения внимания к каким-либо фрагментам текста. Это своего рода аналог цветного маркера, который используют при работе с бумажными документами.
1.Выделите фрагмент документа.
2.Щелкните по стрелке кнопки Цвет выделения текста в группе Шрифт вкладки Главная или на мини-панели инструментов и выберите требуемый цвет (рис. 6.30). При наведении указателя мыши на выбираемый цвет срабатывает функция динамического просмотра, и фрагмент документа отображается выделенным указанным цветом.
Рис. 6.30. Выделение цветом
Можно поступать иначе.
1.Щелкните по стрелке кнопки Цвет выделения текста в группе Шрифт вкладки Главная или на мини-панели инструментов и выберите требуемый цвет. После этого кнопка останется нажатой, а указатель мыши в тексте документа будет иметь рядом с собой изображение маркера.
116

2.Перемещая курсор по тексту при нажатой левой кнопке мыши, выделяйте фрагменты документа.
3.По окончании выделения нажмите кнопку Цвет выделения текста или клавишу клавиатуры Esc.
Для отмены "окрашивания" фрагмента текста следует его выделить, щелкнуть по треугольнику в правой части открывающейся кнопки Цвет выделения текста в группе Шрифт вкладки Главная или на мини-панели инструментов и в палитре (см. рис. 6.30) выбрать режим Нет цвета.
Оформление буквицы
Буквица (большая заглавная буква) применяется в начале документа или главы.
1.Выделите абзац, который должен начинаться с буквицы.
2.Во вкладке Вставка в группе Текст щелкните по кнопке Буквица и выберите положение буквы ( В тексте или На поле ). При наведении указателя мыши на выбираемый вариант срабатывает функция динамического просмотра, и фрагмент документа отображается с буквицей (рис. 6.31).
Рис. 6.31. Создание буквицы
По умолчанию буквица оформлена тем же шрифтом, что и абзац, а ее высота составляет три строки текста.
Для настройки параметров буквицы в меню кнопки Буквица (см. рис. 6.31) выберите команду
Параметры буквицы.
В диалоговом окне Буквица (рис. 6.32) в раскрывающемся списке Шрифт выберите шрифт буквы, в счетчике высота в строках укажите количество строк, которое будет занимать буква, а в счетчике расстояние от текста можно указать это расстояние.
117

Рис. 6.32. Настройка параметров буквицы
Буквица размещается в специальной рамке. Для выделения рамки нужно сначала щелкнуть левой кнопкой мыши по буквице, после чего вокруг буквы появится пунктирная рамка, а затем щелкнуть по этой рамке так, чтобы на рамке появились маркеры. После этого можно изменять параметры шрифта буквы в буквице; перетаскиванием маркеров можно изменить размер рамки. Кроме того, ухватившись за рамку буквицы, ее можно переместить в любое место.
Если выделить не весь абзац, а только его первое слово, то все это слово будет оформлено как буквица.
Для удаления оформления абзаца с буквицей выделите абзац и в меню кнопки Буквица (см. рис. 6.31) выберите вариант Нет.
118
