
ИНТУИТ(Национальный открытый университет ) / PowerPoint 2010 Лекции 6-9
.pdf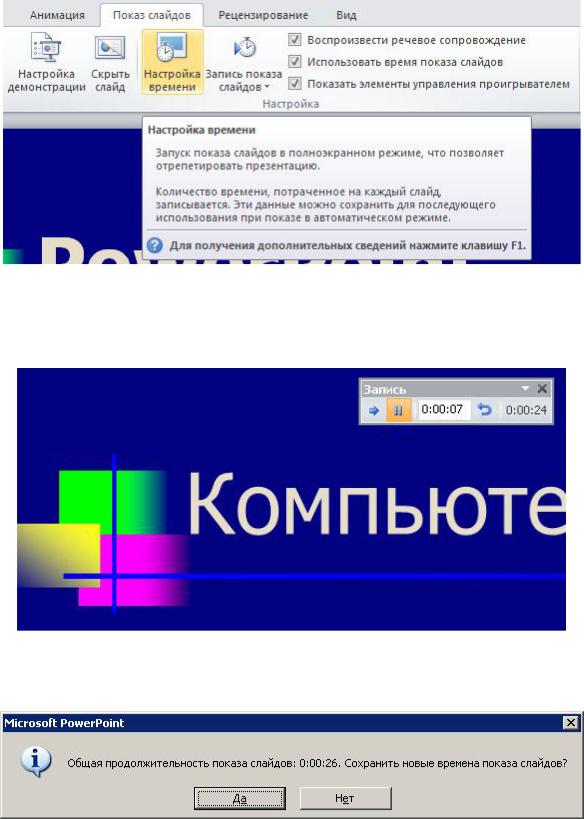
Выберите слайды, для которых требуется установить интервал времени показа. В меню
Показ слайдов, в группе Настройка выберите команду Настройка времени (рис. 8.24).
Рис. 8.24. Показана команда Настройка времени
Наблюдайте каждый слайд в течение желаемого времени, затем переходите к следующему слайду (рис. 8.25). Для перехода к очередному слайду нажимайте на кнопку
смены слайда  .
.
Рис. 8.25. Для этого слайда время показа задано как 7 секунд
По завершении показа нажмите на кнопку Да, чтобы запомнить полученные значения времени показа, или кнопку Нет, чтобы повторить процедуру заново (рис. 8.26).
Рис. 8.26. Показ слайдов в режиме репетиции завершен, время показа всей презентации задано
Советы
В заключение - несколько советов докладчику.
61
Не читайте текст на слайдах вслух. Показ презентации должен сопровождаться речью, дополняющей (но не пересказывающей) отображаемую на экране информацию.
Не усложняйте презентацию. В большинстве презентаций можно ограничиться пятью словами в строке и пятью строками на каждом слайде.
На слух большое количество статистических данных воспринимается сложно. Поэтому эффектная презентация PowerPoint не содержит большего количества цифр. Лучше оставить эти данные для последующего, более подробного изучения, включив их в раздаточные материалы.
Если аудитория будет занята чтением, то она не сможет внимательно выслушать вас. Поэтому раздаточные материалы, лучше предоставить слушателям в конце презентации.
Выводы
В этой лекции мы рассмотрели вопросы, связанные с распечаткой слайдов презентации и ее упаковкой на компакт - диск. В следующей, заключительной лекции курса дан так называемый, "сквозной" пример, в котором собраны и проиллюстрированы все основные темы курса.
62

9.Лекция: Теория - хорошо. Но практика лучше!
Вэтой лекции мы рассмотрим практический пример создания презентации в Microsoft
PowerPoint 2010.
Шаг 1. Повторим термины. Старт программы.
Под презентацией подразумевается наглядное сообщение (доклад), передающий для аудитории новых идеи, Например, представление нового учебного курса, планов фирмы или разработку новых товаров. Компьютерная презентация - это мультимедиа информация (файл) для публичного выступления. Компьютерная презентация состоит из последовательности кадров, называемых слайдами. Эти слайды можно не только выводить на экран компьютера (или специального проектора), но и напечатать на бумаге (или прозрачной пленке). Популярнейшей программой для создания презентаций является PowerPoint из пакета Microsoft Office. Она позволяет создавать файлы презентаций, включающие демонстрационные слайды, структуру, заметки докладчика и раздаточные материалы (или выдачи) для слушателей.
Для начала работы над примером следует выполнить команду Пуск-Все программыMicrosoft Office-Microsoft Office PowerPoint 2010 (рис. 9.1).
Рис. 9.1. Стартовое окно программы Microsoft Office PowerPoint 2010
Окно и инструментарий PowerPoint во многом напоминают как Microsoft Word, так и другие приложения MS Office 2010.
63

Шаг 2. Создаем титульный слайд и шаблон презентации
Предположим, что учебную презентацию мы будем создавать по фотоделу и в качестве заглавного слайда мы и будем использовать рисунок, связанный с фотографией. Выполните команду Главная-Создать слайд и в темах Office найдите вариант Пустой слайд (рис. 9.2).
Рис. 9.2. Выбор темы Office (Выбор макета слайда)
Теперь выполните команду Вставка-Рисунок-Вставить рисунок из файла и укажите нужную картинку для титульного слайда (рис. 9.3).
Рис. 9.3. Вставка рисунка в первый слайд презентации
64
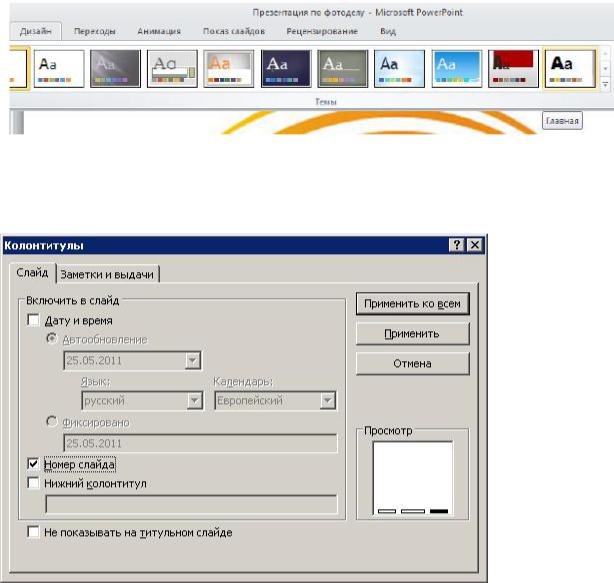
Теперь установим шаблон для следующих листов презентации и зададим нумерацию листов.
Существует два видов шаблонов PowerPoint: шаблоны содержания (тема Office) и шаблоны дизайна (Темы). Первые расположены на вкладке Главная и представляют собой заготовки с объектами презентаций (текстом и мультимедиа). Вторые содержат только графику, без начинки слайда объектам. Недостающие элементы оформления можно будет добавить позже при редактировании.
Темой Office мы уже воспользовались, выбрав вариант Пустой слайд. Для выбора дизайнерской темы перейдем на вкладку Дизайн и в поле Темы выберем вариант темы с названием Главная (рис. 9.4).
Рис. 9.4. Применение к титульному слайду темы Главная
Чтобы присвоить слайду его порядковый номер следует перейти на вкладку Вставка и нажать на значок Колонтитулы, установить флажок Номер слайда и нажать на кнопку
Применить ко всем (рис. 9.5).
Рис. 9.5. Флажок Номер слайда установлен
Шаг 3. Дальнейшая вставка и редактирование слайдов презентации
Как правило, перед созданием слайдов презентации нужно сформировать план ее содержания. Это содержание послужат в дальнейшем заголовками для слайдов. В нашем случае исходным содержанием нашей презентации пусть будут слайды из нескольких других, черновых презентаций.
Создать (после титульного) последующие слайды презентации можно различными способами:
65

Способ 1
Перейдите на вкладку Структура. Если вы хотите создать пустой слайд такой же структуры, как предыдущий, то поместите курсор в конец предыдущего слайда-абзаца и нажмите на клавишу Enter.
В нашем случае получится пустой второй слайд. Для копирования информации на него представьте, что слайд - это абзац текста, и вставляйте его, как будто работаете в MS Word. Иначе говоря, если прототип слайда уже где-то существует (в другой презентации или в текстовом документе), то выполните команду Копировать, (рис. 9.6). Затем поместите курсор в нужную точку презентации и выполните команду Вставить. При вставке следует сохранить исходное форматирование документа.
Рис. 9.6. Показана команда Копировать, для копирование слайда из одной презентации в другую
Способ 2
На вкладке Слайды выделите уже имеющийся слайд презентации, вызовите правой кнопкой мыши контекстное меню и при помощи команды Дублировать слайд вы получите слайд-близнец, расположенный сразу после его оригинала (рис. 9.7).
Рис. 9.7. Получение дубликата слайда
66

Способ 3
В режиме Сортировщик слайдов нужно выделить мышкой копируемые слайды в черновой презентации и проделать комбинацию клавиш CTRL+C (рис. 9.8).
Рис. 9.8. Слайды для копирования выделены
Далее перейдите в нашу (чистовую) презентацию и, на вкладке Слайды, выполните комбинацию клавиш CTRL+V.
Так, описанными выше способами мы добавили к титульному слайду еще несколько слайдов презентации (рис. 9.9).
Рис. 9.9. Слайды в презентацию добавлены
67
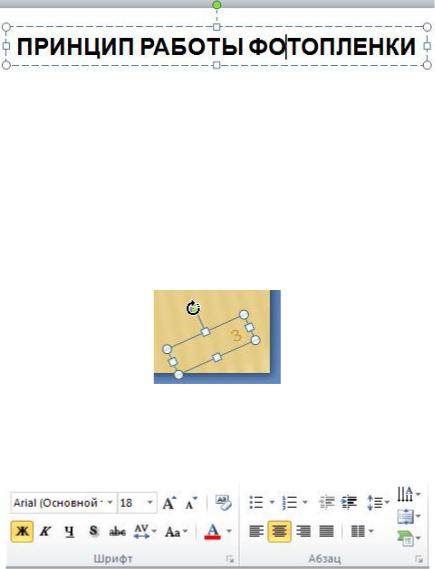
Шаг 4. Работа над текстом
Впрезентации, как правило, меньше текста, чем в обычных текстовых документах. Вместо больших массивов текста правильнее вынести на слайды только то, чего не объяснишь на словах: формулы, рисунки, таблицы и т. п., вплоть до аудио и видеофрагментов. Однако минимальное текстовое наполнение слайда тоже необходимо. Оно служит не только пояснением для картинок и таблиц, но и скелетом, на который опирается тело доклада. Созданные черновые надписи презентации впоследствии редактируют, передвигают с места на место, а также, по мере необходимости, создают новые. Если у выступления есть красная нить - пускай она проходит через все слайды в виде ключевой фразы (девиза или эмблемы).
Впредыдущих шагах мы уже выбрали шаблон презентации (тему Главная ) и создали основные слайды презентации. Теперь посредством инструментов для работы с текстом давайте текст слайдов улучшим.
Врежиме послайдного редактирования повернуть и переместить текст в PowerPoint можно двумя способами. Если большая точность не требуется, воспользуйтесь мышью. Такой метод перемещения текста в PowerPoint почти не отличается от перемещения большинства объектов Windows: текст просто перетаскивают (буксируют) мышью. Единственная тонкость заключается в том, что при перемещении ухватить текст следует за текстовую рамку, которая появляется вокруг него при выделении (рис. 9.10).
Рис. 9.10. Маркеры для перемещения и поворота текстового объекта
Чтобы перемещать текст строго по горизонтали или по вертикали, удерживайте нажатой клавишу Shift.
Если же перетащить один из боковых или угловых манипуляторов, расположенных на рамке, то вы измените область ввода текста.
Чтобы повернуть текст, щелкните на зеленом круглом маркере над рамкой текста - по углам выделенного объекта появятся жирные точки, а указатель мыши примет такой вид, как на рис. 9.11. Если навести его на одну из этих жирных точек и, удерживая нажатой левую кнопку, перетащить указатель в сторону, то выделенный текст станет поворачиваться в соответствующем направлении.
Рис. 9.11. Пример вращения текста влево
Для изменения размера шрифта текст выделяется, после чего на панели Шрифт вкладки Главная выбираются необходимые параметры шрифта. Для выделенного текста параметры его форматирования выбирают на панели Абзац (рис. 9.12).
Рис. 9.12. Панели форматирования шрифта и текста
68
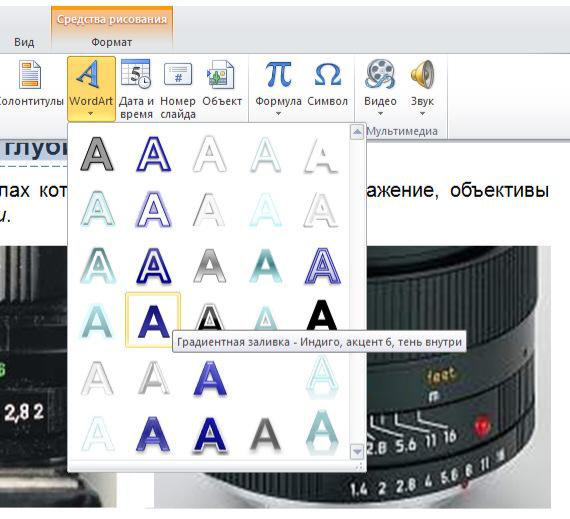
Один из возможных вариантов создания красивых заголовков для слайдов - использование коллекции WordArt. Выделите любой из заголовков слайда и перейдите на вкладку Вставка. Щелкните на кнопке WordArt и выберите из появившегося диалогового окна, понравившийся вам шрифтовой стиль - рис. 9.13.
Рис. 9.13. Коллекция стилей WordArt
Совет
Излишне вычурное оформление может отвлечь внимание аудитории от главного - основной идеи доклада. Поэтому не пытайтесь применить в одной презентации все возможности PowerPoint. Лучше поместить на слайде только то, без чего нельзя обойтись.
Шаг 5. Выравнивание, распределение и группировка объектов
Как добавить в презентацию картинку или автофигуру нами было рассказано в лекции 3. У каждого такого объекта PowerPoint есть набор параметров, которые можно менять в окне свойств. Как и в большинстве приложений, имеющих дело с произвольно располагаемыми объектами, в PowerPoint есть функции для упорядочения этих объектов относительно друг друга и слайда - выравнивание и распределение. Эти функции находятся на вкладке Главная в поле Рисование и меню Упорядочить (рис. 9.14).
69
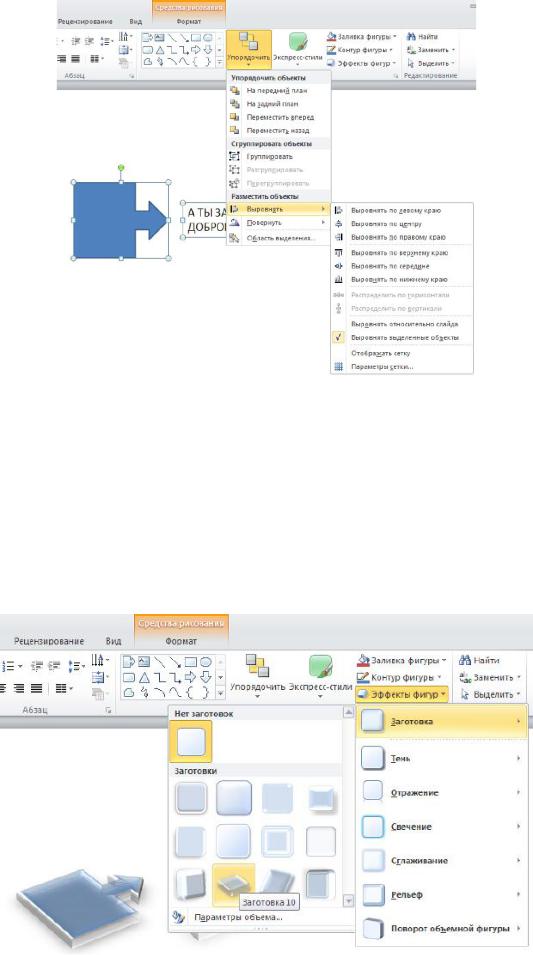
Рис. 9.14. Команды упорядочения объектов в PowerPoint
Прежде чем воспользоваться командами, не забудьте выделить объекты, которые нужно упорядочить. Кроме того, объекты можно объединить в группу, которая будет рассматриваться приложением как один объект. Для этого используете команду Группировать. Если понадобится снова разъединить группу, то воспользуйтесь командой
Разгруппировать.
Стандартные графические объекты PowerPoint можно сделать трехмерными. К сожалению, сделать это с графическими объектами, заимствованными из других приложений, невозможно. Но для родных объектов PowerPoint - пожалуйста. Чтобы в этом убедиться, достаточно выделить один из них и на вкладке Главная в поле Рисование воспользоваться кнопкой Эффекты для фигур (рис. 9.15).
Рис. 9.15. Инструментарий 3D графики в PowerPoint 2010
70
