
ИНТУИТ(Национальный открытый университет ) / Excel 2010 Лекция 1-5
.pdf
В Excel допускается отмена не более чем 100 последних действий, причем учитываются все действия, произведенные во всех открытых книгах.
Некоторые действия, в первую очередь, связанные с листами, являются необратимыми, и отменить их нельзя.
Возврат действий
Отмененные действия можно вернуть. Для возврата последнего отмененного действия нажмите кнопку Вернуть в Панели быстрого доступа (см. рис.3.24).
Можно возвратить сразу несколько последних действий.
1.Щелкните по стрелке кнопки Вернуть (см. рис.3.23).
2.Выберите действие, начиная с которого следует возвратить отмененные действия, расположенные выше в списке (рис.3.25).
Рис. 3.25. Возврат нескольких действий
61

4.Лекция: Ввод и редактирование данных
Влекции изучаются способы ввода и редактирования данных в документах Microsoft Excel 2010. Приведены основные правила ввода данных. Указаны особенности ввода чисел, календарных дат и времени. Показана возможность использования автозавершения при вводе данных. Показана возможность ввода данных с использованием автозаполнения стандартными списками. Приведена процедура создания пользовательского списка. Рассмотрены способы редактирования содержимого ячеек. Показана возможность проверки орфографии в документе.
Ввод данных с использованием клавиатуры
Общие правила ввода данных
Данные можно вводить непосредственно в ячейку или в строку формул.
1.Выделите ячейку.
2.Введите данные с клавиатуры непосредственно в ячейку или в строку формул.
3.Подтвердите ввод. Подтвердить ввод можно одним из трех способов: нажать клавишу Enter или Tab ; нажать кнопку Ввод (галочка) в строке формул (рис.4.1); выделить любую другую ячейку на листе (нельзя использовать при вводе формул).
Рис. 4.1. Ввод данных с клавиатуры
При вводе неправильного символа его можно удалить. Для удаления символа слева от текстового курсора надо нажать клавишу Back Space.
При вводе данных переводить текстовый курсор в ячейке клавишами клавиатуры нельзя. Это можно сделать только с использованием мыши. Необходимо навести указатель мыши и один раз щелкнуть левой кнопкой мыши.
По умолчанию все данные в ячейке вводятся одной строкой. Для перехода к новой строке (новому абзацу) в ячейке необходимо нажать клавишу Enter при нажатой клавише Alt
(рис.4.2).
62
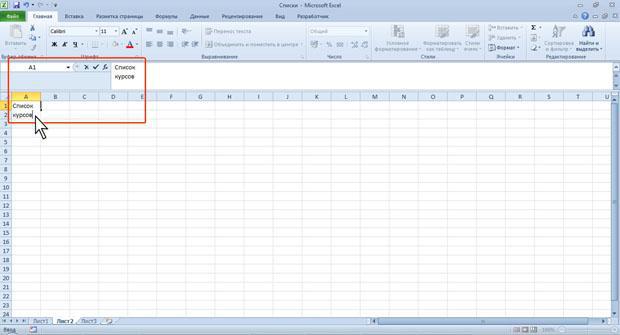
Рис. 4.2. Вводданных в ячейку в две строки
Также текст с несколько строк в ячейке можно будет расположить при оформлении ячейки.
Для отказа от ввода данных в ячейку следует нажать клавишу Esc или кнопку Отмена (крестик) в строке формул (см. рис.4.1).
В ячейке может находиться до 32767 символов. Исключение составляют формулы. Длина записи для формулы - 8192 символа.
Одни и те же данные можно ввести одновременно в несколько различных ячеек одного листа. Для этого следует выделить ячейки, в которые необходимо ввести данные (не обязательно смежные), ввести данные и нажать клавиши Ctrl + Enter или, при нажатой клавише Ctrl, щелкнуть по кнопке Ввод в строке формул (см. рис.4.1).
Одни и те же данные можно ввести одновременно в одноименные ячейки различных листов. Для этого следует выделить ярлыки листов, в которые необходимо ввести данные, ввести данные и подтвердить ввод.
Чтобы заполнить активную ячейку содержимым ячейки, расположенной выше (заполнить вниз), можно нажать комбинацию клавиш Ctrl + В. Чтобы заполнить содержимым ячейки, расположенной слева (заполнить вправо), можно нажать комбинацию клавиш Ctrl + К.
Microsoft Excel обычно распознает вводимые в ячейку данные (текст, числа, даты, время) и автоматически устанавливает соответствующий формат данных.
Ввод текста
Если весь текст ячейки не помещается по ширине столбца, а ячейки справа не содержат данных, то текст отображается на листе на соседних ячейках справа (ячейка А1 на рис.4.3). Если же ячейки справа содержат какие-либо данные, то весь текст на листе не отображается (ячейка А2 на рис.4.3). При этом текст в строке формул отображается полностью.
63

Рис. 4.3. Отображение текста в ячейках
При вводе текста нельзя расставлять переносы в словах с использованием клавиши дефис ( - ). Это может затруднить последующую работу с данными (сортировки, выборки и т. п.).
Использование автозавершения
При вводе текстовых данных в непрерывный ряд ячеек одного столбца можно воспользоваться автозавершением.
Если несколько первых символов, вводимых в ячейку, совпадают с символами записи, ранее введенной в этом столбце, то эта запись при вводе отображается в ячейке (рис.4.4) и недостающая часть записи может быть введена автоматически. Для этого достаточно нажать клавишу Enter. Если же необходимо ввести другую информацию, то следует продолжать ввод данных. Автоматический ввод производится только для записей, которые содержат текст или текст в сочетании с числами. Записи, полностью состоящие из чисел, дат или времени, необходимо вводить самостоятельно.
Рис. 4.4. Автозавершение ввода данных
64

Для ввода данных, уже имеющихся в ячейках данного столбца, можно выделить ячейку и нажать комбинацию клавиш Alt + стрелка вниз или щелкнуть по ячейке правой кнопкой мыши и выбрать команду контекстного меню Выбрать из раскрывающегося списка. В результате в ячейке откроется своеобразный раскрывающийся список (рис.4.5), в котором отображены записи, уже имеющиеся в столбце. Необходимую для ввода запись можно выбрать щелчком мыши или перевести выделение клавишами клавиатуры и нажать клавишу Enter.
Рис. 4.5. Выбор записи из списка
Следует отметить, что и автозавершение и выбор из списка эффективно работают только при условии, что данные в ячейках столбца составляют непрерывный ряд, а заполняемая ячейка находится непосредственно под ними. Если в ряде данных есть пустые ячейки, то будут использоваться только записи, расположенные ниже последней пустой ячейки.
Если заполняемая ячейка находится ниже любой пустой ячейки, то воспользоваться возможностью автозавершения не удастся.
Ввод чисел
При первоначальном вводе числа (до изменения ширины столбцов) в ячейку может
отобразиться число из 11 цифр. При этом ширина столбца может автоматически
увеличиться (ячейка А1 на рис.4.6). При вводе большего числа число будет отображено в экспоненциальном формате (ячейка В1 на рис.4.6).
Если же ширина столбца была уменьшена и число не помещается в ячейке, то вместо числа в ячейке отображаются символы # (ячейка С1 на рис.4.6). При этом число можно увидеть в строке формул или в виде всплывающей подсказки при наведении указателя мыши на ячейку. В ячейке число может быть отображено при увеличении ширины столбца или при уменьшении размера шрифта.
65

Рис. 4.6. Отображение чисел в ячейке
Наибольшее число, которое можно ввести в ячейку составляет 9,99999999999999?10307. Точность представления чисел - 15 разрядов (значащих цифр).
При вводе с клавиатуры десятичные дроби от целой части числа отделяют запятой. Можно вводить числа с простыми дробями. При вводе с клавиатуры простую дробь от целой части числа отделяют пробелом. В строке формул простая дробь отображается как десятичная (рис.4.7).
Рис. 4.7. Отображение простой дроби на листе и в строке формул
Для удобства представления больших чисел группы разрядов при вводе можно отделять пробелами. Например, число 12345678 можно ввести как 12 456 789. В строке формул при этом число будет отображаться без пробелов между разрядами (рис.4.8).
66
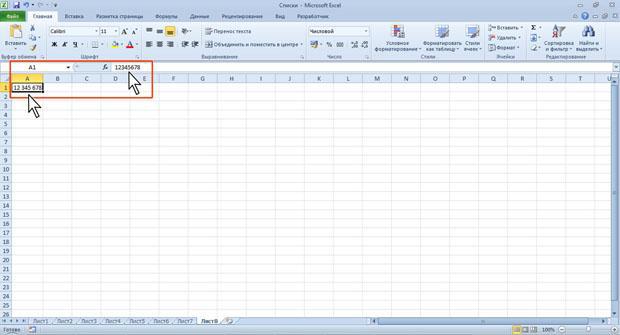
Рис. 4.8. Ввод чисел с разделителем разрядов
Группы разрядов числа (за исключением первой группы) должны обязательно включать три знака. В противном случае данные в ячейке не будут восприниматься как число. Формат с разделителем разрядов запоминается в ячейке. После очистки содержимого ячейки и ввода новой числовой информации (включая даты и время) к ней автоматически будет применяться установленный числовой формат. Для возможности ввода другой числовой информации необходимо очистить формат ячейки.
Вбольшинстве случаев следует вводить числа без указания размерности. В противном случае такая информация не воспринимается как число. Исключение составляет обозначение рубля (следует вводить число, а затем букву р с точкой), а также процентов (следует вводить число, а затем символ процента %). Обозначение рубля и процентов запоминается в ячейке. После очистки содержимого ячейки и ввода другого числа, к нему автоматически будет применяться установленное обозначение. Для возможности ввода другой числовой информации необходимо очистить формат ячейки.
Вотдельных случаях необходимо вводить числа, которые, по сути, являются текстом и не должны распознаваться как числа. Это могут быть, например, номера банковских счетов, номера телефонов, коды и артикулы, почтовые индексы, номера домов и квартир и т. п. Для того чтобы Microsoft Excel автоматически назначал таким числам текстовый формат, перед числом необходимо ввести знак апострофа ('). Этот знак отображается только в строке формул, но не отображается в ячейке (рис.4.9). Такая ячейка будет помечена в левом верхнем углу зеленым треугольником. При выделении такой ячейки слева может появляться кнопка Источник ошибки. Если ввод апострофа перед числом произведен специально, то следует щелкнуть по кнопке и выбрать команду Пропустить ошибку. Если апостроф перед числом введен ошибочно, то следует щелкнуть по кнопке и выбрать команду Преобразовать в число.
67

Рис. 4.9. Число, введенное как текст
Например, только таким образом в ячейку можно ввести двадцатизначный номер счета. При вводе номера как обычного числа он будет округлен до 15 значащих цифр и преобразован в экспоненциальный формат.
Ввод дат и времени
Microsoft Excel воспринимает даты начиная с 1 января 1900 года. Даты до 1 января 1900 года воспринимаются как текст. Наибольшая возможная дата - 31 декабря 9999 года. Произвольную дату следует вводить в таком порядке: число месяца, месяц, год. В качестве разделителей можно использовать точку (.), дефис (-), дробь (/). При этом все данные вводятся в числовом виде. Точка в конце не ставится. Например, для ввода даты 12 августа 1918 года с клавиатуры в ячейку следует ввести:
12.8.1918 или 12-8-1918 или 12/8/1918.
При вводе года можно ограничиться двумя цифрами, если речь идет о датах с 1 января 1930 года по 31 декабря 2029 года. Например, для ввода даты 12 апреля 1961 года с клавиатуры в ячейку достаточно ввести:
12.4.61 или
12-4-61 или 12/4/61.
Для дат текущего десятилетия год можно указывать одной цифрой. Например, для ввода даты 2 ноября 2002 года с клавиатуры в ячейку достаточно ввести:
2.11.2 или
2-11-2 или 2/11/2.
Независимо от способа ввода, первоначально дата в ячейке отображается в полном формате (ячейки А1:А3 на рис.4.10).
При вводе даты текущего года можно ограничиться вводом только числа месяца и месяца с использованием тех же разделителей. Например, для ввода даты 2 ноября сего года с клавиатуры в ячейку достаточно ввести:
68

2.11 или
2-11 или
2/11.
Но тогда и дата в ячейке первоначально будет отображена в кратком формате (ячейка В3
на рис.4.10).
Рис. 4.10. Отображение дат при вводе
Текущую дату можно ввести комбинацией клавиш Ctrl + Shift + 3.
Независимо от способа ввода и последующего форматирования дата в строке формул всегда отображается в полном формате: ДД.ММ.ГГГГ.
Время следует вводить в таком порядке: час, минуты, секунды. Впрочем, секунды вводить не обязательно. В качестве разделителей следует использовать двоеточие (:). Точка в конце не ставится. Например, для ввода времени 14 часов 12 минут 00 секунд в ячейку достаточно ввести: 14:12.
Для отображения времени суток в 12-часовом формате следует ввести букву a или p (обязательно в английской раскладке клавиатуры), отделенную пробелом от значения времени, например 9:00 p. После ввода время будет отображено с обозначением РМ
(рис.4.11).
69

Рис. 4.11. Отображение времени при вводе
Чтобы ввести текущее время, можно нажать комбинацию клавиш Ctrl + Shift + 6.
Ячейка может содержать одновременно дату и время. Для этого необходимо ввести дату, ввести пробел, а затем ввести время. Можно вводить и в обратной последовательности: сначала время, а потом дату, но пробел должен быть обязательно.
Формат даты (времени) запоминается в ячейке. После очистки содержимого ячейки и ввода другой числовой информации, она автоматически будет приобретать вид даты (времени). Для возможности ввода другой числовой информации необходимо очистить формат ячейки.
Использование автозаполнения
Использование стандартных списков
Автозаполнение можно использовать для ввода в смежные ячейки одного столбца или одной строки последовательных рядов календарных данных (даты, дни недели, месяцы), времени, чисел, комбинаций текста и чисел. Кроме того, можно создать собственный список автозаполнения.
1.В первую из заполняемых ячеек введите начальное значение ряда.
2.Выделите ячейку.
3.Наведите указатель мыши на маркер автозаполнения (маленький черный квадрат в правом нижнем углу выделенной ячейки). Указатель мыши при наведении на маркер принимает вид черного креста.
4.При нажатой левой кнопке мыши перетащите маркер автозаполнения в сторону изменения значений. При перетаскивании вправо или вниз значения будут увеличиваться (рис. 12 - рис.4.13), при перетаскивании влево или вверх - уменьшаться.
70
