
Пример оформления отчета Лаб №1
.pdf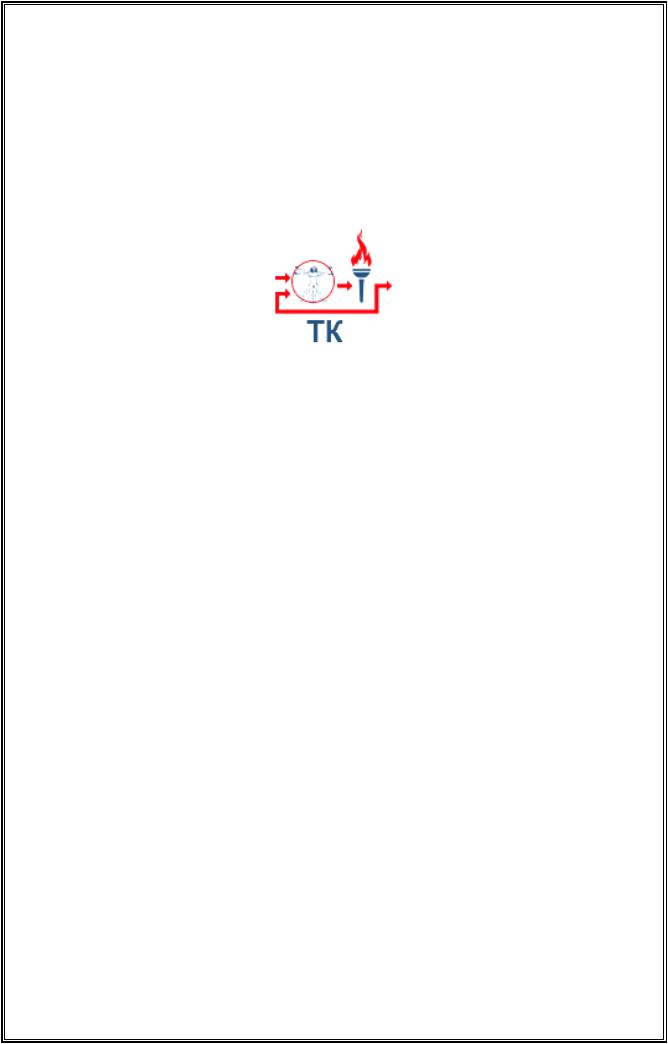
МИНИСТЕРСТВО ОБРАЗОВАНИЯ И НАУКИ РФ
ФЕДЕРАЛЬНОЕ ГОСУДАРСТВЕННОЕ БЮДЖЕТНОЕ ОБРАЗОВАТЕЛЬНОЕ УЧРЕЖДЕНИЕ ВЫСШЕГО ПРОФЕССИОНАЛЬНОГО ОБРАЗОВАНИЯ
«Белгородский Государственный Технологический Университет им. В.Г. Шухова» (БГТУ им. В.Г. Шухова)
ИИТУС
Кафедра: «Техническая кибернетика»
Лабораторная работа №1
дисциплина: «Информатика»
тема: «Работа с текстовым процессором MS Word»
Выполнил:
студент группы АП-11 Крюков А.В.
Принял:
ст. препод. кафедры ТК Крюков А.В.
Белгород 2014
Содержание
1. |
Цель работы................................................................................................................................ |
3 |
2. |
Краткие теоретические сведения .................................................................................... |
4 |
3. |
Примеры практических работ............................................................................................. |
8 |
|
3.1. Построение диаграммы на базе таблицы .............................................................. |
8 |
|
3.2. Форматирование диаграмм и графиков ................................................................ |
10 |
Заключение ..................................................................................................................................... |
13 |
|
Список литературы ..................................................................................................................... |
14 |
|
2
1. Цель работы
Целью данной лабораторной работы является получение новых и за-
крепление имеющихся теоретических и практических навыков по созданию,
оформлению, обработке и автоматизации текстовой документации при по-
мощи текстового процессора Word, а также изучение возможностей, кото-
рые этот текстовый редактор предоставляет, таких как:
редактирования текста;
форматирование текста и абзацев (красная строка, межстроч-
ный интервал, расстановка переносов, создание сноски, нумера-
ция страниц, колонтитулы и т.д.);
создание и форматирование таблиц различной сложности;
графическое оформление текста (вставка надписи, оформление при помощи буквицы, вставка рисунка, файлов, включение тек-
ста в графический объект, оформление с помощью WordArt);
создание формул различной сложности при помощи редактор формул Microsoft Equation;
осуществление процедур поиска и замены данных;
работа с шаблонами, сохранение документа как шаблона,
автоматизация текстовой документации при помощи макросов;
вставка таблиц Excel в Word-документ и совместная работа над ними.
3

2. Краткие теоретические сведения
Если текстовые редакторы (напр. Блокнот) предназначены для созда-
ния и правки текста, то текстовые процессоры (напр. WordPad, Word) поз-
воляют еще и форматировать (оформлять) текст. Под форматированием по-
нимается процесс изменения размера, начертания, цвета и других характе-
ристик шрифта текста документа. |
|
|
|
|
|
||||
|
Текстовый |
процессор Word, |
входящий |
в |
состав пакета |
про- |
|||
грамм |
Microsoft Office, |
позволяет |
создавать |
|
текстовые |
документы |
|||
высокого качества, |
предоставляя |
пользователю |
широкие |
возможно- |
|||||
сти |
для редактирования и форматирования текста, создания и |
ре- |
|||||||
дактирования |
таблиц, несложных иллюстраций, формул и т.д. |
|
|||||||
|
После |
запуска |
редактора |
на экране |
появляется |
его |
окно |
||
(рис. 1), содержащее такие стандартные элементы окна Windows-
приложения, как |
заголовок, строка меню, панели инструментов, |
поло- |
сы прокрутки, строка состояния и т.д. В центре находится рабочая |
об- |
|
ласть, в которой |
располагаются окна открытых документов. |
|
Рис. 2.1. Рабочая область Microsoft Word
Операции с файлами у приложений, входящих в состав пакета про-
грамм Microsoft Office, унифицированы и производятся при помощи команд соответствующих пунктов меню.
4
Основным предназначением программы Microsoft Word является ввод и обработка текстовой информации. Основным понятием при вводе текстовой информации является абзац, т.е. участок текста, заключенный между мар-
керами конца абзаца, которые появляются в тексте при нажатии клавиши
ENTER. Добавление текста производится установкой курсора в место его начала и набором нужных символов с клавиатуры. Удаление ставших ненуж-
ными или ошибочно введенных символов производится клавишами BACKSPACE
и DELETE. Перемещение и копирование фрагментов текста производится при помощи команд пункта меню Правка.
Действия при форматировании документа осуществляются при помощи команд пункта меню Формат. Текстовый редактор Word позволяет приме-
нять для представления символов текста большое количество масштабиру-
емых шрифтов формата TrueType.
Основными параметрами форматирования абзацев являются:
абзацные отступы (отступы слева и справа представляют
собой расстояния от соответствующих границ абзаца до левой и правой границ области текста, отступ первой строки – расстояние от ее начала до левой основной границы абзаца);
междустрочный интервал – расстояние между соседними строка-
ми абзаца;
выравнивание, которое определяет |
размещение каждой |
стро- |
||
ки абзаца между его левой и правой границами. |
Вырав- |
|||
нивание бывает четырех типов: |
по левому краю, по |
правому |
||
краю, |
по центру и по ширине (в отличие от других типов |
вы- |
||
равнивания позволяет получить ровными и правую и левую |
гра- |
|||
ницы |
абзаца путем автоматической вставки нужного |
количе- |
||
5
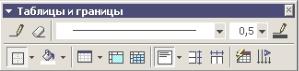
ства пробелов между словами). Одновременно содержимое аб-
заца выравнивается только одним из вышеперечисленных спосо-
бов. Установить эти параметры можно в диалоговом окне ко-
манды меню Формат | Абзац.
Представление в текстовых документах некоторых данных в таблич-
ной форме позволяет существенно повысить качество их восприятия.
Microsoft Word предоставляет пользователю достаточно широкие возможно-
сти по созданию, редактированию и оформлению таблиц, что производится с использованием команд пункта меню Таблица и панели инструментов Таблицы и границы (рис. 2.). При этом к текстовой информации, расположен-
ной в ячейках таблицы, могут быть применены практически все возможно-
сти по редактированию и форматированию, применимые к обычному тексту.
Рис. 2.2. Панель инструментов «Таблицы и границы»
Под редактированием таблицы понимаются действия по изменению ее вида. Оно осуществляется путем объединения или разбиения ячеек таб-
лицы, скрытием их границ, заливкой выбранным цветом или узором и т.д.
Для выполнения простых арифметических операций и вычисления математи-
ческих выражений можно использовать соответствующие возможности
Microsoft Word.
При создании текстовых документов часто возникает необходимость размещения в них разного рода иллюстраций и формул. Редактор Word
позволяет как создавать собственные, так и размещать импортированные графические объекты. Причем благодаря наличию поставляемых в комплекте программ-конвертеров могут импортироваться изображения как растровой,
так и векторной графики. Встроенными средствами Word можно создавать
6
несложные рисунки и элементы фигурного текста. Для этого используется панель инструментов Рисование. Кроме того, в комплекте с MS Office по-
ставляется приложение для создания формул Microsoft Equation, а так-
же коллекция готовых рисунков Clip Gallery.
WordArt — графический инструмент, с помощью которого можно со-
здавать наклоненный, повернутый и растянутый текст, а также текст с тенью и текст, вписанный в готовые фигуры.
Microsoft Equation — инструмент Microsoft Word, предназначенный для вставки различных математических объектов любой сложности. А именно:
чисел, формул, уравнений, функций, матриц и т.д.
Шаблон — файл или файлы, содержащие структуру и инструменты для создания таких элементов законченных файлов как стиль и макет страни-
цы.
7
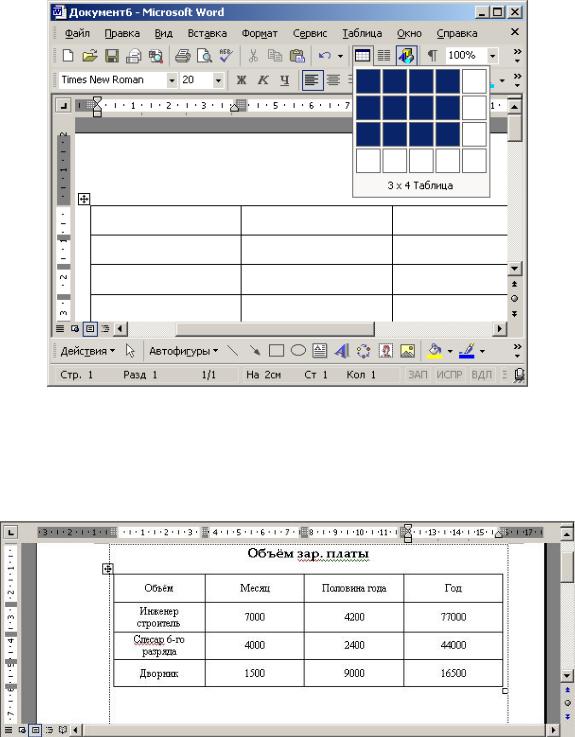
3.Примеры практических работ
3.1.Построение диаграммы на базе таблицы
1.Вначале необходимо создать таблицу. Для этого нажимаем кнопку
«Вставить таблицу» на панели задач и выбираем размер будущей таб-
лицы.
Рис. 3.1. Создание таблицы
2.Назовём нашу таблицу «Объём заработной платы». Теперь заполняем таблицу необходимой информацией (наименование профессий и месяц).
Рис. 3.2. Заполнение таблицы
8
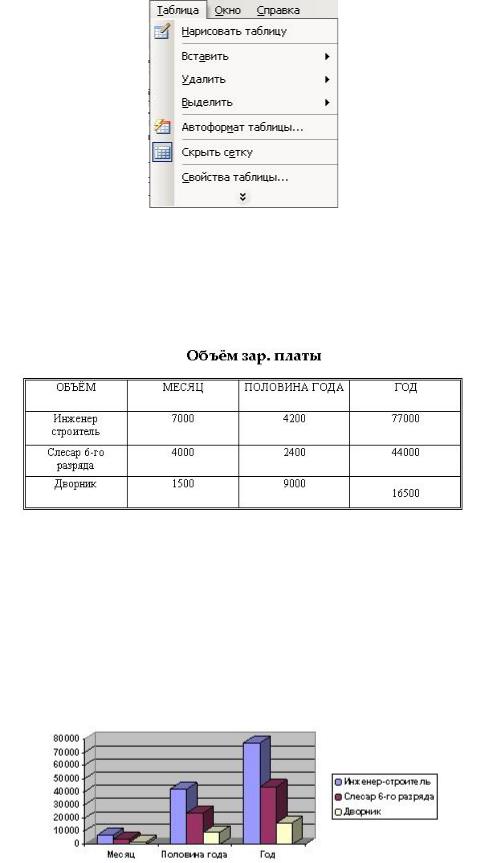
3.Форматирование получившейся таблицы выполняется при помощи команды
«Автоформат таблицы» в меню таблица на панели задач.
Рис. 3.3. Меню Таблицы на панели задач
4.Выбрав пункт «Изысканная таблица», в появившемся меню, получаем го-
товую таблицу в виде:
Рис. 3.4. Отформатированная таблица
5.Теперь, когда есть готовая таблица, можно построить по ней диаграм-
му. Для этого необходимо выделить таблицу и выбрать меню Встав-
ка>Рисунок>Диаграмма. В результате получается диаграмму, построен-
ную по заданной таблице.
Рис. 3.5. Диаграмма, построенная по заданной таблице
9
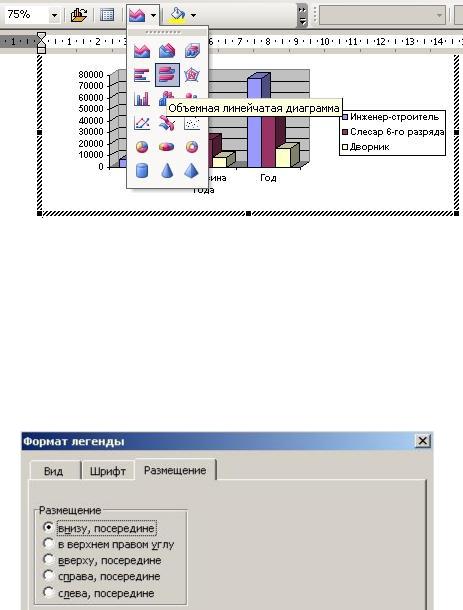
3.2.Форматирование диаграмм и графиков
1.Чтобы модифицировать диаграмму, нужно открыть модуль Microsoft Graph. Для этого дважды щелкнем на диаграмме. Далее закрываем таблицу данных Graph, так как нет необходимости изменять какие либо данные, и нажимаем на кнопку «тип диаграммы» в панели ин-
струментов стандартная.
Рис. 3.6. Выбор тип диаграммы
2.Выбираем тип «Объёмная линейчатая диаграмма, как показано на рис. 3.6. Чтобы переместить легенду диаграммы необходимо щёлкнуть два раза на легенде и в открывшемся окне выбрать вкладку «Разме-
щение». Далее установить галочку «внизу, посередине» и нажать ОК.
Рис. 3.7. Формат легенды
3.Теперь можно поменять цвет заливки. Выбираем необходимый фон в диаграмме и нажимаем на кнопку «Цвет заливки» на стандартной
10
