
Информатика лабораторный практикум ИЭМ
.pdf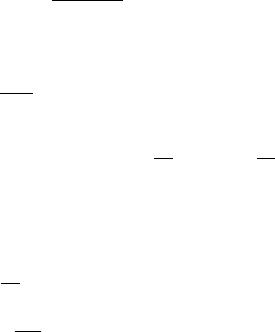
11
Ниже приводится подробная характеристика тех элементов рассматриваемой панели инструментов, которые применяются при форматировании символов.
Шрифтовое оформление  . Этот элемент представляет собой список шрифтов (раскрывается список путем нажатия черного треугольника, расположенного справа). От пользователя требуется лишь выбрать (щелкнуть по названию шрифта левой кнопкой мыши). В большинстве случаев лучше воспользоваться самым простым, стандартным шрифтом, например, Times New Roman или Arial.
. Этот элемент представляет собой список шрифтов (раскрывается список путем нажатия черного треугольника, расположенного справа). От пользователя требуется лишь выбрать (щелкнуть по названию шрифта левой кнопкой мыши). В большинстве случаев лучше воспользоваться самым простым, стандартным шрифтом, например, Times New Roman или Arial.
Размер шрифта 
 . Этот элемент представляет собой также список. Однако можно непосредственно ввести в это поле тот размер шрифта, который необходим для оформления данного фрагмента. Размер задается в пунктах (пункт — 1/72 часть дюйма (2,54 см)).
. Этот элемент представляет собой также список. Однако можно непосредственно ввести в это поле тот размер шрифта, который необходим для оформления данного фрагмента. Размер задается в пунктах (пункт — 1/72 часть дюйма (2,54 см)).
Начертание шрифта — полужирное  , курсивное
, курсивное  и
и
подчеркнутое  . Выбирается путем щелчка левой кнопки мыши по соответствующей кнопке. Кроме того, можно использовать самые разнообразные комбинации этих начертаний, полужирный курсив, подчёркнутый курсив и так далее. Если курсор расположить в части текста, оформленной с использованием рассматриваемых кнопок, последние подсвечиваются. Для того чтобы перейти к обычному начертанию, необходимо убрать путем щелчка подсветку кнопок.
. Выбирается путем щелчка левой кнопки мыши по соответствующей кнопке. Кроме того, можно использовать самые разнообразные комбинации этих начертаний, полужирный курсив, подчёркнутый курсив и так далее. Если курсор расположить в части текста, оформленной с использованием рассматриваемых кнопок, последние подсвечиваются. Для того чтобы перейти к обычному начертанию, необходимо убрать путем щелчка подсветку кнопок.
Цвет шрифта.  . Этот элемент представляет собой список (палитру) цветов, раскрывающийся обычным образом. Позволяет изменять цвет букв в выделенном фрагменте.
. Этот элемент представляет собой список (палитру) цветов, раскрывающийся обычным образом. Позволяет изменять цвет букв в выделенном фрагменте.
Выделение цветом. 
 . Этот элемент аналогичен предыдущему с тем исключением, что он позволяет заливать цветом выделенную область, не меняя при этом цвет букв.
. Этот элемент аналогичен предыдущему с тем исключением, что он позволяет заливать цветом выделенную область, не меняя при этом цвет букв.
Установление границ и заливка
Для того чтобы ограничить определенным типом линии выделенный фрагмент текста или залить его цветом используется команда Границы и заливка… меню Формат. Рассматриваемое диалоговое окно имеет вкладки Граница и Заливка (рис. 4), в которых проводятся соответствующие операции.
При установлении границ для фрагмента (вкладка Граница), если предварительные действия были правильными, в поле Применить к рассматриваемого диалогового окна будет стоять тексту (см. рис. 4).
Использование опций вкладки Заливка диалогового окна Границы и заливка позволяет выполнить больше, нежели с помощью рассмотренной ранее кнопки подобрать узор и цвет узора.

12
Рис. 4. Диалоговое окно Границы и заливка
Вставка символов
Иногда требуется вставить в документ символ, которого нет на клавиатуре. Для этого нужно выбрать команду Символ… в меню Вставка. В результате откроется диалоговое окно Символ, в котором представлена раскладка шрифта (набор символов) того шрифта, имя которого стоит в поле Шрифт. От пользователя требуется лишь щелкнуть по искомому символу, нажать кнопку Вставить и закрыть диалоговое окно (кнопка Закрыть) в точке ввода появиться выбранный символ.
Если данного символа нет в предлагаемой раскладке шрифта, нужно выбрать из списка Шрифт другой шрифт и т.д. Если приходится часто вставлять символ в текст, то для этого символа можно назначить комбинацию клавиш, при нажатии которых зарезервированный символ будет вставляться. Комбинация клавиш назначается после нажатия
кнопки Клавиша.
Расстановка переносов
Для того чтобы расставить переносы требуется выполнить следующую последовательность действий: меню Сервис команда Язык
подкоманда Расстановка переносов.
Затем в соответствующем диалогом окне установить флажок
Автоматическая расстановка переносов и задать ширину зоны переноса.
Кроме того, можно задать переносы в словах из прописных букв или запретить таковые.
Расстановка переносов применяется ко всему документу. Однако в дальнейшем для некоторых абзацев можно запретить перенос слов.
Редактирование текста с помощью команды Заменить
Предусмотренная в Word возможность поиска и замены текста значительно ускоряет процесс редактирования (правки) большого
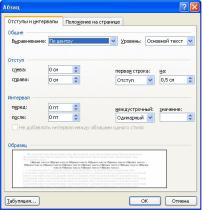
13
текста. Кроме того, с помощью этой команды Заменить из меню Правка можно осуществлять поиск и замену определенных параметров форматирования, специальных символов и других объектов документа.
1.3.3. Редактирование абзацев
Абзацем в текстовом процессоре Word называется часть текста, заключенная между двумя последовательными символами ¶ (конец абзаца), если абзац не первый в документе. Для первого в документе абзаца — часть текста, расположенная перед концом этого абзаца.
Форматирование абзацев, выполняемое с использованием команды Абзац (меню Формат), включает (рис. 5):
установку границ абзаца слева левый отступ от границы поля; справа правый отступ от границы поля;
интервал интервала перед и после абзаца;
междустрочный межстрочного интервала;
оформление первой строки абзаца отступ, выступ, нет;
выравнивание абзаца по центру, по правому краю, по левому краю, по
ширине;
определение положения абзаца на странице запрет висячих строк, не разрывать абзац, не отрывать от следующего, с новой страницы, запретить нумерацию строк, запретить автоматический перенос слов;
установку табуляторов меню Табуляция…
Рис. 5. Диалоговое окно Абзац
Применение указанных операций не требует выделения абзаца достаточно разместить точку ввода внутри абзаца.
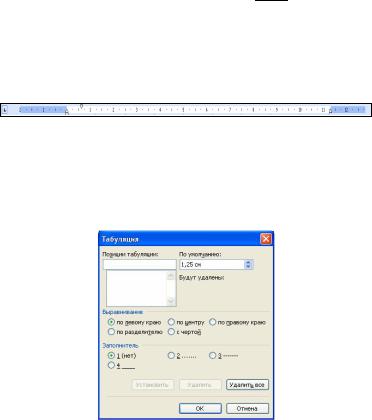
14
Для более эффективного применения некоторых из рассмотренных выше операций форматирования удобнее использовать соответствующие кнопки панели инструментов Форматирование и горизонтальную линейку.
Выравнивание абзацев производится с помощью кнопок  .
.
Отступы для абзаца задаются кнопками  уменьшение и увеличение отступов (расстояние между границей текстового столбца и краем страницы).
уменьшение и увеличение отступов (расстояние между границей текстового столбца и краем страницы).
Отступы на горизонтальной линейке задаются двумя нижними бегунками, а верхний бегунок предназначен для оформления первой строки абзаца (рис. 6).
Рис. 6. Горизонтальная Линейка
Применение табуляции для оформления фрагментов деловой документации
Установкутабуляторов проводят с использованием командыТабуляция… (меню Формат или кнопка Табуляция… в диалоговом окне Абзац). Соответствующее диалоговое окноимеет вид (рис.7).
Рис. 7. Диалоговое окноТабуляция
На наш взгляд, табуляцию эффективнее использовать для разнесения текста внутри абзаца. Например, пусть требуется построить следующий фрагмент текста:
Начальник отдела кадров |
|
/Иванов И. И./¶ |

15
Для разнесения слов внутри абзаца и заполнение пространства между ними воспользуемся средством табуляции.
Во-первых, выберем соответствующий табулятор (например, задающий выравнивание по левому краю) и определим его положение. Эти операции удобнее осуществить с использованием горизонтальной линейки: выбрать путем щелчка соответствующий маркер табуляции в небольшом окошечке, расположенном в том месте, где смыкаются горизонтальная и вертикальная линейки (маркер  задает выравнивание по левому краю), и щелкнуть в определенном месте на горизонтальной линейке.
задает выравнивание по левому краю), и щелкнуть в определенном месте на горизонтальной линейке.
Во-вторых, укажем заполнитель это можно сделать только в диалоговом окнеТабуляция (рис. 7).
Введем текст "Начальник отдела кадров", нажмем клавишу Tab точка ввода сместится вправо на расстояние, определяемое позицией маркера табуляции. Введем оставшийся текст и закончим абзац.
Нумерованный и маркированный списки
Абзац можно включать в так называемые списки. Данная версия Word поддерживает три вида списков: нумерованный, маркированный и многоуровневый.
Абзацы нумеруются цифрами: арабскими (1), римскими (I); буквами (А, а) и буквосочетаниями (АА, АВ, NM и т.п.).
Маркирование абзацев осуществляется произвольными символами, к которым можно осуществить доступ (см. ниже модификация списков).
Нумерация и маркирование абзацев производится с использованием команды Списки (меню Формат или контекстное меню) или кнопками, находящимися на панели инструментов Форматирование:

 кнопка Нумерация используется для включения абзацев в нумерованные списки.
кнопка Нумерация используется для включения абзацев в нумерованные списки.
 кнопка Маркеры используется для включения абзацев в маркированные списки.
кнопка Маркеры используется для включения абзацев в маркированные списки.
Модификация списков различных типов проводится с использованием команды Список (меню Формат или контекстное меню). Диалоговое окно команды Список представлено на рис. 8.
В этом окне выбирается тип списков, затем для нумерованного списка выбирается способ нумерации (цифрам или буквами), для маркированного символ маркировки. Дальнейшая модификация осуществляется соответственно в диалоговых окнах: Изменение маркированного списка и Изменение нумерованного списка (рис. 9), вызываемых путем нажатия кнопки
Изменить…
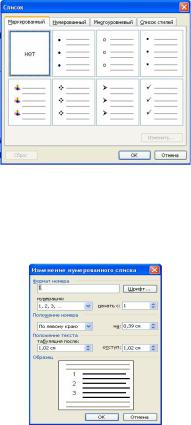
16
Рис. 8. Диалоговое окно Список
Раздел Нумерация диалогового окна Список относится к нумерованным спискам и позволяет продолжить список или начать егозаново. В последнем случае цифра или буква, с которой должен начинаться новый список выбирается в поле со счетчиком начать с: диалогового окна Изменение
нумерованного списка.
Рис. 9. Диалоговое окно Изменение нумерованного списка
Создание многоколоночного фрагмента
Для создания многоколоночного фрагмента можно использовать два способа.
Первый способ характеризуется тем, что вначале создается пустой многоколоночный фрагмент, который затем заполняется текстом. Для создания пустого многоколоночного фрагмента требуется вначале отграничить часть документа, предназначенную для него, от предыдущего фрагмента. Роль такой границы выполняет так называемый "Конец раздела" (специальный разделительный набор непечатаемых символов), вставляемый в документ последовательностью действий: меню Вставка команда Разрыв раздел
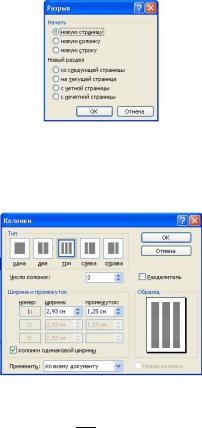
17
переключатель на текущей странице (если требуется начать новый раздел на текущей странице) (см. рис. 10).
Рис. 10. Диалоговое окно Разрыв
Затем следует установить точку ввода за него, выполнить команду Колонки (меню Формат) и в соответствующем диалоговом окне (рис. 11) задать требуемые параметры: тип, число колонок, разделитель между колонками и др.
Рис. 11. Диалоговое окно Колонки
Для простой процедуры вставки колонок одинаковой ширины (без дополнительных параметров) можно использовать кнопку стандартной
панели инструментов Колонки  . При необходимости затем можно изменить ширину колонок и промежутки между ними путем перетаскивания маркеров колонок, расположенных на горизонтальной линейке. Однако для задания точной ширины колонок, промежутков между ними, разделителя требуется использовать рассмотренное выше диалоговое окно.
. При необходимости затем можно изменить ширину колонок и промежутки между ними путем перетаскивания маркеров колонок, расположенных на горизонтальной линейке. Однако для задания точной ширины колонок, промежутков между ними, разделителя требуется использовать рассмотренное выше диалоговое окно.
После создания пустого многоколоночного фрагмента проводят ввод данных в созданные колонки. В общем случае, каждая следующая колонка начинает формироваться, когда заполнится предыдущая. Однако можно принудительно прервать процесс формирования колонки

18
двумя путями: а) меню Вставка команда Разрыв переключатель Конец колонки; б) сочетанием клавиш Ctrl + Shift + Enter.
Второй способ характеризуется тем, что вначале в обычном одноколоночном формате подготавливается текст, который предполагается разместить в многоколоночном формате. Затем осуществляются рассмотренные выше действия по вставке колонок. После этого редактор Word размещает текст в соответствующем многоколоночном формате и устанавливает разделители Конец раздела перед многоколоночным фрагментом и после него.
1.3.4. Форматирование табличных фрагментов деловой документации
Таблицы Word являются исключительно мощным средством для формирования табличных фрагментов деловой документации.
Создание простой таблицы можно осуществить двумя способам. Первый способ предусматривает использование кнопки Вставить
таблицу  на стандартной панели инструментов. После запуска соответствующей команды на экране появляется сетка размером 4 5 и от пользователя требуется лишь выделить с помощью мыши нужное количество строк и столбцов. Если требуется таблица больших размеров, чем 4 5, следует нажать кнопку мыши и, удерживая ее, перетащить указатель мыши вправо вниз настолько, сколько требуется создать строк и столбцов (при перемещении указателя соответствующий размер таблицы показывается внизу сетки) и отпустить кнопку.
на стандартной панели инструментов. После запуска соответствующей команды на экране появляется сетка размером 4 5 и от пользователя требуется лишь выделить с помощью мыши нужное количество строк и столбцов. Если требуется таблица больших размеров, чем 4 5, следует нажать кнопку мыши и, удерживая ее, перетащить указатель мыши вправо вниз настолько, сколько требуется создать строк и столбцов (при перемещении указателя соответствующий размер таблицы показывается внизу сетки) и отпустить кнопку.
Второй способ осуществляется с использованием команды Добавить таблицу меню Таблица. После ее запуска появляется простое диалоговое окно, в котором требуется лишь указать размер таблицы: число строк и столбцов.
Создание сложной таблицы проводится с использованием панели инструментов Таблицы и границы, которая для создания таблиц имеет
кнопку Нарисовать таблицу  . После нажатия последней в обычном режиме рисования следует:
. После нажатия последней в обычном режиме рисования следует:
определить внешние границы таблицы, нарисовав прямоугольник, представляющий внешний контур таблицы;
прорисовать линии столбцов и строк внутри этого прямоугольника.
В том случае, если в процессе создания таблицы потребуется удалить некоторые линии строк, столбцов или ячеек можно воспользоваться
кнопкой Ластик  , работающей как обычная резинка.
, работающей как обычная резинка.
19
После создания таблицы, как правило, следует ввод данных в ячейки таблицы. Процесс ввода коротко можно описать следующим образом: выбрать конкретную ячейку, ввести данные, перейти к следующей ячейке, ввести данные и т.д. Таким образом, важно уметь перемещаться по таблице. Ниже приводятся некоторые способы перемещения по таблице.
Операция |
Действие |
Выбрать ячейку |
Щелкнуть внутри ячейки |
Перейти в соседнюю слева ячейку |
Нажать клавишу Tab |
Перейти в предыдущую ячейку |
Нажать сочетание Shift+Tab |
Перейти в последнюю ячейку в строке |
Нажать сочетание Alt+End |
Перейти в первую ячейку в строке |
Нажать сочетание Alt+Home |
Ввод данных в ячейки таблицы
Процесс ввода данных в ячейку таблицы в принципе ничем не отличается от обычного ввода текста, рассмотренного выше работает автоматический механизм верстки строк внутри ячейки (при этом увеличивается высота строки) с учетом абзацных отступов, который при установке переносов в документе разрывает слова дефисом, в противном случае переносит их целиком; работает Автоформат при вводе, Автозамена и др. В ячейке обычным образом проводится рассмотренное выше форматирование символов и абзацев.
Однако имеются некоторые особенности: высота строки будет увеличиваться автоматически, если только параметр Высота команды
Высота и ширина ячейки (вкладка Строка) имеет значение Авто; табуляция
реализуется после нажатия сочетания клавиш Ctrl+Tab; для осуществления вертикального выравнивания текста внутри ячейки существуют собственные механизмы (рассмотренные выше кнопки на
панели инструментов Таблицы и границы); параметр С новой страницы
команды Абзац иногда приводит к разрыву таблицы, когда одна часть остается на прежнем месте, другая размещается в начале следующей страницы (в случае его задания для первого абзаца некоторой строки), а иногда игнорируется и др.
Направление текста, находящегося в ячейке можно изменить с обычного горизонтального на вертикальное расположение— для этого можно воспользоваться командой Направление текста… меню Формат или контекстное меню или кнопкой Направление текста.
В процессе ввода данных часто возникает необходимость изменить таблицу: добавить (удалить) строки, столбцы, ячейки; разбить (объединить) ячейки и другие операции, которые будем объединять под термином "работа с таблицей". Ниже приводится описание команд, применяемых в процессе работы с таблицей.

20
Работа с таблицей
В строке меню имеется специальное меню Таблица, которое содержит полный набор команд для работы с таблицей. Ниже приводится список команд этого меню и их краткая характеристика.
Команда меню |
|
Описание |
|||
Таблица |
|
||||
|
|
|
|||
Добавить |
|
(таблицу, |
В зависимости от контекста позволяет вставлять в документ |
||
строки, |
|
столбцы, |
новую таблицу или вставлять в существующую таблицу |
||
ячейки) |
|
|
строки, столбцы, ячейки. |
|
|
Удалить |
|
(строки, |
В зависимости от контекста |
позволяет удалять выделенные |
|
столбцы, ячейки) |
строки, столбцы, ячейки. |
|
|||
Объединить ячейки |
Объединяет выделенные ячейки в одну ячейку. |
||||
Разбить ячейки |
Разделяет одну ячейку на две или более ячеек. |
||||
Выделить строку |
Выделяет строку в таблице. |
|
|||
Выделить столбец |
Выделяет столбец в таблице. |
|
|||
Выделить таблицу |
Выделяет всю таблицу. |
|
|||
Автоформат |
|
Позволяет быстро изменить общий вид таблицы по образцу |
|||
|
одного из стандартных форматов. |
||||
|
|
|
|||
Высота |
и |
ширина |
Позволяет настроить высоту строк, ширину столбцов и |
||
интервалы между ними, выровнять высоту строк и ширину |
|||||
ячейки |
|
|
столбцов, а также задать для всей таблицы левый отступ и |
||
|
|
|
определенный тип выравнивания на странице. |
||
|
|
|
Помечает одну или несколько строк таблицы в качестве |
||
Заголовки |
|
|
заголовков. |
Если внутри |
таблицы происходит разрыв |
|
|
страницы, заголовок повторяется на верхней части |
|||
|
|
|
|||
|
|
|
следующей таблицы. |
|
|
Преобразовать в текст |
Удаляет выделенную таблицу и преобразует содержащийся в |
||||
ней текст в обычные абзацы. |
|
||||
|
|
|
|
||
Сортировка |
|
Сортирует содержимое строк таблицы. |
|||
Формула |
|
|
Вставляет в ячейку таблицы формулу, посредством которой |
||
|
|
можно проводить вычисления в таблице. |
|||
|
|
|
|||
Разбить таблицу |
Разделяет таблицу текстовым абзацем (пустым) на две части. |
||||
Сетка |
|
|
Отображает |
(убирает) на экране пунктирные линии сетки |
|
|
|
таблицы. |
|
|
|
|
|
|
|
|
|
Кроме того, для работы с таблицей имеется специальная панель инструментов Таблицы и границы. Ниже рассматриваются некоторые наиболее используемые элементы этой панели.

 Тип линии, позволяет устанавливать тип границ для выделенного фрагмента таблицы
Тип линии, позволяет устанавливать тип границ для выделенного фрагмента таблицы

 Толщина линии, позволяет выбрать толщину линий границы.
Толщина линии, позволяет выбрать толщину линий границы.

 Цвет границы, позволяет задавать цвет линии границы.
Цвет границы, позволяет задавать цвет линии границы.

 Цвет заливки, позволяет произвести заливку ячеек таблицы.
Цвет заливки, позволяет произвести заливку ячеек таблицы.
