
2.2 Настройка политики учетной записи.
Откроем «Локальную политику безопасности». Для этого можно вызвать ее запросом secpol.msc в окне «Выполнить». На рисунке 2.28
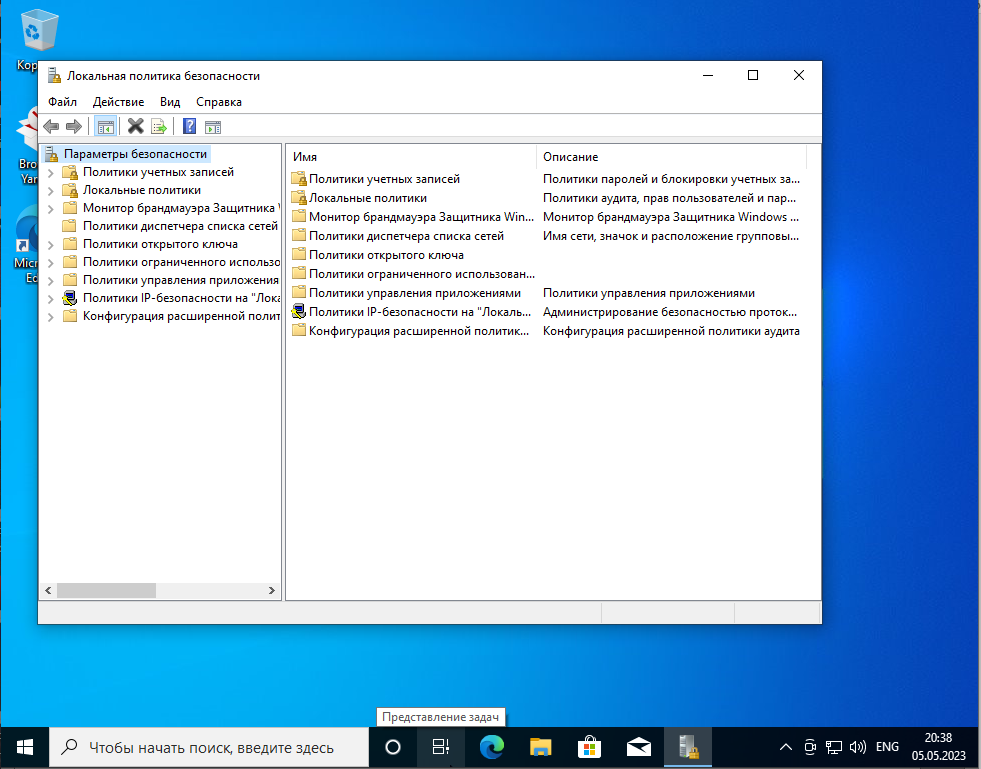 представлено
окно «Локальная политика безопасности».
представлено
окно «Локальная политика безопасности».
Рисунок 2.28 - Локальная политика безопасности.
 Чтобы
изменить настройки паролей пользователей,
нужно выбрать раздел «Политика паролей»
в «Политике учетных записей». Выставим
максимальный срок действия пароля - 60
дней, минимальная длина пароля -8,
неповторяемость паролей - 4. На рисунке
2.29 представлены измененные настройки
паролей.
Чтобы
изменить настройки паролей пользователей,
нужно выбрать раздел «Политика паролей»
в «Политике учетных записей». Выставим
максимальный срок действия пароля - 60
дней, минимальная длина пароля -8,
неповторяемость паролей - 4. На рисунке
2.29 представлены измененные настройки
паролей.
Рисунок 2.29 - Измененные настройки паролей.
 Чтобы
изменить настройки блокировки учетной
записи необходимо в разделе «Политика
учетных записей» выбрать «Политика
блокировки учетных записей». Выставим
пороговое значение блокировки - 5,
блокировка учетной записи на - 30, сброс
счетчика блокировки через - 15. На рисунке
2.30 представлены измененные настройки
блокировки.
Чтобы
изменить настройки блокировки учетной
записи необходимо в разделе «Политика
учетных записей» выбрать «Политика
блокировки учетных записей». Выставим
пороговое значение блокировки - 5,
блокировка учетной записи на - 30, сброс
счетчика блокировки через - 15. На рисунке
2.30 представлены измененные настройки
блокировки.
Рисунок 2.30 - Измененные настройки блокировки.
При входе в систему под созданной учетной записью 5 раз введем неправильный пароль. При 8 попытке входа в систему будет выдано сообщение блокирование учетной записи. Сообщение представлено на рисунке 2.31.
Рисунок
2.31 – Сообщение о блокировки учетной
записи.
Для обновления базы данных регистрационных записей и изменения параметров входа используется net accounts. При использовании этой команды без указания параметров выводятся текущие значения параметров,
определяющих требования к паролям и другие параметры.
 Чтобы
изменить требования к паролю необходимо
использовать команды: /MINPWLEN:длина,
/MAXPWAGE:дни, /UNIQUEPW:число. На рисунке 2.32
представлено изменение требований к
паролю и вывод текущих параметров входа
в систему.
Чтобы
изменить требования к паролю необходимо
использовать команды: /MINPWLEN:длина,
/MAXPWAGE:дни, /UNIQUEPW:число. На рисунке 2.32
представлено изменение требований к
паролю и вывод текущих параметров входа
в систему.
Рисунок 2.32 – Вывод текущих параметров и их изменение.
2.3 Групповые политики
 Откроем
«Групповые политики» через «Выполнить»
с помощью gpedit.msc. Редактор локальной
групповой политики представлен на
рисунке 2.33.
Откроем
«Групповые политики» через «Выполнить»
с помощью gpedit.msc. Редактор локальной
групповой политики представлен на
рисунке 2.33.
Рисунок 2.33 - Редактор групповой политики.
 В
разделе
«Административные шаблоны» выберем
подраздел «Компоненты
Windows» и «Политики автозапуска». Включим
параметр «Выключение автозапуска». На
рисунке 2.34 представлен параметр
«Выключение автозапуска».
В
разделе
«Административные шаблоны» выберем
подраздел «Компоненты
Windows» и «Политики автозапуска». Включим
параметр «Выключение автозапуска». На
рисунке 2.34 представлен параметр
«Выключение автозапуска».
Рисунок 2.34 - Выключение автозапуска.
 В
разделе «Конфигурация пользователя»
/ «Административные шаблоны» / «Меню
«Пуск» и панель задач» отключаем параметр
- Удалить
имя пользователя из меню «Пуск», показано
на рисунке 2.35
В
разделе «Конфигурация пользователя»
/ «Административные шаблоны» / «Меню
«Пуск» и панель задач» отключаем параметр
- Удалить
имя пользователя из меню «Пуск», показано
на рисунке 2.35
Рисунок 2.35 – Отключения имени пользователя в меню «Пуск»
В разделе «Конфигурация пользователя» / «Административные шаблоны» / «Компоненты Windows» / «Проводник» отключаем параметр – «Отключить сочетания клавиш, в которых используется клавиша Windows». Отключение этого компонента представлено на рисунке 2.36.
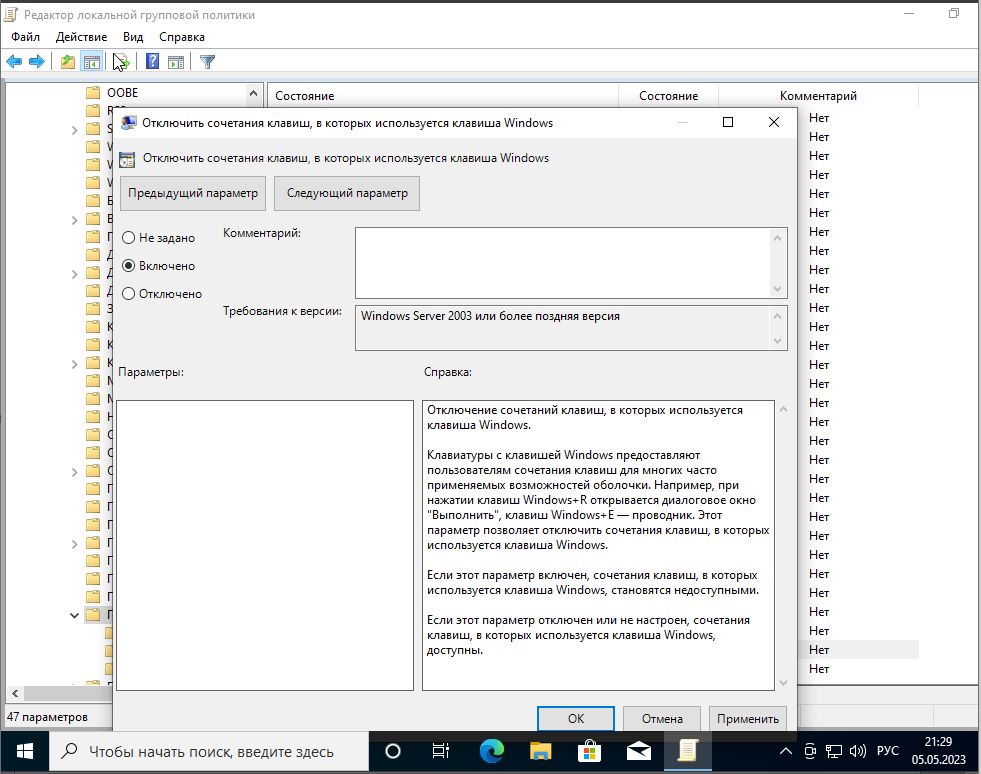 Рисунок
2.36 – Отключить сочетания
клавиш, в которых используется клавиша
Windows
Рисунок
2.36 – Отключить сочетания
клавиш, в которых используется клавиша
Windows
3 Заключение
Входе выполнения данной лабораторной работы были освоены средства администрирования учетных записей пользователей и групп пользователей в ОС Windows 10, а также были изучены основные параметры, определяющие взаимодействие пользователей с операционной системой, консолью управления и групповой политикой.
Были выполнены задания для варианта 3.
Отчёт был написан согласно ОС ТУСУР 2021.
