
- •Управление проектами информационных систем: планирование проекта
- •Практикум предназначен для подготовки бакалавров по направлению 230700 «Прикладная информатика».
- •Оглавление
- •Введение
- •1.1. Теоретические основы календарно-сетевого
- •К наиболее важным временным параметрам работ относятся:
- •1.2. Лабораторные занятия по календарно-сетевому планированию проекта с использованием программного средства ms Project 2007
- •2.1. Теоретические основы анализа и оптимизации
- •2.2. Лабораторные занятия по выполнению задач
- •Заключение
- •Список использованных источников
- •Управление проектами информационных систем: планирование проекта
- •153003, Г. Иваново, ул. Рабфаковская, 34.
1.2. Лабораторные занятия по календарно-сетевому планированию проекта с использованием программного средства ms Project 2007
Рассмотрим процесс формирования плана проекта средствами MS Project 2007 на примере планирования маркетинговой деятельности предприятия общественного питания.
Предприятие общественного питания является одним из многих представителей рынка общественного питания. Конкуренция в данной области достаточно велика. Поэтому для дальнейшего развития предприятия и для повышения его конкурентоспособности необходимо правильно управлять деятельностью предприятия. Для принятия эффективных управленческих решений нужна информация о рынке. Причем нужно изучать как внешнюю среду (рынок, конкурентов), так и внутреннюю (клиентов).
Процесс маркетинговых исследований включает в себя следующие этапы и процедуры:
определение проблемы и целей исследования (определение потребности в проведении исследований, определение проблемы, формулировка целей исследования);
разработку плана исследования (выбор методов исследования, определение типа требуемой информации и источников, определение методов сбора данных, разработка форм сбора данных, определение бюджета и сметы исследования);
реализацию плана исследования (сбор данных, обработка данных, анализ полученных результатов);
подготовку и презентацию заключительного отчета (интерпретация полученных результатов (желательно в виде графиков, таблиц, схем и т.д.), оформление результатов и их доведение до руководства).
Система маркетинговых исследований входит в состав отдела маркетинга предприятия. Организационная структура представлена следующими звеньями: директор по маркетингу, менеджер по маркетингу, специалист по маркетинговым исследованиям, менеджер по рекламе, корреспонденты.
Планирование проекта должно включать следующие этапы: определение проекта; определение рабочего времени проекта, ввод задач проекта, организацию этапов задач и планирование задач, установку крайних сроков и ограничений.
Планирование ресурсной базы проекта: выбор людей и оборудования для проекта, определение рабочих часов ресурсов, назначение людей и оборудования задачам, определение затрат, необходимых для выполнения проекта, создание отчетов, отражающих задачи, ресурсы, затраты, требуемые для выполнения проекта.
Порядок планирования проекта представлен на рисунке 11.
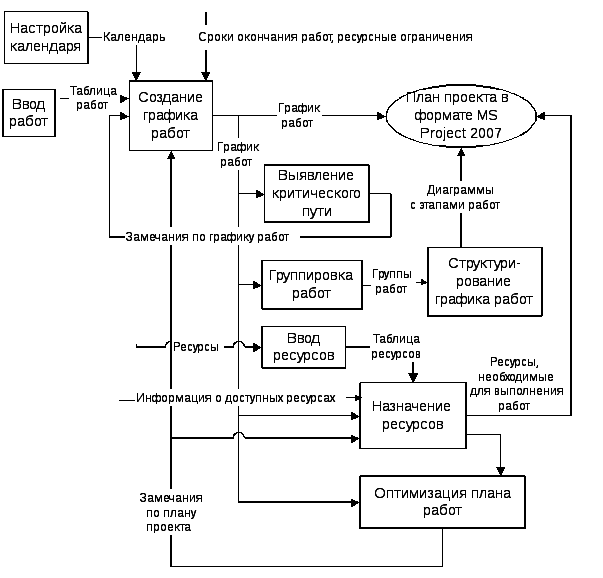
Рис. 11. План работ календарно-сетевого планирования
Лабораторная работа 1. Структурное планирование проекта средствами MS Project 2007
Цель работы – приобрести умения создания и определения проекта с использованием современных информационных технологий, разработки сетевой модели проекта.
Задачи работы
Освоить функциональные возможности программного средства MS Project 2007 по построению сетевой модели проекта.
Применить на практике теоретические положения календарно-сетевого планирования проекта: сформулировать проект и его основные задачи, установить рабочее время проекта, организовать этапы выполнения задач проекта, установить собственные характеристики задач проекта.
Выполнить самостоятельное задание по теме лабораторной работы.
Лабораторная работа состоит из четырех упражнений:
Упражнение 1. Создание нового проекта.
Упражнение 2. Определение характеристик проекта.
Упражнение 3. Ввод задач проекта.
Упражнение 4. Планирование задач: определение отношений на множестве задач проекта.
В рамках самостоятельной работы при подготовке к лабораторным занятиям рекомендуется ознакомиться с демонстрационными материалами – видео-роликами выполнения упражнений, размещенными на сервере кафедры (среда организации учебного процесса Moodle).
Упражнение 1. Создание нового проекта
1.
Запустите
MS
Project
(кнопка
ПУСК
![]() / MS
Project
/ MS
Project
![]() ).
Появляется
основное окно программы (рис. 12.1).
).
Появляется
основное окно программы (рис. 12.1).
2. В открывшейся форме в левой части экрана щелкните по ссылке Определение проекта (рис. 12.2).

Рис. 12.1. Основное окно программы

Рис. 12.2. Определение проекта
3. В левой части формы вы увидите поле, которое позволяет ввести дату начала проекта (по умолчанию она будет датой, когда вы впервые открыли этот проект). После ввода даты щелкните по ссылке Перейти к шагу 2.
4. На втором шаге в левой части формы выберите Нет, а затем Перейти к шагу 3 (рис. 12.3).
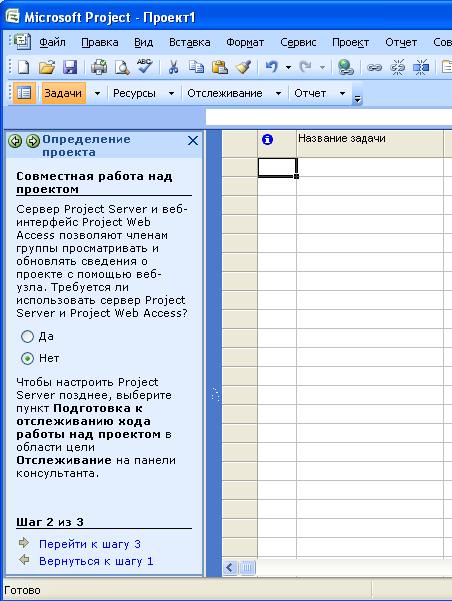
Рис. 12.3. Второй шаг создания проекта
5. Следующий шаг – это сохранение проекта. В левой части экрана щелкните по ссылке Сохранить. В открывшейся форме введите название проекта ''Маркетинг''. Затем щелкните Сохранить и завершить.
Таким образом, мы создали новый проект ''Маркетинг''. Вид окна программы будет таким, как на рисунке 12.2.
Упражнение 2. Определение характеристик проекта
1. В левой части экрана щелкните по ссылке Определение рабочего времени проекта. В левой части открывшейся формы в выпадающем списке выберите шаблон календаря ''Стандартный''. Затем Перейти к шагу 2 (рис. 12.4).

Рис. 12.4. Определение графика рабочего времени
2. На втором шаге выбираются дни недели, которые в организации являются рабочими. Если рабочие часы организации совпадают с рабочими часами календаря, то следует выбрать позицию Использовать рабочие часы, показанную в области просмотра справа, если же нет, то выберите Изменить рабочие часы для одного или нескольких дней недели (в выпадающем списке можно выбрать день недели, для которого требуется внести изменения, а также указать время; можно указанное время применить для всех дней). Оставим все без изменений. Выберите первый вариант и нажмите Перейти к шагу 3.
3. На третьем шаге можно задать дополнительные праздники и выходные путем щелчка по ссылке Изменить рабочее время. После этого вы увидите календарь, где можете выбрать дату и установить для нее либо нерабочее время, либо нестандартное рабочее время (рис. 12.5). Затем щелкните ОК и Перейти к шагу 4.
4. Теперь необходимо определить длительность рабочего дня (в часах), длительность недели (в часах) и количество рабочих дней в месяце (рис. 12.6) и нажать Перейти к шагу 5.

Рис. 12.5. Изменение рабочего времени

Рис. 12.6. Указание числа рабочих часов и дней
На данном этапе можно изменить календари путем щелчка по ссылке Определить дополнительные календари. Однако это не требуется, щелкните Сохранить и завершить. Вид окна программы будет таким, как на рисунке 12.2.
Упражнение 3. Ввод задач проекта
1. Щелкните в левой части окна проекта третью ссылку Ввод задач проекта. Введите задачи в проект, укажите их длительность в часах, днях или месяцах. Более подробно в системе управления маркетингом рассмотрим задачи организации внутренних маркетинговых исследований. Основные задачи приведены в табл.12.1. Введите данные задачи в столбец Название задачи и столбец Длительность задач.
Таблица 12.1. Основные бизнес-процессы
|
№ |
Описание бизнес-процесса |
Длительность |
|
1 |
Изучение мнений и вкусов клиентов и их состав | |
|
1.1 |
Определение целей исследования |
1 день |
|
1.2 |
Определение плана исследования |
1 день |
|
1.3 |
Разработка форм фиксирования |
3 дня |
|
1.4 |
Выбор корреспондентов |
4 дня |
|
1.5 |
Реализация разработанного метода сбора информации |
10 дней |
|
1.6 |
Обработка данных |
3 дня |
|
1.7 |
Организация хранения информации |
2 дня |
|
1.8 |
Предоставление информации |
1день |
|
2 |
Исследование заполняемости зала | |
|
2.1 |
Составление плана наблюдения |
1 день |
|
2.2 |
Разработка форм фиксирования |
2 дня |
|
2.3 |
Сбор информации |
7 дней |
|
2.4 |
Обработка данных |
1 день |
|
2.5 |
Организация хранения информации о заполняемости зала |
2 дня |
|
2.6 |
Предоставление информации |
1 день |
Если задача является вехой (задача с нулевой продолжительностью), то выделите ее и установите флажок. Установите как вехи задачи 1 и 2. После ввода задач и длительности выполнения нажмите ссылку Готово (рис. 12.7).
2. Организация этапов задач. Щелкните в левой части окна проекта ссылку Организация этапов задач.
На данном этапе вы можете вставить задачи, понизить уровень задач, сделав их подзадачами, повысить уровень задач. Чтобы задачи с 1.1 по 1.8 (табл. 12.1) сделать подзадачами задачи 1 (аналогично для задачи 2), выделите их и щелкните Понизить уровень выделенных задач, сделав их подзадачами задачи, расположенной выше (зеленая стрелка в левой части окна). При этом задача, расположенная выше, автоматически станет суммарной. Организуйте этапы задачи согласно иерархии задач в табл. 12.1. Результат выполнения представлен на рисунке 12.8.

Рис. 12.7. Ввод наименований и длительности задач

Рис. 12.8. Организация этапов задач
В этом случае считается, что процессы идут параллельно (см. диаграмму Ганта – правая часть окна). Длительность задач 1 и 2 определяется длительностью самых продолжительных подзадач. Щелкните ссылку Готово.
Упражнение 4. Планирование задач: определение отношений на множестве задач проекта
1. Щелкните в левой части окна проекта пятую ссылку Планирование задач. На данном этапе вы указываете путь, по которому проходит деятельность маркетинговых исследований (рис. 12.9).

Рис. 12.9. Планирование задач
Возможны варианты создания связей между задачами:
если по окончании одной задачи начинается другая, выделите их и щелкните Создать связь окончание – начало;
если задачи начинаются синхронно, то выделите их и щелкните Создать связь начало – начало;
если две задачи должны закончиться одновременно, то выделите их и щелкните Создать связь окончание – окончание;
если вы что-то сделали не так, щелкните Разорвать связь между объектами и начните заново.
2. Создайте план
задач согласно инструкции (другими
словами, создайте последовательность
выполнения задач). Символ ''![]() ''
означает связь Окончание
– начало.
''
означает связь Окончание
– начало.
Изучение мнений и вкусов клиентов и их состав: определение целей исследования определение плана исследования разработка форм фиксирования и выбор корреспондентов одновременно (связь Начало – начало) реализация разработанного метода сбора информации обработка данных организация хранения информации предоставление информации. После задачи ''Обработка данных'' может начаться задача ''Предоставление информации'', поэтому следует связать и эти задачи связью Окончание – начало.
Исследование заполняемости зала: составление плана наблюдения разработка форм фиксирования сбор информации обработка данных организация хранения информации о наполняемости предоставление информации. Здесь также свяжем задачи ''Обработка данных'' и ''Предоставление информации'' связью Окончание – начало.
Те же самые действия можно сделать на диаграмме Ганта путем перетаскивания работ.
После определения плана задач нажмите Готово (рис. 12.10).
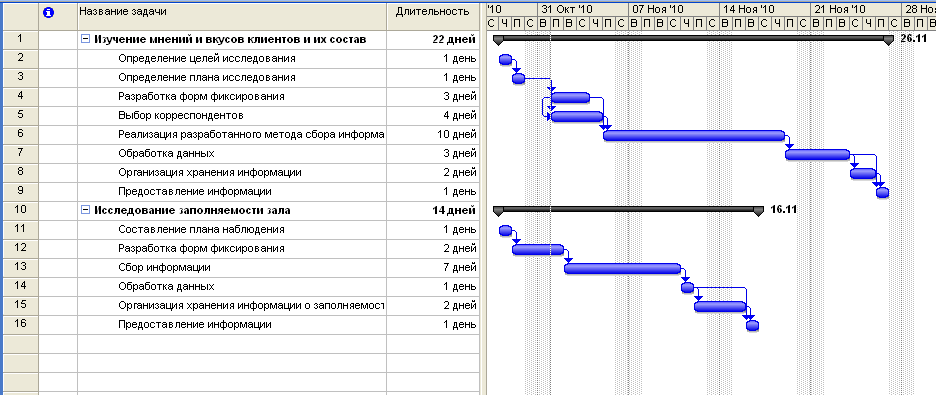
Рис. 12.10. Результат выполнения планирования задач
Не нужно использовать Добавление дополнительных сведений о задаче или ссылки на них.
3. Осуществите Добавление столбцов для особых сведений. Вы можете добавить стандартные или настраиваемые поля.
Добавьте стандартное поле ''% завершения''. Поле будет добавлено как последний столбец. Порядок столбцов можно изменять, перетаскивая их заголовки. В столбце можно указать процент завершения задач. Обратите внимание, при изменении процента выполнения задач-вех изменяется процент выполнения подзадач. Для настраиваемых полей выберите нужный вам тип поля, переименуйте его название и добавьте его. Введите, например, новое поле – ''Затраты задачи''. Для этого выберите тип поля – ''Затраты''. Щелкните ссылку Переименовать поле. Затем щелкните Добавить, нажмите Готово (рис. 12.11).
Черные индикаторы в изображениях задач на диаграмме Гранта означают процент их выполнения, а галочки перед наименованием задач указывают на выполненные задачи.

Рис. 12.11. Добавление новых полей
4. Щелкните ссылку Установка крайних сроков и ограничений.
Чтобы указать срок завершения, не ограничивая возможности планирования, задайте крайний срок. По умолчанию, задачи начинаются как можно раньше. Если требуется начать задачу в определенный день, создайте для нее ограничение. Ограничения задач снижают эффективность автоматического планирования. Выделите задачу справа и выберите ограничение из списка.
Например, чтобы проект завершился не позднее 19.11.10, зададим ограничение. Выберем задачу 9 ''Предоставление информации''. Выберем в списке Окончание не позднее. Затем укажем дату. Справа в поле информации появится значок, который указывает, что на задачу наложено ограничение Окончание не позднее. Аналогично установите другие ограничения. Нажмите Готово (рис. 12.12).

Рис. 12.12. Создание крайних сроков
При двойном щелчке на иконке слева от наименования задачи ''Предоставление информации'' появляется форма, в которой указаны сведения о задаче, включающие время начала, окончания, крайний срок выполнения задачи (вкладка Дополнительно) (рис. 12.13).
5. Ссылки Добавление документов в проект и Публикация данных на сервере не используйте (сетевая версия проекта не установлена). На этом первая часть лабораторного практикума выполнена.

Рис. 12.13. Сведения о задаче
Задание для самостоятельного выполнения
Для закрепления навыков работы со средством MS Project предлагается спланировать собственный проект по следующей схеме.
Совместно с преподавателем сформулировать тему самостоятельной работы, определить область исследования и сформулировать базовую цель проекта. Создать проект.
Осуществить планирование работ по достижению цели проекта, определив основные задачи, вехи и работы проекта, на множестве которых должны быть установлены отношения.
Осуществить настройку проекта в целом: часы, дни, недели, праздники и выходные.
Осуществить настройку формы представления сетевой модели проекта.
Сформировать диаграмму Ганта (сетевую модель проекта), которую следует представить в письменном отчете по проделанной работе.
Лабораторная работа 2. Календарное планирование проекта средствами MS Project 2007
Цель работы – приобрести умения определения ресурсов проекта и распределения их по задачам, а также оценок затрат, необходимых на выполнение проекта с использованием современных информационных технологий, формирование календарного графика проекта.
Задачи работы
Освоить функциональные возможности программного средства MS Project 2007 по формированию календарного графика проекта.
Применить на практике теоретические положения календарно-сетевого планирования проекта: определить ресурсы, необходимые для выполнения проекта, выполнить назначение ресурсов задачам проекта, оценить трудозатраты и стоимость иных ресурсов проекта, рассчитать суммарные затраты на выполнение проекта и сформировать бюджет проекта, составить календарный план проекта и другие отчеты по проекту.
Выполнить самостоятельное задание по теме лабораторной работы.
Лабораторная работа состоит из пяти упражнений:
Упражнение 1. Назначение трудовых и материальных ресурсов.
Упражнение 2. Определение рабочих часов ресурсов.
Упражнение 3. Назначение ресурсов задачам.
Упражнение 4. Определение затрат проекта.
Упражнение 5. Составление отчетов по проекту.
В рамках самостоятельной работы при подготовке к лабораторным занятиям рекомендуется ознакомиться с демонстрационными материалами – видео-роликами выполнения упражнений, размещенными на сервере кафедры (среда организации учебного процесса Moodle).
Упражнение 1. Назначение трудовых и материальных ресурсов
1. После окончания
выполнения всех действий с задачами
проекта выберите в мастере Область
ресурсов.
На верхней панели инструментов нажмите
кнопку Ресурсы
![]() .
.
2. Далее следуйте указаниям мастера, как при определении задач проекта. Выберите в окне слева первое действие Выбор людей и оборудования для проекта.
3. Выберите четвертое действие Ввести ресурсы вручную и введите в ячейки таблицы необходимые ресурсы (рис. 13.1).

Рис. 13.1. Выбор ресурсов
4. Введите трудовые ресурсы согласно табл. 13.1. Результат представлен на рисунке 13.2.
Таблица 13.1. Описание трудовых ресурсов
|
Название ресурса |
Уч. запись |
Группа |
Стандартная ставка, руб./ч |
Ставка сверхурочных, руб./ч |
|
Смирнов В.А. |
1 |
Спец. по маркетинг. иссл. |
70 |
80 |
|
Николаев Н.Р. |
2 |
Менеджер |
70 |
80 |
|
Иванов И.П. |
3 |
Корреспондент |
50 |
60 |
|
Романов В.В. |
3 |
Корреспондент |
50 |
60 |
|
Сидоров А.А. |
3 |
Корреспондент |
50 |
60 |
5. Для ввода материальных ресурсов щелкните по ссылке в левой части окна – Ввод материальных ресурсов. Далее следуйте указаниям мастера.
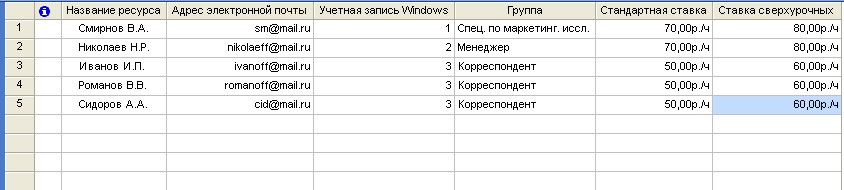
Рис. 13.2. Выбор трудовых ресурсов
В представлении справа выделите столбец ''Адрес электронной почты'', щелкнув его заголовок. Выберите в меню Вставка команду Столбец. Выберите в поле Имя поля значение Тип и нажмите кнопку OK (рис. 13.3).
Аналогично создайте столбец ''Единицы измерения материалов''.

Рис. 13.3. Определение столбца
6. Для уже введенных исполнителей проекта выберите в созданном столбце Тип значение Трудовой. Введите материальные ресурсы согласно табл. 13.2.
Таблица 13.2. Описание материальных ресурсов
|
Название ресурса |
Тип |
Единица измерения материалов |
|
Компьютер |
Материальный |
Шт. |
|
Копировальный аппарат |
Материальный |
Шт. |
|
Принтер |
Материальный |
Шт. |
|
Канцтовары |
Материальный |
Комплект |
|
Бумага (формы) |
Материальный |
Пачка |
После ввода всех ресурсов нажмите в левой части окна Готово. В появившемся слева окне Выбор ресурсов также щелкните Готово (рис. 13.4).

Рис. 13.4. Результат выполнения упражнения
Упражнение 2. Определение рабочих часов ресурсов
1. Щелкните вторую ссылку в мастере ресурсов Определение рабочих часов ресурсов. В столбце Название ресурса выберите ''Иванов И.П.'', а в открывшемся слева окне выберите Определите дополнительные календари.
2. Далее следуйте инструкциям мастера, задавая необходимые вам параметры для нового календаря или изменяя существующий стандартный календарь. Следует учесть, что дополнительные параметры календаря задаются для каждого из определенных ранее ресурсов, дополнительные параметры календаря задаются для ресурса ''Иванов'' – корреспондент.
Изменим для ''Иванова'' существующий календарь, выбрав в мастере следующее действие (рис. 13.5).
3. Щелкните Сохранить и перейти к шагу 2. Здесь появится стандартный календарь работы ''Иванова'' (с понедельника по пятницу). Выбираем календарь, который необходимо изменить, в данном примере выбираем Стандартный календарь, сохраняем и переходим к шагу 3 (рис. 13.6).

Рис. 13.5. Выбор действия

Рис. 13.6. Определение рабочей недели
Здесь выберите Изменить рабочие часы для одного или нескольких дней недели. В результате выполнения этого действия внизу в мастере добавляются строки.
4. Измените время работы с 10.30 до 14.30 и с 15.00 до 19.00. Нажмите Применить для всех дней недели, далее Сохранить и перейти к шагу 4.
5. Щелкните Изменить рабочее время. В открывшейся форме (рис. 13.7) установите дату 4.11.2010 как нерабочий день.
6. Далее щелкните Сохранить и перейти к шагу 5. На шаге 5 можно выбрать действие Настроить другие календари для других ресурсов, можно также сохранить и закончить данную часть работы. При выборе окончания работы вы попадаете в начало мастера.
7. Аналогично измените время работы для ''Романова'' и ''Сидорова''.

Рис. 13.7. Изменение рабочего времени
Упражнение 3. Назначение ресурсов задачам
1. Щелкните третью ссылку мастера ресурсов – Назначение людей и оборудования задачам.
2. Выберите задачу, для которой необходимо назначить ресурсы и щелкните по ссылке Назначить ресурсы. Откроется окно назначения ресурсов (рис. 13.8). В окне выбирайте наименование ресурса и нажимайте кнопку Назначить.
3. Назначьте ресурсы каждой задачи согласно таблице 13.3.
Таблица 13.3. Назначение ресурсов задачам
|
№ |
Описание бизнес-процесса |
Ресурс |
|
1 |
Изучение мнений и вкусов клиентов и их состав | |
|
1.1 |
Определение целей исследования |
Смирнов |
|
1.2 |
Определение плана исследования |
Смирнов |
|
1.3 |
Разработка форм фиксирования |
Смирнов, компьютер, копировальный аппарат, принтер, канцтовары, бумага (формы) |
|
1.4 |
Выбор корреспондентов |
Николаев |
|
1.5 |
Реализация разработанного метода сбора информации |
Романов В.В., Сидоров А.А., канцтовары, бумага (формы) |
|
1.6 |
Обработка данных |
Николаев, компьютер |
|
1.7 |
Организация хранения информации |
Николаев, компьютер |
|
1.8 |
Предоставление информации |
Николаев, компьютер, бумага (формы), принтер |
|
2 |
Исследование наполняемости зала | |
|
2.1 |
Составление плана наблюдения |
Смирнов |
|
2.2 |
Разработка форм фиксирования |
Смирнов, компьютер, копировальный аппарат, принтер, канцтовары, бумага (формы) |
|
2.3 |
Сбор информации |
Иванов, канцтовары, бумага (формы) |
|
2.4 |
Обработка данных |
Николаев, компьютер |
|
2.5 |
Организация хранения информации о наполняемости |
Николаев, компьютер |
|
2.6 |
Предоставление информации |
Николаев, компьютер, бумага (формы), принтер |
Результат выполнения представлен на рисунке 13.9.

Рис. 13.8. Назначение ресурсов
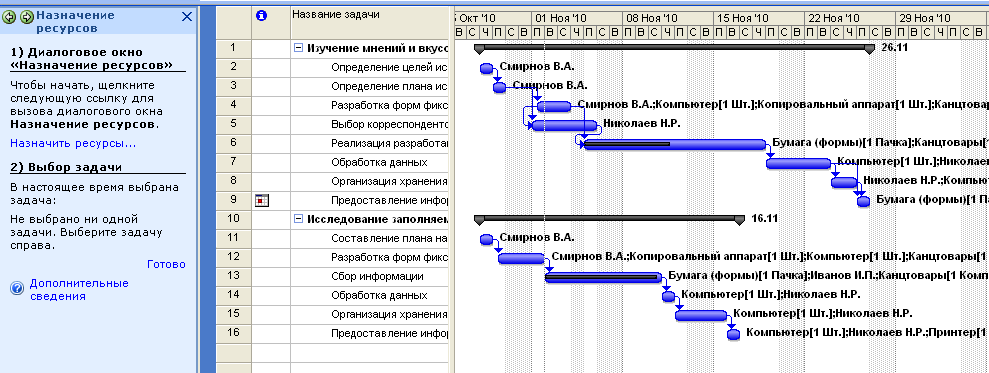
Рис. 13.9. Назначенные ресурсы
После ввода всех ресурсов нажмите Готово.
4. В окне мастера щелкните ссылку Добавление дополнительных сведений о ресурсе или ссылка на них. Выберите ресурс ''Смирнов'' и в окне слева щелкните Добавить заметку. В появившемся окне (рис. 13.10) введите текст заметки.
5. Добавьте аналогичные сведения для других исполнителей проекта. Нажмите Готово.

Рис. 13.10. Сведения о ресурсе
Упражнение 4. Определение затрат проекта
1. Откройте окно Выбор людей и оборудования для проекта. Выберите Ввести ресурсы вручную (рис. 13.11). Вставьте после столбца Название ресурса столбец ''Затраты''.

Рис. 13.11. Вставка столбца ''Затраты''
Microsoft Project 2007 использует два типа ресурсов: трудовые ресурсы – это сотрудники или оборудование; материальные ресурсы – это расходные материалы или сырье.
2. Для трудовых ресурсов в столбце ''Затраты'' указана фактически заработная плата за все время работы (время выполнения проекта), исходя из установленного календаря для каждого ресурса и почасовой ставки (стандартная ставка). Для трудовых ресурсов в поле Макс. Единиц вводят в процентах максимальное число единиц, доступных для этого ресурса. Например, значение 150 % указывает, что доступны полторы единицы полной занятости определенного ресурса.
3. Для материальных ресурсов необходимо проставить в столбце Стандартная ставка стоимость ресурсов, оцененную исходя из количества задач, в которых используется данный вид ресурсов. Например, один и тот же компьютер используется в 8 задачах, значит, разделим стоимость компьютера на 8, получим: стандартная ставка – 16000/8=2000 руб. Для материальных ресурсов в поле Единицы измерения материалов вводят единицы измерения материального ресурса, например штуки.
Таблица 13.4. Стоимости материальных ресурсов
|
Ресурс |
Количество задач |
Стоимость |
Ставка (стоимость на задачу) |
|
Компьютер |
8 |
16000 руб. |
2000 руб. |
|
Копиров. аппарат |
2 |
14000 руб. |
7000 руб. |
|
Принтер |
4 |
6000 руб. |
1500 руб. |
|
Канцтовары |
4 |
440 руб. |
110 руб. |
|
Бумага (формы) |
6 |
480 руб. |
80 руб. |
4. Проставьте значения ставки в соответствующие поля столбца Стандартная ставка. Результат выполнения представлен на рисунке 13.12.
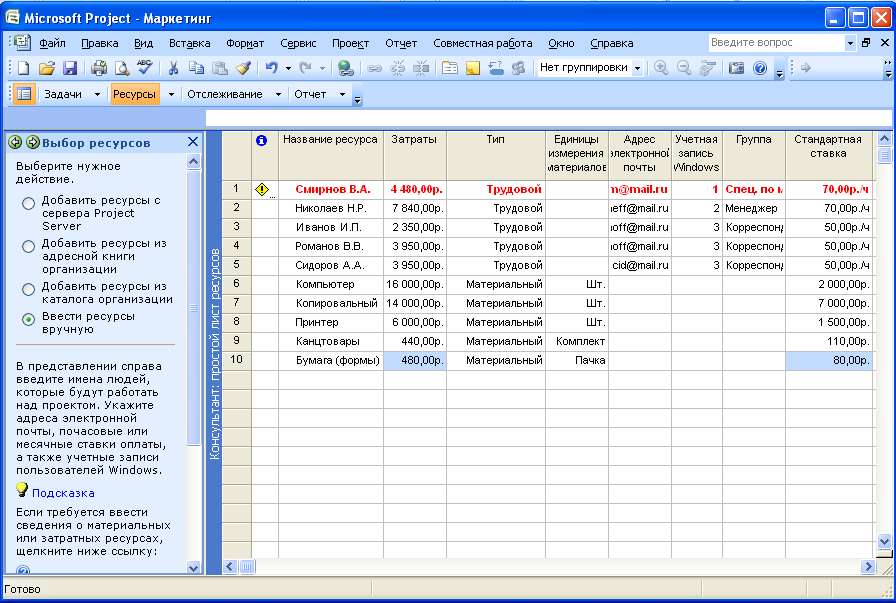
Рис. 13.12. Затраты на проект
5. Для просмотра общих затрат проекта выберите пункт меню: Проект/ Сведения о проекте / Статистика (рис. 13.13).

Рис. 13.13. Затраты на проект (статистика)
Здесь суммируются трудозатраты и единовременные затраты на покупку материальных ресурсов.
6. Для определения текущих затрат необходимо знать стоимость часа использования как трудовых, так и материальных ресурсов. Стоимость трудовых ресурсов определяется заработной платой сотрудников за время проекта. Для определения стоимости использования материальных ресурсов необходимо представить их как трудовые ресурсы.
В окне выбора ресурсов необходимо выбрать тип ресурса – трудовой – для компьютера, принтера, копировального аппарата и определить для них стандартную ставку.
7. Определим стандартную ставку, т.е. стоимость часа работы оборудования (рис. 13.14).
Стандартная ставка будет складываться из стоимости энергии, потребленной оборудованием, и стоимости оборудования, разнесенного на срок окупаемости оборудования. Мощности аппаратуры: компьютер – 300 Вт, принтер – 30 Вт, копировальный аппарат – 50 Вт. Тариф оплаты электроэнергии – 1руб. 15 коп. (условно). Исходя из этого, стоимость электроэнергии, израсходованной за 1 час, будет составлять: компьютер – 0,35 руб., принтер – 0,035 руб., копировальный аппарат – 0,07 руб.
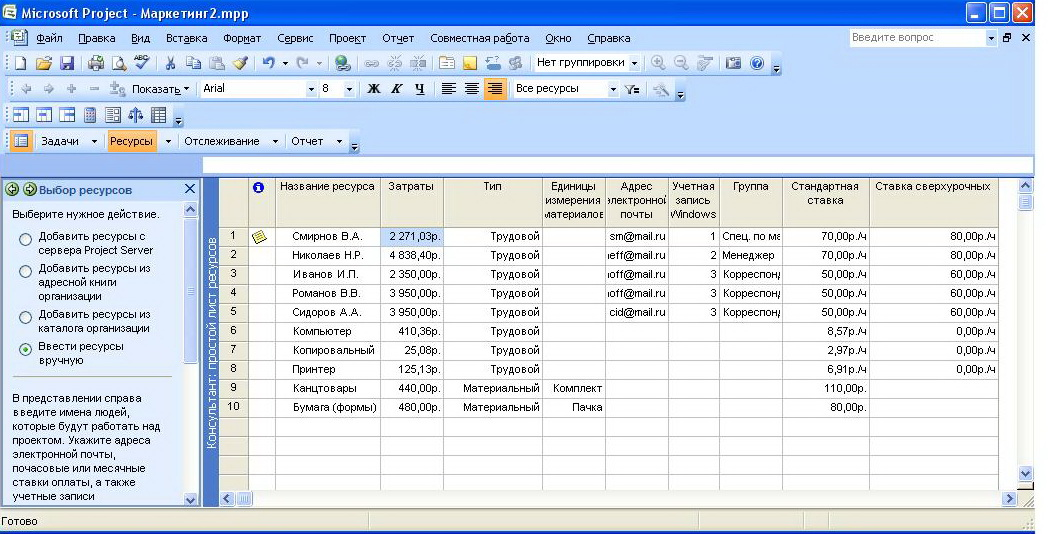
Рис. 13.14. Изменение типа ресурсов
8. Внесите полученные значения стандартной ставки. Результат выполнения представлен на рисунке 13.15.

Рис. 13.15. Стоимость использования ресурсов
Используемые для примера данные представлены в таблице 13.5.
Таблица 13.5. Определение ставки
|
Ресурс |
Стоимость1, руб. |
Срок окупаемости (Количество дней работы в году) |
Количество дней работы в году |
Количество часов работы в день |
Стоимость часа работы, руб.
|
Стоимость электроэнергии, руб./ч |
Стандартная ставка, руб./ч |
|
Компьютер |
16 000 |
1 год |
256 (8) |
8 |
7,8 |
0,35 |
8,15 |
|
Принтер |
6 000 |
1 год |
256 (8) |
8 |
2,93 |
0,035 |
2,97 |
|
Коп. аппарат |
14 000 |
1 год |
256 (8) |
8 |
6,84 |
0,07 |
6,91 |
Упражнение 5. Составление отчетов по проекту
В MS Project предлагается более 20 встроенных отчетов.
1. Для того чтобы просмотреть состояние дел проекта и создать необходимые отчеты, нажмите кнопку Отчет на панели управления проектом. В мастере появится перечень операций, которые можно совершить над проектом.
2. Выберите первый пункт меню Выбор представления или отчета. Поставьте метку в пункте Выбрать представление для просмотра или анализа сведений о проекте. Появится список диаграмм и графиков, которые вы можете создать для своего проекта. Под данным списком вы увидите краткое описание данного средства представления. Это описание поможет вам сориентироваться при выборе формы представления данных о вашем проекте (рис. 13.16).
2. Выберите пункт Календарь, нажмите кнопку Применить это представление. Получим отчет, представленный на рисунке 13.17.
Отчет отображает календарный план выполнения работ данного проекта с указанием задач и длительности их выполнения. Этот вид представления рекомендуется использовать для отображения задач, запланированных на данную неделю или диапазон недель.
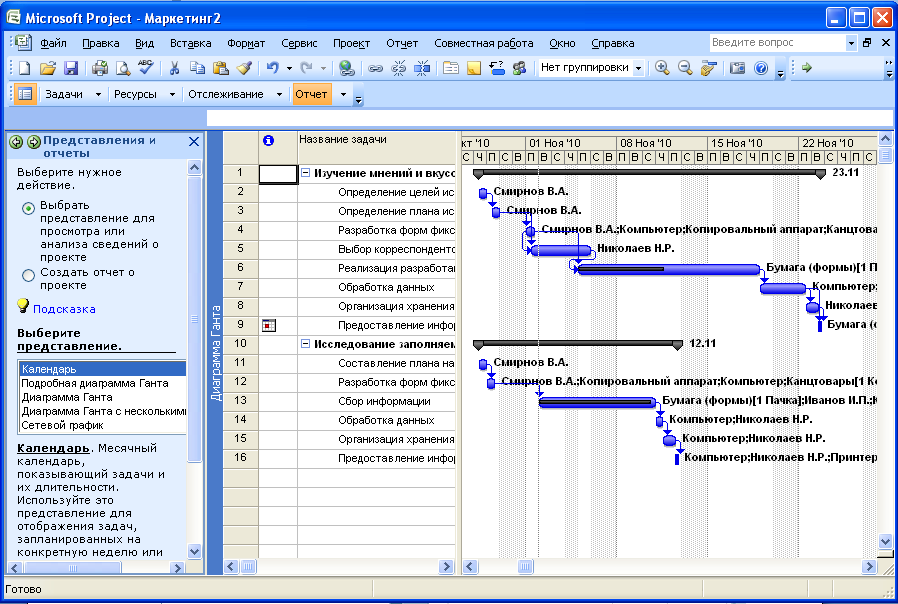
Рис. 13.16. Выбор представления

Рис. 13.17. Отчет ''Календарь''
3. Выберите пункт Подробная диаграмма Ганта, затем нажмите кнопку Применить это представление. Появится следующая диаграмма (рис.13.18).
Диаграмма отражает список задач и связанных с ними сведений, а также временной резерв и запаздывание. Это представление рекомендуется использовать для определения максимального запаздывания задачи, не влияющего на другие задачи.
4. Далее выбирайте формы представления по списку. Например, выбираем Сетевой график, нажимаем кнопку Применить это представление, получаем график (рис. 13.19).
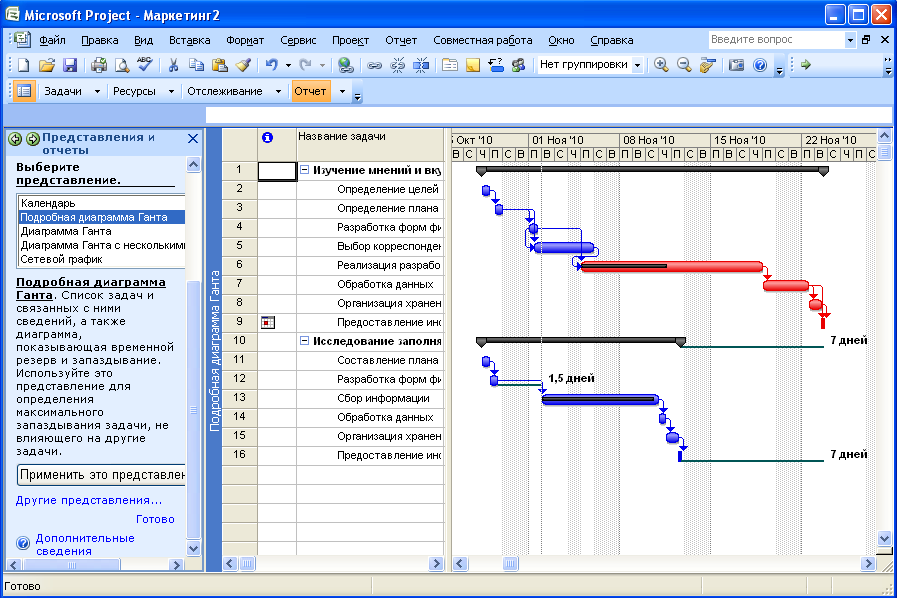
Рис. 13.18. Подробная диаграмма Ганта


Рис. 13.19. Сетевой график
Указываются названия работ, дата начала выполнения, продолжительность, дата окончания, используемые ресурсы. Красным указан критический путь данного графа. Перечеркнутые задачи означают выполнение задач. Таким образом, вы выберите необходимую форму представления данных. После завершения работы с данной страницей нажмите кнопку Готово.
5. Выберите пункт меню Изменение содержимого или порядка выполнения сведений в представлении.
Появится окно, в котором вы можете задавать различные параметры для применения фильтра: задачи, которые необходимо представить в отчете, группы, по которым нужно распределить задачи, параметры сортировки. Выберите Все задачи в первом поле ввода. Во втором поле ввода выбирайте значения из списка (завершенные и незавершенные задачи). В третьем поле ввода Сортировать по выбрать Ид., результат выбора представлен на рисунке 13.20. По окончанию выполнения нажать Готово.
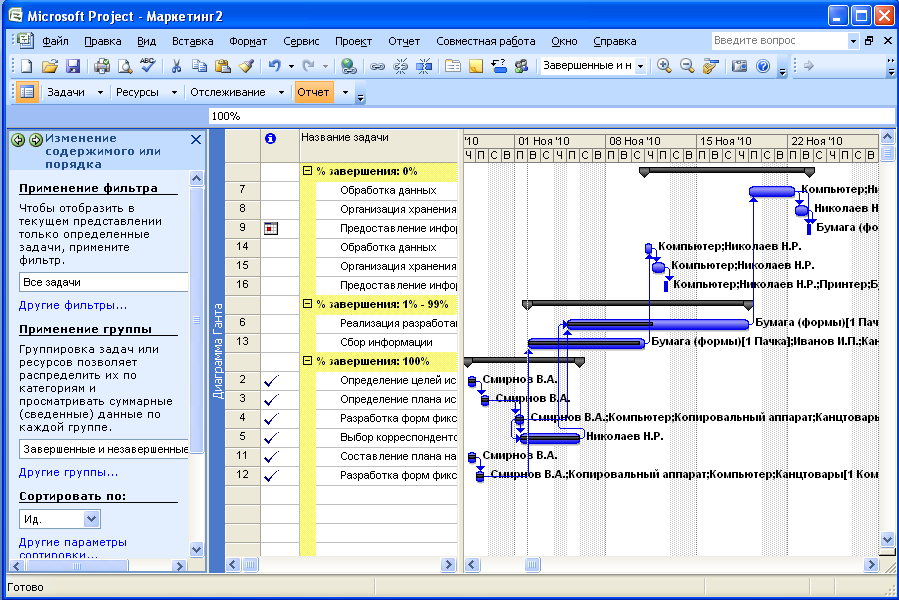
Рис. 13.20. Отображение завершения задач
6. В основном меню выберите пункт Изменение содержимого и вида диаграммы Ганта. Выберите первый пункт Запустить мастер диаграмм Ганта. В появившемся окне нажмите Далее (рис. 13.21).

Рис. 13.21. Диалоговое окно
7. Выберите Базовый план. Нажмите Далее. Выберите параметры, которые необходимо отражать на диаграмме. Выберите Ресурсы и даты. Нажмите Далее (рис. 13.22).


Рис. 13.22. Последовательность действий
8. Ответьте Да в окне Отображать линии связи между зависимыми задачами. В последнем окне нажмите Форматировать. Далее нажмите Выход из мастера. Таким образом, мы произвели настройку диаграммы Ганта. Нажмите Готово (рис. 13.23).
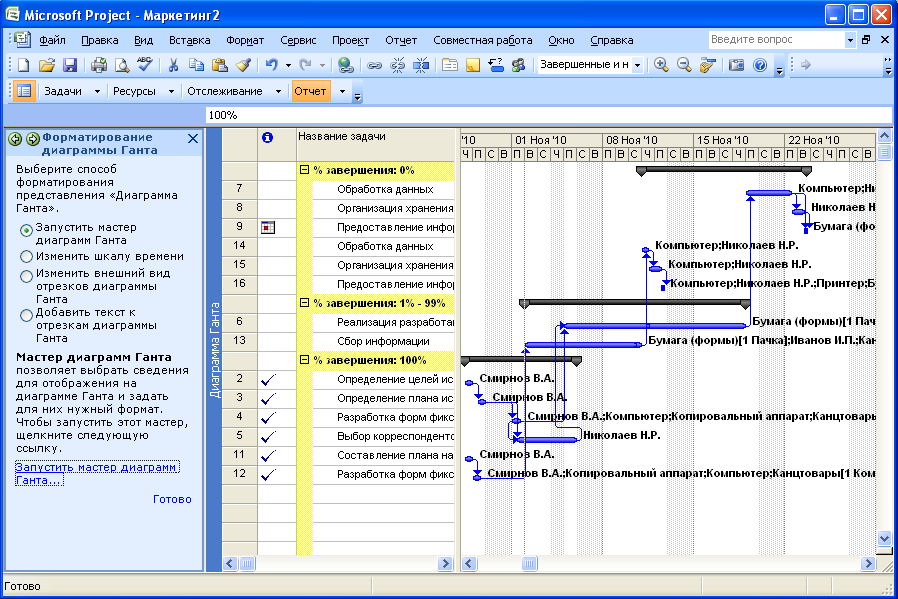
Рис. 13.23. Диаграмма Ганта
В основном меню выберите следующий пункт Сравнение хода проекта с базовым планом (рис. 13.24).

Рис. 13.24. Сравнение хода проекта с базовым планом
10. В основном меню выберите Просмотр критических задач проекта. Для отбора только определенных задач в данном представлении можно применить фильтр. Например, использование ресурса ''Николаев'' – рисунок 13.25.

Рис. 13.25. Использование ресурса
11. Выберите пункт Просмотр затрат проекта. Задайте Фильтр не применяется. Результат представлен на рисунке 13.26.
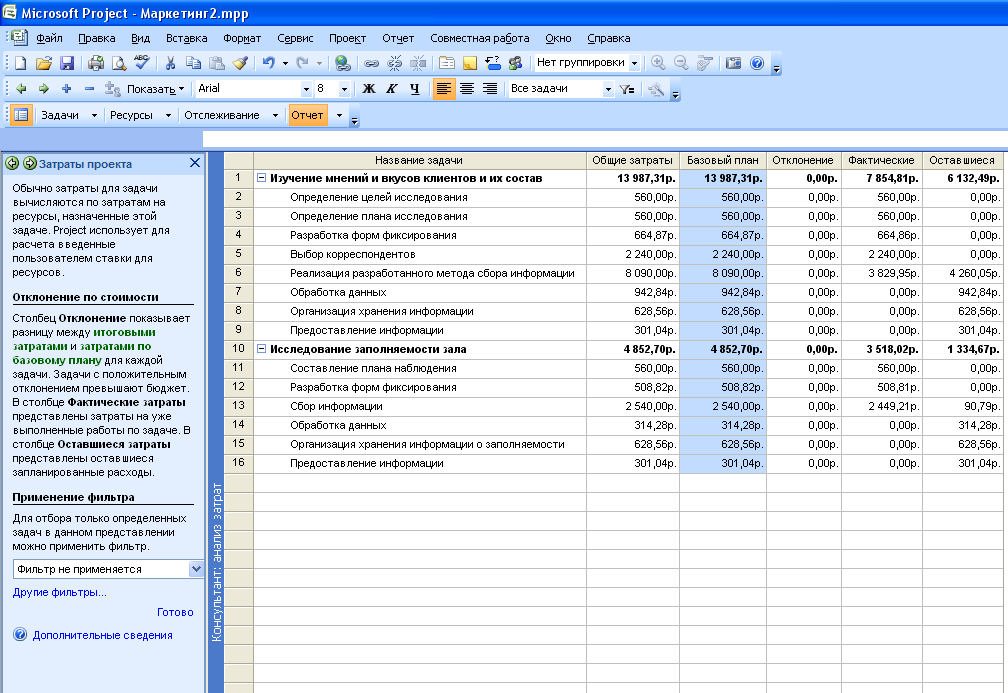
Рис. 13.26. Просмотр затрат
Указаны все затраты на данный проект, а также расхождение итоговых затрат с затратами, указанными в базовом плане.
Задание для самостоятельного выполнения
Для закрепления навыков работы со средством MS Project предлагается продолжить работу над собственным проектом по следующей схеме.
Для каждой выделенной задачи проекта определить потребность во всех видах ресурсов, осуществить назначение ресурсов задачам проекта.
Каждому ресурсу назначить ставки их «нормального» и «сверхурочного» использования.
Построить календарный график проекта, модифицированную диаграмму Ганта.
Рассчитать все характеристики работ проекта, событий проекта и проекта в целом. Определить критический путь и задачи, лежащие на критическом пути проекта. Рассчитать резервы проекта: полный и свободный резервы работ.
Провести расчет прямых затрат проекта, установить величину косвенных затрат проекта и определить полную стоимость проекта.
Сформировать графики загрузки ресурсов и стоимостной график проекта. Оценить степень загруженности ресурсов проекта для каждой работы и равномерности их использования в процессе выполнения проекта в целом. Сформировать отчеты, позволяющие дать целостное представление и провести анализ проекта.
Оценить возможность и необходимость оптимизации плана проекта (сетевой модели проекта).
Подготовить письменный отчет по проделанной работе.
ПРАКТИКУМ № 2. МЕТОДЫ И СРЕДСТВА АНАЛИЗА И ОПТИМИЗАЦИИ КАЛЕНДАРНО-СЕТЕВОГО ПЛАНА ПРОЕКТА
Цель практикума – освоить теоретические основы анализа и оптимизации календарного графика проекта, получить знания инструментальных средств анализа плана проекта и построения оптимальных графиков проекта, приобрести умения совершенствования проектного плана на базе современных инструментальных средств.
