
Быков П.Б. Проектирование в системе AUTOCAD Professional 2012
Министерство образования и науки Российской Федерации Федеральное государственное автономное образовательное учреждение
высшего профессионального образования
«Уральский федеральный университет имени Первого президента России
Б. Н. Ельцина» Кафедра «Интеллектуальных информационных технологий» Дисциплина «Информатика»
Проектирование в системе
AUTODESK autocad Professional 2012
Пояснительная записка к курсовой работе
Вариант №5
Преподаватель Паклина Е. М.
(подпись преподавателя)
Нормоконтроль Паклина В. М.
(подпись преподавателя)
Студент
группы МТ-121402 Быков П. Б.
(подпись студента)
(дата сдачи)
Екатеринбург 2013
Оглавление
Введение 3
Глава 1. Получение сведений об объектах AutoCAD 4
Глава 2. Построение корпуса 11
Заключение 21
Библиографический список 22
Приложения 23
Введение
В наше время широко используются системы автоматизированного проектирования (САПР) для разработки и создания чертежей деталей, в том числе и объёмных (3D-чертёж), а знание и умение работать в таких системах очень ценятся работодателем. Одна из таких систем –AutodeskAutoCAD. Так что изучениеAutoCAD’а очень актуально.
Целями курсовой работы являются:
формирование навыков самостоятельного научного исследования;
обобщение и систематизация знаний, умений и навыков при проектировании в AutoCAD;
формирование навыков творческого решения поставленной задачи.
Задачами курсовой работы является:
изучение справочной и научной литературы по заданной теме;
анализ поставленной задачи;
самостоятельно выполнение чертежа в системе AutoCAD;
формулирование выводов по работе;
оформление документации к курсовой работе.
Глава 1. Получение сведений об объектахAutoCad
Можно извлекать общие сведения из чертежа, в том числе идентификационные сведения и количество содержащихся в чертеже объектов.
В чертеже хранятся сведения таких типов, которые не относятся к определенным объектам в чертеже, но содержат полезную информацию, помогающую понять поведение чертежа, настройки системных переменных, количество объектов, описания и т. д.
Можно извлекать общие сведения о файле чертежа и его параметрах. Эти сведения включают в себя следующее:
пояснения к чертежу (СВОЙСТВАРИС);
общие настройки чертежа (СТАТУС);
количество времени, потраченного на работу с чертежом (ВРЕМЯ).
Эти сведения могут помочь при составлении документации к чертежу, выводе множества параметров чертежа, например общего количества объектов в чертеже и свободного места на диске пользователя, а также общего количества времени, потраченного на файл чертежа.
Можно использовать команды:
«Свойстварис» – устанавливает и отображает свойства файла текущего чертежа;
«Устперем» - выводит список системных переменных, изменение их значений;
«Статус» – выводит на экран статистическую информацию о чертеже, режимах и границах;
«Время» – получение сведений о дате и времени чертежа.
Для этого используются следующие системные переменные:
«Cdate» – хранение текущих даты и времени в десятичном формате;
«Date» – хранение текущих даты и времени в формате модифицированной даты по юлианскому календарю;
«Savename» – служит для хранения имени и пути к файлу последнего сохраненного чертежа.
Также пользователю предоставлен ряд команд для получения справочной информации об объектах чертежа и выполнения математических расчетов.
Можно вычислить расстояние, углы и определить координаты. Имеется возможность получения информации о взаимном расположении двух заданных точек или нескольких точек: например, можно определить расстояние между ними или угол в плоскости XY.
Чтобы определить отношение между точками, пользователь имеет возможность вывести: расстояние между точками; угол между точками в плоскости XY; угол между воображаемым отрезком, проведенным через точки, и плоскостью XY; разности координат точек по осям X, Y и Z (рис. 1).
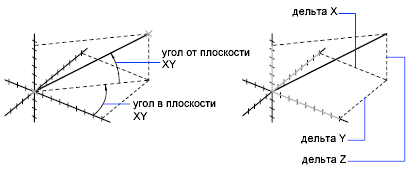
Рис. 1.
Команда «Коорд» выводит значения координат заданной точки по осям X, Y и Z.
Можно рассчитать расстояние и углы между двумя точками:
1. Выбрать вкладку «Главная»
![]() панель «Утилиты»
панель «Утилиты»![]() раскрывающийся список «Разметить»
раскрывающийся список «Разметить»![]() «Расстояние»
«Расстояние»![]() .
.
2. Указать первую и вторую точки, между которыми требуется определить расстояние.
3. Нажать клавишу Enter.
Чтобы вычислить расстояние и углы между несколькими точками:
1. Выбрать вкладку «Главная»
![]() панель «Утилиты»
панель «Утилиты»![]() раскрывающийся список «Разметить»
раскрывающийся список «Разметить»![]() «Расстояние»
«Расстояние»![]() .
.
2. Для вычисления расстояния следует указать первую и вторую точки.
3. Для вычисления расстояния следует указать следующую точку или точки.
4. Нажать клавишу Enter.
Расстояние выводится в командной строке и представлено в текущем формате единиц измерения.
Существуют команды:
«Расстоян» – измерение расстояний и углов между точками;
«Коорд» – отображение значений координат ПСК для указанного местоположения;
«Измеритьгеом» – измерение расстояния, радиуса, угла, площади и объема выбранных объектов или последовательности точек.
Для этого используется следующая системная переменная:
«Distance» – хранит значение расстояния, вычисленное с помощью команды «Дист».
Программа позволяет получать данные о площади, периметре и свойствах массы для области, ограниченной выбранными объектами или последовательностью точек. Можно рассчитать данные о площади и периметре для последовательности точек. Можно также получить данные о площади, периметре и свойствах массы для любого из нескольких типов объектов. Использование команд для расчета площади
Задать серию точек или выбрать объект для расчета площади можно с помощью команд ИЗМЕРИТЬГЕОМ и ПЛОЩАДЬ. Если требуется найти общую площадь нескольких объектов, можно задать режим суммирования или вычитания последовательно вычисляемых площадей набора объектов. Для выбора объектов в данном случае нельзя пользоваться рамкой выбора и секущей рамкой.
Вычисленные значения площади и периметра сохраняются в системных переменных AREA и PERIMETER.
Кроме площади, команда ИЗМЕРИТЬГЕОМ дает возможность получить геометрическую информацию о таких объектах, как расстояние, радиус, угол и объем.
Можно вычислить площадь произвольной замкнутой области, определенной указанием набора двумерных или трехмерных точек. Все точки должны лежать в плоскости, параллельной плоскости XY текущей ПСК (рис. 2).
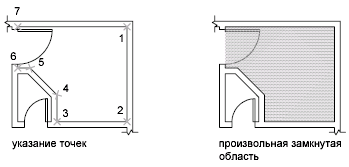
Рис. 2. Площадь
Можно вычислить площадь, занимаемую кругом, эллипсом, полилинией, многоугольником или трехмерным телом, а также периметр объекта или длину его окружности. Отображаемая информация зависит от типа выбранного объекта:
Круг – отображение площади и длины окружности;
Эллипс, замкнутая полилиния, многоугольник, планарный замкнутый сплайн и область (рис. 3). Отображение площади и периметра. Для широкой полилинии вычисляется площадь, ограниченная ее осевой линией (рис. 3);
Разомкнутые объекты (разомкнутые сплайновые кривые, разомкнутые полилинии и т.п.) – отображение площади и длины. При вычислении площади предполагается, что начальная и конечная точки соединены отрезком (рис. 3);
3D тела AutoCAD – общая 3D площадь объекта.
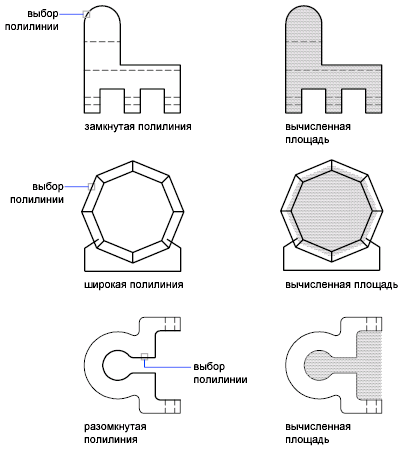
Рис. 3. Вычисление площади
Также можно производить сложение и вычитание площадей. В следующем примере (рис. 4) рассматривается определение площади металлической пластины, имеющей два больших отверстия; контур пластины образован замкнутой полилинией. Вначале вычисляется площадь полилинии, затем вычитается площадь каждого отверстия. После выполнения каждого шага вычислений отображаются значения площади и периметра или длины окружности каждого объекта и их суммарные значения.
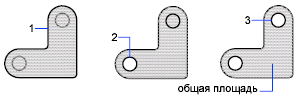
Рис. 4. Вычитание площади
С помощью команды МАСС-ХАР для 3D тел и 2D областей можно проанализировать их массовые характеристики, в том числе объем, площадь, момент инерции, центр тяжести и т. п. При этом результаты вычислений можно сохранить в текстовом файле.
Для вычисления площади заданной области нужно:
1. Выбрать вкладку «Главная»
![]() панель «Утилиты»
панель «Утилиты»![]() раскрывающийся список «Разметить»
раскрывающийся список «Разметить»![]() «Площадь»
«Площадь»![]() .
.
2. Указать точки в последовательности, определяющей периметр вычисляемой площади. Нажать клавишу Enter.
Первая и последняя точки соединяются и образуют замкнутую область. Площадь и периметр отображаются в текущем формате единиц измерения.
Чтобы вычислить площадь объекта нужно:
1. Выбрать вкладку «Главная»
![]() панель «Утилиты»
панель «Утилиты»![]() раскрывающийся список «Разметить»
раскрывающийся список «Разметить»![]() «Площадь»
«Площадь»![]() .
.
2. В командной строке ввести О (Объект).
3. Выбрать объект.
Площадь и периметр выбранного объекта отображаются в текущем формате единиц измерения.
Можно добавлять площадь в ходе вычислений
1. Выбрать вкладку «Главная»![]() панель «Утилиты»
панель «Утилиты»![]() раскрывающийся список «Разметить»
раскрывающийся список «Разметить»![]() «Площадь»
«Площадь»![]() .
.
2. Последовательно указать точки для задания области, площадь которой нужно измерить.
3. Выполнить одно из следующих действий:
Указать точки для определения области, которую необходимо добавить. Нажать клавишу Enter.
Ввести О (Объект) и выбрать объекты, ограничивающие составные части области.
Каждая новая площадь и текущая сумма всех площадей отображаются в текущем формате единиц измерения.
4. Для завершения команды дважды нажать клавишу Enter.
Для вычитания площади во время выполнения вычислений
1. После вывода информации об общей площади ввести В (Вычесть).
2. Выполнить одно из следующих действий:
Указать точки для определения области, которую необходимо вычесть. Нажать клавишу Enter.
Ввести О (Объект) и выбрать объекты, ограничивающие составные части области.
Выполняется обновление текущей суммы всех площадей, которая отображается по мере определения новых площадей.
3. Нажать Enter для завершения команды.
Существуют команды:
ПЛОЩАДЬ – хранение значения последней области, вычисленного с помощью команды ПЛОЩАДЬ.
СПИСОК – отображение свойств для выбранных объектов;
МАСС-ХАР – вычисление массовых характеристик областей и 3D тел;
ИЗМЕРИТЬГЕОМ – измерение расстояния, радиуса, угла, площади и объема выбранных объектов или последовательности точек;
ОКНОСВ - управление свойствами объектов;
БЫСТРКАЛЬК – вызов калькулятора БыстрКальк;
ЕДИНИЦЫ – задание форматов и точности представления линейных и угловых единиц.
Для всего этого используются следующие системные переменные:
AREA – хранение значения последней области, вычисленного с помощью команды ПЛОЩАДЬ.
PERIMETER – хранит последнее значение периметра, вычисленное с помощью команды ПЛОЩАДЬ или СПИСОК
