
- •СОЗДАНИЕ ДИАЛОГОВОГО ПРИЛОЖЕНИЯ
- •AppVizard - Step 1
- •AppVizard - Step 2
- •AppVizard - Step 3
- •AppVizard - Step 4
- •СОЗДАНИЕ ДИАЛОГОВОГО ОКНА
- •Формирование ресурсов диалогового окна
- •Выбор языка интерфейса диалогового окна
- •Создание класса диалогового окна
- •Свойства диалогового окна
- •Style – стиль окна может иметь одно из следующих значений:
- •Resizing – изменяемая граница.
- •Немодальные диалоговые окна
- •Вывод диалогового окна на экран
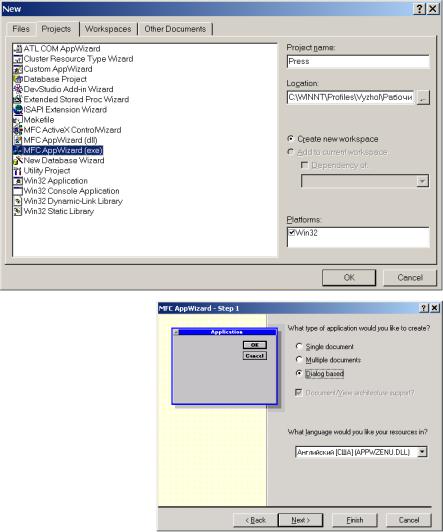
Visual C++ |
Лекция 2 |
1 |
Л Е К Ц И Я 2
СОЗДАНИЕ ДИАЛОГОВОГО ПРИЛОЖЕНИЯ_____________________________________________ 1
AppVizard - Step 1_______________________________________________________________________ 1 AppVizard - Step 2_______________________________________________________________________ 2 AppVizard - Step 3_______________________________________________________________________ 2 AppVizard - Step 4_______________________________________________________________________ 2
СОЗДАНИЕ ДИАЛОГОВОГО ОКНА______________________________________________________ 3
Формирование ресурсов диалогового окна __________________________________________________ 3 Выбор языка интерфейса диалогового окна _________________________________________________ 4
Задание идентификаторов диалогового окна и элементов управления___________________________ 4
Создание класса диалогового окна ________________________________________________________ 4 Свойства диалогового окна_______________________________________________________________ 4 Немодальные диалоговые окна ___________________________________________________________ 6 Вывод диалогового окна на экран _________________________________________________________ 6
СОЗДАНИЕ ДИАЛОГОВОГО ПРИЛОЖЕНИЯ
Приложение этого типа не имеет никакого меню, кроме системного, и оно не может открывать или сохранять файлы. Это оптимальный вариант для относительно простых утилит типа Character Map, что входит в состав базового комплекта Windows. Процесс построения такого приложения с помощью AppWizard включает в себя несколько шагов, при выполнении которых нужно установить параметры приложения. При этом нужно иметь ввиду, что после завершения последнего шага изменить параметры приложения практически невозможно и если вы ошиблись при установке параметров приложения, то придется создавать приложение заново. Для создания диалогового приложения необходимо выполнить следующие действия:
выберите команду File New;
вокне New откройте вкладку Project и выберите MFS AppVizard(exe);
вполе Project Name вве-
дите имя проекта, используя латиницу (имя проекта должно быть кратким и значимым, поскольку будет многократно использовано);
вполе Location введите путь папки Рабочий стол на локальном компьютере. При разработке проекта автоматически создаётся папка Debug, размер которой может значительно превышать
разрешенный размер вашей персональной папки. После завершения работы с проектом удалите папку Debug, создайте архив проекта и переместите его в вашу персональную папку;
щелкните на кнопке Ок, для того, чтобы перейти к первому этапу
AppVizard - Step 1
В окне MFS AppVizard-Step 1 выберите переключатель Dialog based. и нажмите кнопку Next, чтобы перейти к следующему этапу. Выбор переключателя Single document позволяет создавать приложение, которое может работать с одним документом. Выбор переключателя Multiple document позволяет создавать приложение, которое может работать с несколькими документами одновременно.
Выжол Ю.А.
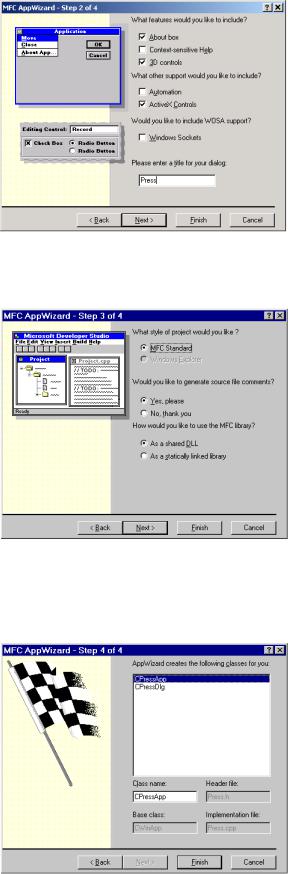
Visual C++ |
Лекция 2 |
2 |
Щелкните на кнопке Next для того, чтобы перейти ко второму этапу.
AppVizard - Step 2
Если вы решили включить в системное меню пункт About, установите флажок About box.
Для того чтобы AppWizard подготовил все необходимое для включения в приложение справки, нужно установить флажок Context-sensitive Help (контекстная справка).
Третий флажок в этом окне — 3D controls (объемный дизайн элементов управления) рекомендуется устанавливать для большинства приложений, работа которых планируется в операционных средах Windows 95 и Windows NT.
Если вы хотите, чтобы создаваемое приложение могло отдавать управление другому приложению через механизм ActiveX Automation, установите флажок
Automation.
Если планируется использовать в приложении элементы управления ActiveX, установите флажок
ActiveX Controls.
Если планируется, что приложение будет иметь доступ к Internet через гнездо, установите флажок Windows Sockets. (Простое диалоговое приложение не может
использовать почтовые средства MAPI по той простой причине, что оно не оперирует с документами.) Щелкните на кнопке Next для того, чтобы перейти к третьему этапу,
AppVizard - Step 3
На третьем этапе нужно ответить на два вопроса.: Would you like to generate source file component? (Не будет ли вам угодно включить в текст программы комментарии?). Редко кто отказывается, тем более, что комментарии генерируются автоматически.
Ответ на второй вопрос не так очевиден. Желаете ли вы, чтобы библиотека MFC была разделяемой динамически связываемой библиотекой (shared DDL) или статически при-
компонованной (statically linked library)?
Использование динамически связываемой библиотеки
(DLL – Dynamic-Link Library) сокращает объем программы,
но несколько усложняет установку приложения. Если вы просто перенесёте на другой выполняемый файл такой программы, то, скорее всего, приложение работать не будет, поскольку оно нуждается в соответствующих DLL-файлах.
Если ваши заказчики используют MFC DLL или не против установки DLL-файлов на своём компьютере, то выберите опцию As a shared DLL. Более короткий EXE-файл – это всегда хорошо.
Если ваши потенциальные пользователь не очень искушены, то лучше использовать опцию As a statically linked library. В результате получится более длинный EXE-файл, но вы будете избавлены от многих забот, связанных с сопровождением продукта. Следует отметить, что разработка программы инсталляции, которая эту проблему решает, не очень сложная задача.
AppVizard - Step 4
На этом этапе можно уточнить имена, выбранные AppWizard для файлов и классов. Редко кому удается придумать более удачные, поскольку тех, кто будет работать с вашей программой, может несколько смутить отсутствие видимой связи между именем какого-либо файла и именем соответствующего класса, или наоборот. Если вам покажется, что имя проекта было выбрано не очень удачно, вернитесь обратно в окно New Project Workspace (рабочее пространство нового проекта) с помощью кнопки Back и измените имя проекта, щелкните на Create, а затем снова прощелкайте несколько раз Next, чтобы вернуться в окно последнего этапа творения.
Выжол Ю.А.
