
- •Государственное образовательное учреждение
- •Приемы работы с мышью.
- •Типовая структура окна.
- •Файл, папка, диск.
- •Папка«Мой компьютер».
- •Удаление папок и файлов.
- •Копирование папок и файлов.
- •Форматирование диска.
- •Программа Проводник.
- •Текстовый процессор WordforWindows.
- •Запуск приложения Microsoft Word.
- •Создание нового документа.
- •Абзацыв Word.
- •Вид представления документа.
- •Создание новых строк без использования абзацев.
- •Изменение масштаба, шрифта и выравнивание ширины строк.
- •Установка межстрочного и межбуквенного интервала.
- •Сохранение файла.
- •Выделение текста.
- •Использование специальных символов.
- •Режим предварительного просмотра.
- •Вставка графических изображений.
- •Обтекание рисунка текстом.
- •Рамки. Текст и рисунки внутри рамок.
- •Пример использования рамки
- •Рисование геометрических фигур.
- •Создание верхних и нижних колонтитулов.
- •Списки.
- •1. Форсберг Колорадо 500000.00
- •Макросы.
- •Заявка на получение канцтоваров
- •Работа с колонками газетного стиля.
- •Примеры текстовых документов.
- •Создание форм.
- •Издательский договор №1
- •Издательский договор №1
Удаление папок и файлов.
Для того чтобы удалить папку или файл нужно:
выделить удаляемый объект;
нажать клавишу Delete;
подтвердить удаление.
Удаленные объекты помещаются в Корзину и остаются там до тех пор, пока не будет дана команда Очистить корзину (эта команда может быть вызвана при нажатии правой кнопки мыши на пиктограмме Корзина). При необходимости удаленный объект из Корзины можно восстановить ( для этого необходимо открыть папку Корзина двойным щелчком левой кнопки мыши).
Копирование папок и файлов.
Для того чтобы скопировать папку или файл нужно:
выделить объект, который копируется, и выбрать раздел Копировать из меню Правка;
открыть папку, где должна появиться копия объекта;
выбрать раздел Вставить из меню Правка;.
Для копирования папок и файлов с жесткого диска на гибкий диск можно поступить следующим образом – щелкнуть правой кнопкой на имени необходимого файла и в открывшемся меню выбрать раздел Отправить, а затем «Диск 3,5(А)».
Форматирование диска.
Форматирование или разметка - это операция по подготовке магнитного диска к хранению информации. При форматировании ранее записанные на диск данные уничтожаются.
Для форматирования гибкого диска нужно:
вставить диск в дисковод;
щелкнуть правой кнопкой на значок диска и в открывшемся меню выбрать раздел Форматировать;
в окне диалога установить параметры форматирования.
Программа Проводник.
Запустить программу Проводник можно через меню Пуск/Программы. С помощью Проводника можно найти любой файл или папку, скопировать его, изменить имя, удалить, запустить программу, а также отформатировать диск (эти же действия можно выполнить с помощью папки «Мой компьютер»). Окно программы Проводник выглядит следующим образом (рис. 4). На левой панели в виде «дерева» (иерархической структуры) изображается содержимое дисков компьютера. На правой панели выводится содержимое открытой папки. Если рядом со значком папки находится знак "+", то такая папка содержит внутри вложенные папки.
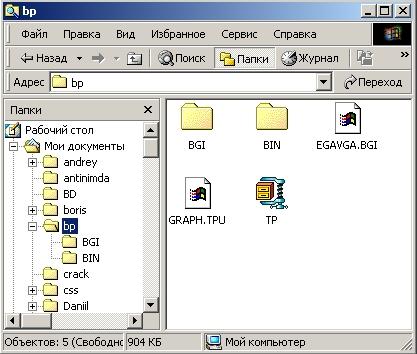
Рис. 4. Окно программы «Проводник».
Если щелкнуть по значку "+", то раскроется вся структура внутри данной папки, а знак "+" сменится на "—". Щелчок по знаку "—" сворачивает папку в прежнее состояние.
Текстовый процессор WordforWindows.
Запуск приложения Microsoft Word.
Microsoft Word – это универсальный тестовый редактор, с помощью которого можно создавать разнообразные текстовые документы. Для запуска этой программы (как правило, она установлена в настоящее время практически на всех компьютерах с ОС Windows) необходимо нажать кнопку Пуск. Далее, последовательно выберите разделы Программы и Microsoft Word. После этого Вы попадаете в приложение (это более точное название по сравнению со словом программа) Microsoft Word.
Создание нового документа.
Начнем работу с обычных действий – создания первого документа и его форматирования. В меню Файл выберите раздел Создать и далее пункт Новый документ. Теперь в отрывшемся окне (нового документа) Вы должны набрать текст, приводимый далее. При этом вводите текст (символ за символом) без нажатия клавиши Enter для перехода на следующие строки. Переход будет производиться автоматически, при этом ширина строк не будет одинаковой (но это пусть пока Вас не заботит).
Небольшая деревушка Гаэта лежит между Римом и Неаполем. Над пляжем здесь нависает скала, в которой есть вход в пещеру. Археологи в эту пещеру не ходили. Однажды какой-то местный мальчик играл там и нашел мраморный палец. Когда приехали археологи, они обнаружили, что земляной пол набит осколками мрамора.
В дальнейшем на примере данного фрагмента Вам следует выполнять описанные (в дальнейшем) возможности работы с текстовым процессором.
