
- •Министерство сельского хозяйства рф
- •Содержание
- •Раздел I. Операционные системы 7
- •Раздел II. Архивация данных 45
- •Раздел III. Введение в компьютерную вирусологию 60
- •Раздел IV. Текстовый редактор microsoft word 2007 80
- •Раздел V. Табличный процессор microsoft excel 2007 159
- •Раздел I. Операционные системы
- •1.1. Программное обеспечение пк.
- •1.2. История развития ос.
- •1.3. Операционные системы семейства Windows. Основные объекты.
- •1.4. Работа с объектами Windows.
- •1.5. Лабораторный практикум. Лабораторная работа № 1 – Управление объектами в Windows xp
- •Лабораторная работа № 2 – Обмен данными между приложениями Windows. Настройка свойств папки и файла
- •Лабораторная работа № 3 – Настройка компьютера в Windows xp
- •Лабораторная работа № 4 – Служебные программы в Windows xp
- •Раздел II. Архивация данных
- •2.1 Общие сведения об архивации данных
- •2.2 Программы - архиваторы
- •2.3 Лабораторный практикум Лабораторная работа №1 - Архивирование
- •Раздел III. Введение в компьютерную вирусологию
- •3.1. Примеры из истории компьютерных вирусов
- •"I'm the creeper ... Catch me if you can"
- •1982 Год:
- •1983 Год:
- •1987 Год:
- •1989 Год.
- •1990 Год:
- •1998 Год:
- •1999 Год.
- •2000 Года.
- •3.2. Классификация вирусов
- •Среда обитания
- •Способ заражения
- •Деструктивное (разрушительное) воздействие
- •Особенности алгоритма построения
- •3.3. Антивирусные средства защиты
- •3.4 Лабораторный практикум Лабораторная работа №1 – Антивирусная проверка
- •Раздел IV. Текстовый редактор microsoft word 2007
- •4.1. Основные понятия
- •4.2. Создание и редактирование текстового документа.
- •4.3. Возможности форматирования текста
- •4.4. Сервисные функции процессора
- •4.5. Создание объектов внутри текста
- •4.6. Разбивка текста на колонки.
- •4.7. Создание списков
- •4.8 Работа с таблицами
- •4.9 Разрывы страниц и разделы
- •4.10 Средства рецензирования текста
- •4.11 Шаблоны
- •4.12 Лабораторный практикум
- •1.3 Настройка полей страницы
- •2. Ввод текста
- •2.1 Задание форматов
- •Инструкция по охране труда для водителя автомобиля
- •Инструкция
- •1. Общие требования безопасности
- •2.2 Исправление орфографических ошибок
- •2.3 Сохранение документа в файле
- •Официальный документ-Петров
- •3. Оформление документа
- •3.1 Оформление текста документа
- •3.2 Работа с колонтитулом
- •3.3 Вставка рисунка
- •Лабораторная работа № 2 – Автоматизация обработки текстового документа
- •Лабораторная работа №3 – Работа с таблицами
- •Объемы продаж магазина «Автолюбитель»
- •Лабораторная работа № 4 – Графические объекты
- •Лабораторная работа № 5 – Создание сложных таблиц
- •Офисные стулья и кресла производства фабрик Италии
- •Лабораторная работа № 6 – Работа со списками и оглавлением
- •Совокупность аналитических показателей для экспресс-анализа
- •Список заголовков текста и стиль их представления
- •Лабораторная работа №7 – Создание шаблонов документов
- •Ооо «Автомобилист»
- •Лабораторная работа № 8 – Составные документы
- •Список адресов и фамилий контактных лиц
- •Раздел V. Табличный процессор microsoft excel 2007
- •5.1. Основные понятия. Структура окна.
- •5.2. Относительная и абсолютная адресация клеток
- •5.3. Имя ячейки. Связывание листов посредством формул
- •5.4. Ввод данных в ячейки рабочего листа и форматирование
- •5.5. Операции с рабочими листами
- •5.6. Построение диаграмм
- •5.7. Таблица подстановки.
- •5.8. Подбор параметра.
- •5.9. Диспетчер сценариев.
- •5.10. Списки в ms Excel.
- •5.11. Сводные таблицы.
- •5.12 Лабораторный практикум Лабораторная работа №1 Редактирование рабочей книги. Построение диаграмм
- •Лабораторная работа №2 Создание формул
- •Лабораторная работа №3 Создание базы данных
- •Лабораторная работа №4 Сортировка данных в списке. Фильтрация записей
- •Лабораторная работа №5 Использование логических и статистических функций
- •Лабораторная работа № 6 Работа с функциями ссылки и массива
- •Лабораторная работа № 7 Работа со сводными таблицами
- •Лабораторная работа №8. Анализ «Что-Если»
- •Лабораторная работа №9. Консолидация данных
- •Тестовая база к разделам I-V
- •Литература
Лабораторная работа № 2 – Обмен данными между приложениями Windows. Настройка свойств папки и файла
Цель работы: освоить навыки работы с буфером обмена (Clipboard), связанными и встроенными объектами. Приобрести умение менять свойства папок и файлов.Овладеть навыками автоматического запуска приложений.
Методика выполнения работы.
Связывание и внедрение объектов.
Запустите стандартные приложения текстовый редактор WordPad и графический редактор Paint.
В окне текстового редактора WordPad наберите любой текстовый фрагмент.
Перейдите в окно графического редактора Paint. Выполните команду ФайлОткрыть. В окне открытия файла откройте дискету и выберите на ней файл «Подпись», созданный в лабораторной работе №1. После открытия файла выполните команду ПравкаВыделить все, затем ПравкаКопировать. Закройте окно редактора Paint.
Перейдите в окно WordPad, укажите курсором место вставки рисунка под набранным текстом и вставьте его из буфера обмена, вызвав контекстное меню и выбрав в нем команду Вставить. Рисунок внедрен в документ, редактируемый в окне WordPad. Дважды щелкните левой кнопкой мыши на внедренном фрагменте рисунка. После этого будет открыта программа Paint, в которой был создан объект. Внесите изменения в рисунок и щелкните левой кнопкой мыши в окне вне рисунка. Будет выполнен возврат к документу, в котором отобразились все сделанные изменения.
Для вставки связанного рисунка в документ WordPad выберите команду ВставкаОбъект. В окне Вставка объекта включите параметр Создать из файла, щелкнув кнопку Обзор, выберите связываемый файл, например, файл «Подпись» на диске А:. Установите флажок Связь, как показано на рис. 1.7, и щелкните кнопку ОК. После этого связанный объект - графический файл будет отображаться в документеWordPad. Связывание используется для динамического обновления данных при изменении данных в исходном файле.

Рисунок 1.7 Вставка связанного объекта
Для проверки динамического обновления связанных данных запустите графический редактор Paint, откройте файл «Подпись», который был связан с документом WordPad в п. 1.5, и внесите в рисунок изменения. Закройте окно редактора Paint, сохранив внесенные изменения.
В окне редактора WordPad, указав связанный рисунок, вызовите контекстное меню, выберите в нем команду Связанный объект: изменить. После этого откроется окно графического редактора Paint. Закройте окно графического редактора, сохранив изменения.
Закройте окно текстового редактора WordPad, не сохраняя результаты работы.
Поиск папок и файлов.
Выполните команду ПускПоискФайлы и папки. Поиск можно осуществлять по полному имени, части имени, слову или фразе, содержащихся в этом файле. В поле Поиск выберите диск, папку или сетевой ресурс, в котором требуется выполнить поиск, например, диск D:, как показано на рис. 1.8. Щелкнув кнопку Найти, запустите процедуру поиска. После окончания поиска будет выведено сообщение о результатах. Для просмотра найденного файла дважды щелкните на нем левой кнопкой мыши. После просмотра файла закройте его стандартным способом.
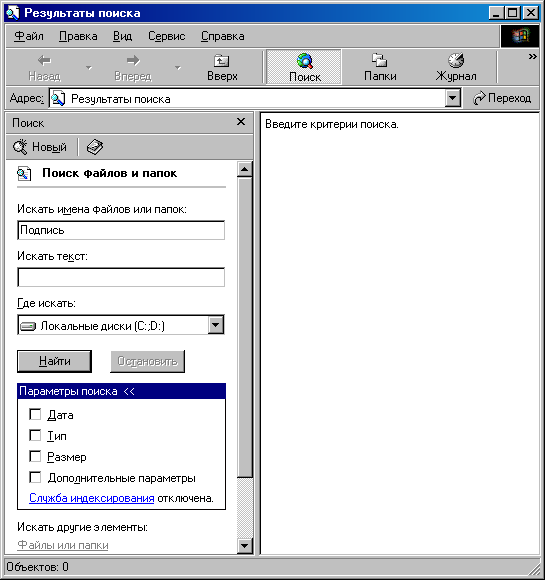
Рисунок 1.8 – Окно поиска файлов и папок
Найдите на диске С: файлы с расширением doc, в которых содержится текст «документ». Для этого выполните следующие операции: В поле Часть имени файла или имя целиком введите расширение *.doc, в поле Слово или фраза в файле текст для поиска «документ». Откройте список Поиск в и выберите в нем диск С: и, щелкнув кнопку Найти, начните поиск.
Переименуйте один из найденных файлов, для чего, указав мышкой файл, вызовите контекстное меню и, выбрав в нем команду Переименовать, задайте новое имя файла.
Найдите на диске С: все файлы, измененные в последние 2 дня. Для этого, очистив поля Часть имени файла или имя целиком, Слово или фраза в файле, в поле Поиск в выберите диск С:. В разделе Когда были произведены последние изменения включите параметр поиска Указать диапазон и выберите в списке вариант Изменен, после чего в соответствующих полях задайте даты начала и конца диапазона дат изменений искомых файлов. Запустите процедуру поиска, щелкнув кнопку Найти.
Скопируйте один из найденных при выполнении задания 2.4 файлов на флеш-накопитель:, для чего, указав мышкой на файл, вызовите контекстное меню и выберите в нем команду Отправить, а в качестве получателя файла выберите флеш-накопитель.
Настройка автоматического запуска приложений.
Запустите программу Проводник.
На левой панели Проводника откройте папку C:\Windows\Главное меню\Программы\Автозагрузка. На правой панели рассмотрите ярлыки приложений, загружаемых автоматически. Запомните местоположение папки Автозагрузка на левой панели.
Используя алгоритм, быстрого поиска объектов (п.2 лабораторной работы), найдите файл calc.exe - программа Калькулятор. Запомните его адрес.
На правой панели разыщите значок программы Калькулятор (Calc.exe). В случае необходимости используйте полосы прокрутки. Если есть трудности с розыском объекта calc.exe, включите пункт сортировки объектов по имени (Вид - Упорядочить значки - По имени).
Перетащите значок cala.exe с помощью правой клавиши мыши на папку Автозагрузка, в открывшемся меню специального перетаскивания выберите пункт Ярлык.
Откройте папку Автозагрузка. Убедитесь в том, что в ней появился ярлык программы Калькулятор.
Завершите работу с операционной системой и выключите компьютер.
Включите компьютер, дождитесь окончания загрузки операционной системы и убедитесь в том, что произошел автоматический запуск программы Калькулятор.
Любым способом откройте окно папки Автозагрузка и удалите ярлык Калькулятор.
Редактирование свойств типов файлов.
Щелкните правой кнопкой мыши на значке Мой компьютер. Убедитесь, что в контекстном меню присутствуют пункты Открыть и Проводник. Проверьте действие обоих пунктов. Убедитесь в том, что в первом случае открывается окно папки, а во втором - окно Проводника, в котором правая панель тождественна окну папки.
Убедитесь в том, что в контекстном меню пункт Открыть выделен полужирным шрифтом, и сопоставьте это с тем фактом, что именно это действие выполнено по умолчанию (при двойном щелчке на значке Мой компьютер). Цель настоящего упражнения - изменить это действие.
Откройте диалоговое окно Свойства папки ПускНастройкаСвойства папки.
Откройте вкладку Типы файлов.
Прокрутите список Зарегистрированные типы файлов и найдите в нем объект Папка.
Щелкните на кнопке Изменить - откроется диалоговое окно Изменение свойств типов файлов.
Убедитесь в том, что в списке Действия описаны два действия, выполняемые с папками Open (Открыть) и Explore (Открыть в Проводнике). Убедитесь в том, что действие Open (Открыть) считается избранным по умолчанию и выделено полужирным шрифтом.
Выделите действие Explore (Открыть в Проводнике) и щелкните на кнопке По умолчанию.
Закройте диалоговые окна.
На рабочем столе дважды щелкните на значке Мой компьютер и убедитесь в том, что окно Мой компьютер открывается не в окне папки, а в Проводнике.
Откройте папку Мои документы. Убедитесь в том, что и она открывается в Проводнике.
Повторив действия пунктов 4.3-4.8, восстановите исходную настройку свойств папок.
