
- •Министерство сельского хозяйства рф
- •Содержание
- •Раздел I. Операционные системы 7
- •Раздел II. Архивация данных 45
- •Раздел III. Введение в компьютерную вирусологию 60
- •Раздел IV. Текстовый редактор microsoft word 2007 80
- •Раздел V. Табличный процессор microsoft excel 2007 159
- •Раздел I. Операционные системы
- •1.1. Программное обеспечение пк.
- •1.2. История развития ос.
- •1.3. Операционные системы семейства Windows. Основные объекты.
- •1.4. Работа с объектами Windows.
- •1.5. Лабораторный практикум. Лабораторная работа № 1 – Управление объектами в Windows xp
- •Лабораторная работа № 2 – Обмен данными между приложениями Windows. Настройка свойств папки и файла
- •Лабораторная работа № 3 – Настройка компьютера в Windows xp
- •Лабораторная работа № 4 – Служебные программы в Windows xp
- •Раздел II. Архивация данных
- •2.1 Общие сведения об архивации данных
- •2.2 Программы - архиваторы
- •2.3 Лабораторный практикум Лабораторная работа №1 - Архивирование
- •Раздел III. Введение в компьютерную вирусологию
- •3.1. Примеры из истории компьютерных вирусов
- •"I'm the creeper ... Catch me if you can"
- •1982 Год:
- •1983 Год:
- •1987 Год:
- •1989 Год.
- •1990 Год:
- •1998 Год:
- •1999 Год.
- •2000 Года.
- •3.2. Классификация вирусов
- •Среда обитания
- •Способ заражения
- •Деструктивное (разрушительное) воздействие
- •Особенности алгоритма построения
- •3.3. Антивирусные средства защиты
- •3.4 Лабораторный практикум Лабораторная работа №1 – Антивирусная проверка
- •Раздел IV. Текстовый редактор microsoft word 2007
- •4.1. Основные понятия
- •4.2. Создание и редактирование текстового документа.
- •4.3. Возможности форматирования текста
- •4.4. Сервисные функции процессора
- •4.5. Создание объектов внутри текста
- •4.6. Разбивка текста на колонки.
- •4.7. Создание списков
- •4.8 Работа с таблицами
- •4.9 Разрывы страниц и разделы
- •4.10 Средства рецензирования текста
- •4.11 Шаблоны
- •4.12 Лабораторный практикум
- •1.3 Настройка полей страницы
- •2. Ввод текста
- •2.1 Задание форматов
- •Инструкция по охране труда для водителя автомобиля
- •Инструкция
- •1. Общие требования безопасности
- •2.2 Исправление орфографических ошибок
- •2.3 Сохранение документа в файле
- •Официальный документ-Петров
- •3. Оформление документа
- •3.1 Оформление текста документа
- •3.2 Работа с колонтитулом
- •3.3 Вставка рисунка
- •Лабораторная работа № 2 – Автоматизация обработки текстового документа
- •Лабораторная работа №3 – Работа с таблицами
- •Объемы продаж магазина «Автолюбитель»
- •Лабораторная работа № 4 – Графические объекты
- •Лабораторная работа № 5 – Создание сложных таблиц
- •Офисные стулья и кресла производства фабрик Италии
- •Лабораторная работа № 6 – Работа со списками и оглавлением
- •Совокупность аналитических показателей для экспресс-анализа
- •Список заголовков текста и стиль их представления
- •Лабораторная работа №7 – Создание шаблонов документов
- •Ооо «Автомобилист»
- •Лабораторная работа № 8 – Составные документы
- •Список адресов и фамилий контактных лиц
- •Раздел V. Табличный процессор microsoft excel 2007
- •5.1. Основные понятия. Структура окна.
- •5.2. Относительная и абсолютная адресация клеток
- •5.3. Имя ячейки. Связывание листов посредством формул
- •5.4. Ввод данных в ячейки рабочего листа и форматирование
- •5.5. Операции с рабочими листами
- •5.6. Построение диаграмм
- •5.7. Таблица подстановки.
- •5.8. Подбор параметра.
- •5.9. Диспетчер сценариев.
- •5.10. Списки в ms Excel.
- •5.11. Сводные таблицы.
- •5.12 Лабораторный практикум Лабораторная работа №1 Редактирование рабочей книги. Построение диаграмм
- •Лабораторная работа №2 Создание формул
- •Лабораторная работа №3 Создание базы данных
- •Лабораторная работа №4 Сортировка данных в списке. Фильтрация записей
- •Лабораторная работа №5 Использование логических и статистических функций
- •Лабораторная работа № 6 Работа с функциями ссылки и массива
- •Лабораторная работа № 7 Работа со сводными таблицами
- •Лабораторная работа №8. Анализ «Что-Если»
- •Лабораторная работа №9. Консолидация данных
- •Тестовая база к разделам I-V
- •Литература
Лабораторная работа №5 Использование логических и статистических функций
Цель работы: знакомство с различными встроенными функциямиMicrosoftExcel и проведение анализа данных.
Задание 1
Для студентов планируется поездка во Францию, но поедут только студенты, у которых средний балл более или равен «4», нет неудовлетворительных оценок и по иностранному языку «5». Создать функцию автоматического определения претендентов на поездку.
Подсчитать в каждой группе количество «5», «4», «3» и «2».
Определить «Худшую группу» по максимальному количеству «2» и «Лучшую группу» по максимальному количеству «5». При выполнении вычислений применять операцию «Присвоение имени блоку ячеек».
Методика выполнения работы
На новом листе рабочей книги создайте таблицу по образцу таблицы 5.6.
Таблица 5.6
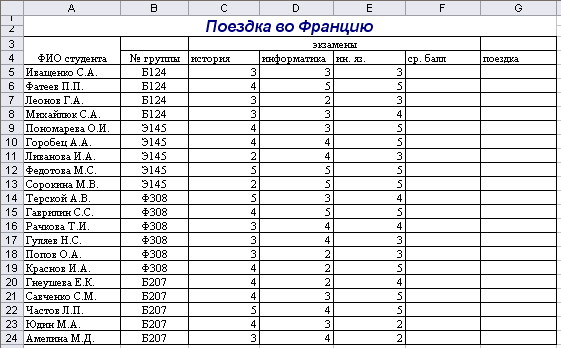
В столбец «Ср. балл» введите формулу, для этого воспользуйтесь кнопкой Вставить функцию в строке ввода и редактирования формул или командой Формулы Библиотека функций.
Выберите категорию функций Статистическая и функцию СРЗНАЧ.
В открывшемся диалоговом окне введите диапазон ячеек С5:Е5. Щелкните ОК и скопируйте формулу вниз до ячейки F24.
С помощью функций из категории Логические создадим в ячейке G5 логическое выражение
=ЕСЛИ(И(F5>=4;E5=5;C5<>2;D5<>2;E5<>2);"Едет";"Не подходит")
Скопируйте формулу до ячейки G24.
Для подсчета количества человек, которые едут во Францию, а также количества различных оценок создайте на листе таблицу в соответствии с таблицей 5.7.
Таблица 5.7
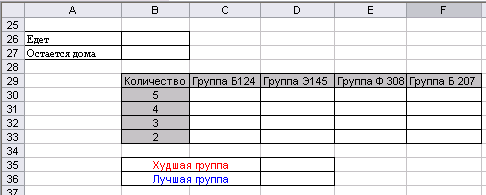
Введите формулу подсчета количества студентов подходящих для поездки в ячейку В26
=СЧЁТЕСЛИ(G5:G24;"Едет")
Функция СЧЕТЕСЛИ находится в категории Статистические.
В ячейку В27 введите формулу =СЧЁТЕСЛИ(G6:G25;"Не подходит")
Количество полученных оценок определенного вида будем подсчитывать в ячейках С30:F33, используя уже знакомую нам функцию СЧЕТЕСЛИ. Введем в С30 формулу =СЧЁТЕСЛИ($C$5:$E$8;B30). Абсолютные ссылки (знак $) здесь применяются для удобного последующего копирования. Блок ячеек охватывает все оценки группы Б124, а ячейка В30 указывает на то, что подсчитываются оценки «отлично». Аналогично введите формулы подсчета «5» для других групп в ячейках D30:F30. Затем скопируйте ячейки С30:F30 вниз до 33 строки. Формула должна автоматически настроиться под другие диапазоны ячеек.
Присвойте имена блокам ячеек С33:F33 и С30:F30, содержащим количество двоек и пятерок по группам соответственно, как «Двойки» и «Пятерки». Для этого блок ячеек предварительно выделяется затем выполняется команда Формулы Определенные имена Присвоить имя.
В ячейку D35 введите формулу
=ПРОСМОТР(МАКС(Двойки);Двойки;C29:F29)
Функция МАКС находится в категории Статистические, а функция ПРОСМОТР в категории Ссылки и массивы.
С помощью справки изучите принцип работы функции
ПРОСМОТР! Ответь на вопрос: для чего в функции используется блок ячеек С29:F29?
В ячейку D36 аналогично пункту 9 введите формулу для определения лучшей группы по количеству пятерок.
Задание 2
Определить, в какой из заданных интервалов попадает премия отдельных сотрудников риэлтерской фирмы.
Методика выполнения задания
Для определения интервальных границ по премии каждого сотрудника будем использовать знакомую нам методику из задания 1 данной работы по работе с функциями ЕСЛИ, И.
На новом листе создайте таблицу начиная с ячейки А1 (табл. 5.8).
В шапке таблицы для надписей установите выравнивание по горизонтали и вертикали «по центру», а для 5-8 столбцов измените направление текста. Все эти действия можно сделать с помощью команды Главная Выравнивание.
Создайте таблицу интервалов начиная с ячейки В12 (табл. 5.9). Обратите внимание, что ячейки В12 и С12 объединенные.
В ячейку D2 введем формулу, которая будет устанавливать в ней 1, если премия попадает в Интервал 1, в противном случае 0. Выберите категорию функций Логические, функция ЕСЛИ.
Таблица 5.8
|
№ п/п |
ФИО |
Премия |
Интервал 1 |
Интервал 2 |
Интервал 3 |
Интервал 4 |
Интервал 5 | |||||
|
1 |
Пашков |
1200 |
1 |
0 |
0 |
0 |
0 | |||||
|
2 |
Андреев |
5300 |
0 |
0 |
0 |
0 |
1 | |||||
|
3 |
Ерохин |
4400 |
0 |
0 |
0 |
1 |
0 | |||||
|
4 |
Попов |
4200 |
0 |
0 |
0 |
1 |
0 | |||||
|
5 |
Тюньков |
2290 |
0 |
1 |
0 |
0 |
0 | |||||
|
6 |
Ноткин |
5950 |
0 |
0 |
0 |
0 |
1 | |||||
|
7 |
Кубрина |
3700 |
0 |
0 |
1 |
0 |
0 | |||||
|
8 |
Гудков |
2700 |
0 |
1 |
0 |
0 |
0 | |||||
|
ИТОГО: |
1 |
2 |
1 |
2 |
2 | |||||||
Таблица 5.9
|
|
Интервалы премии | |
|
1ин |
1000 |
2000 |
|
2ин |
2000 |
3000 |
|
3ин |
3000 |
4000 |
|
4ин |
4000 |
5000 |
|
5ин |
5000 |
6000 |
Не выходя из диалогового окна функции, щелкните на меню Имяв строки редактирования и ввода формул.

В открывшемся списке выберите Другие функции, а затемЛогические, функция И (рис. 5.65).
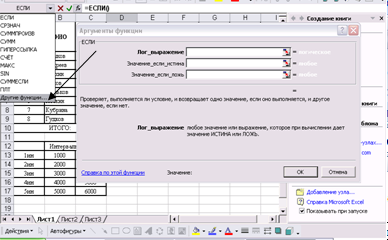
Рисунок 5.65 – Создание вложенных функций
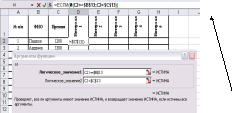
Рисунок 5.66 – Создание вложенной логической функции И
В диалоговом окне в поле Логическое_значение1сделайте проверку нижней границы интервала 1. Обратите внимание на использование абсолютных ссылкой для более удобного последующего копирования, для ввода знака $ можно воспользоваться клавишейF4. Наберите С2>=$B$13. В полеЛогическое_значение2проверьте верхнюю границу С2<$C$13. Не выходя из диалогового окна функции, установите курсор в строку ввода и редактирования формул (рис. 5.66) между двумя крайними правыми закрывающими скобками для продолжения функции ЕСЛИ.
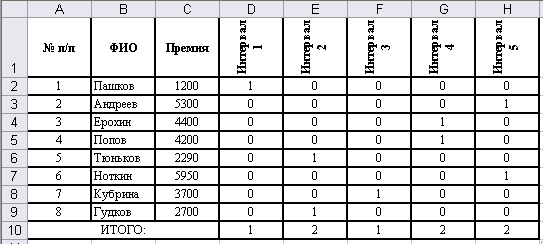
Рисунок 5.67 – Итоговая таблица
Введите с клавиатуры продолжение формулы и нажмите клавишу Enter.

Формулу из ячейки D2 операцией автозаполнения скопировать по столбцу D.
Аналогичным образом введите формулы в столбцы Е, F, G, H для других интервалов.
В итоговой строке таблицы с помощью Автосуммы подсчитайте число попаданий в каждый интервал. В результате вы должны получить таблицу представленную на рисунке 5.67.
Задание 2
Определить количество сотрудников, оклад которых попадает в заданные интервалы с использованием функции ЧАСТОТА и построить по этим данным (табл. 5.8) гистограмму. Вычислить процент заработной платы каждого сотрудника от максимальной.
Методика выполнения работы
Скопируйте таблицу 5.8 на новый лист и переименуйте его.
Создайте диапазон интервалов, как показано на рисунке 5.68.
В ячейку Е13 ввести статистическую функцию=ЧАСТОТА(С2:С9;С13:С18)
Выделить блок ячеек Е13:Е18, поставить курсор в строку редактирования и ввода формул и нажать клавиши CTRL+SHIFT+ENTER(ввод формулы массива). Ячейки Е13:Е18 заполнятся значениями.
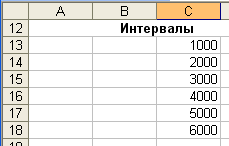
Рисунок 5.68

Рисунок 5.69
Построить гистограмму распределения заработной платы по интервалам. Установить курсор в ячейку G12. Выполнить командуКнопка Office Параметры Надстройки Перейти. В диалоговом окне отметьте надстройкуПакет анализа и нажмите ОК. Выполните командуДанные Анализ данных Гистограмма.
Заполните диалоговое окно, как показано на рисунке 5.69. Результат представлен на рисунке 5.70.
В столбце I вычислить процент заработной платы сотрудника от максимальной. Установить курсор в ячейку I2 и ввести статистическую функцию =ПРОЦЕНТРАНГ($C$2:$C$9;C2), скопировать ее в ячейки I3:I9 (рис. 5.70).
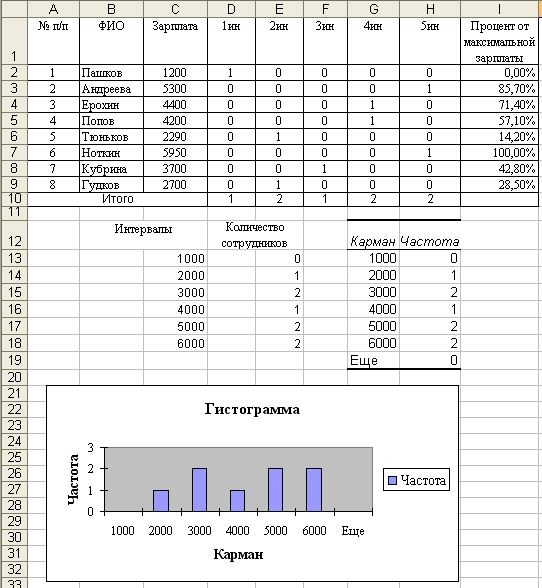
Рисунок 5.70
Самостоятельное задание
1. Рабочие изготавливают различные изделия. Рассчитать для каждого рабочего зарплату, учитывая, что стоимость изделия зависит от его кода. Кроме того, рабочие получают надбавку за качество работы: за качество с кодом 001 устанавливается надбавка в 50%, а с кодом 002 - надбавка в 25%. Исходные данные взять из таблиц ниже.
|
Исходные данные | |||
|
табельный номер рабочего |
код изделия |
количество изделий |
код качества |
|
777 |
005 |
10 |
001 |
|
101 |
005 |
5 |
003 |
|
777 |
004 |
5 |
001 |
|
111 |
003 |
15 |
002 |
|
101 |
003 |
10 |
003 |
|
код изделия |
стоимость изделия |
|
001 |
7,5 |
|
003 |
10 |
|
004 |
15 |
|
005 |
10 |
Построить в Excelтаблицу и рассчитать, используя логические функции, годовую амортизацию только для тех ОС, год эксплуатации которых не больше 10 лет.
|
Основное средство |
Балансовая стоимость |
Год эксплуатации |
Норма амортизации |
Годовая амортизация |
|
Здание фермы |
100000 |
10 |
5% |
|
|
Трактор МТЗ-80 |
60000 |
5 |
7% |
|
|
Плодовый сад |
45000 |
12 |
2% |
|
|
Склад |
23000 |
22 |
3% |
|
