
- •Министерство сельского хозяйства рф
- •Содержание
- •Раздел I. Операционные системы 7
- •Раздел II. Архивация данных 45
- •Раздел III. Введение в компьютерную вирусологию 60
- •Раздел IV. Текстовый редактор microsoft word 2007 80
- •Раздел V. Табличный процессор microsoft excel 2007 159
- •Раздел I. Операционные системы
- •1.1. Программное обеспечение пк.
- •1.2. История развития ос.
- •1.3. Операционные системы семейства Windows. Основные объекты.
- •1.4. Работа с объектами Windows.
- •1.5. Лабораторный практикум. Лабораторная работа № 1 – Управление объектами в Windows xp
- •Лабораторная работа № 2 – Обмен данными между приложениями Windows. Настройка свойств папки и файла
- •Лабораторная работа № 3 – Настройка компьютера в Windows xp
- •Лабораторная работа № 4 – Служебные программы в Windows xp
- •Раздел II. Архивация данных
- •2.1 Общие сведения об архивации данных
- •2.2 Программы - архиваторы
- •2.3 Лабораторный практикум Лабораторная работа №1 - Архивирование
- •Раздел III. Введение в компьютерную вирусологию
- •3.1. Примеры из истории компьютерных вирусов
- •"I'm the creeper ... Catch me if you can"
- •1982 Год:
- •1983 Год:
- •1987 Год:
- •1989 Год.
- •1990 Год:
- •1998 Год:
- •1999 Год.
- •2000 Года.
- •3.2. Классификация вирусов
- •Среда обитания
- •Способ заражения
- •Деструктивное (разрушительное) воздействие
- •Особенности алгоритма построения
- •3.3. Антивирусные средства защиты
- •3.4 Лабораторный практикум Лабораторная работа №1 – Антивирусная проверка
- •Раздел IV. Текстовый редактор microsoft word 2007
- •4.1. Основные понятия
- •4.2. Создание и редактирование текстового документа.
- •4.3. Возможности форматирования текста
- •4.4. Сервисные функции процессора
- •4.5. Создание объектов внутри текста
- •4.6. Разбивка текста на колонки.
- •4.7. Создание списков
- •4.8 Работа с таблицами
- •4.9 Разрывы страниц и разделы
- •4.10 Средства рецензирования текста
- •4.11 Шаблоны
- •4.12 Лабораторный практикум
- •1.3 Настройка полей страницы
- •2. Ввод текста
- •2.1 Задание форматов
- •Инструкция по охране труда для водителя автомобиля
- •Инструкция
- •1. Общие требования безопасности
- •2.2 Исправление орфографических ошибок
- •2.3 Сохранение документа в файле
- •Официальный документ-Петров
- •3. Оформление документа
- •3.1 Оформление текста документа
- •3.2 Работа с колонтитулом
- •3.3 Вставка рисунка
- •Лабораторная работа № 2 – Автоматизация обработки текстового документа
- •Лабораторная работа №3 – Работа с таблицами
- •Объемы продаж магазина «Автолюбитель»
- •Лабораторная работа № 4 – Графические объекты
- •Лабораторная работа № 5 – Создание сложных таблиц
- •Офисные стулья и кресла производства фабрик Италии
- •Лабораторная работа № 6 – Работа со списками и оглавлением
- •Совокупность аналитических показателей для экспресс-анализа
- •Список заголовков текста и стиль их представления
- •Лабораторная работа №7 – Создание шаблонов документов
- •Ооо «Автомобилист»
- •Лабораторная работа № 8 – Составные документы
- •Список адресов и фамилий контактных лиц
- •Раздел V. Табличный процессор microsoft excel 2007
- •5.1. Основные понятия. Структура окна.
- •5.2. Относительная и абсолютная адресация клеток
- •5.3. Имя ячейки. Связывание листов посредством формул
- •5.4. Ввод данных в ячейки рабочего листа и форматирование
- •5.5. Операции с рабочими листами
- •5.6. Построение диаграмм
- •5.7. Таблица подстановки.
- •5.8. Подбор параметра.
- •5.9. Диспетчер сценариев.
- •5.10. Списки в ms Excel.
- •5.11. Сводные таблицы.
- •5.12 Лабораторный практикум Лабораторная работа №1 Редактирование рабочей книги. Построение диаграмм
- •Лабораторная работа №2 Создание формул
- •Лабораторная работа №3 Создание базы данных
- •Лабораторная работа №4 Сортировка данных в списке. Фильтрация записей
- •Лабораторная работа №5 Использование логических и статистических функций
- •Лабораторная работа № 6 Работа с функциями ссылки и массива
- •Лабораторная работа № 7 Работа со сводными таблицами
- •Лабораторная работа №8. Анализ «Что-Если»
- •Лабораторная работа №9. Консолидация данных
- •Тестовая база к разделам I-V
- •Литература
5.11. Сводные таблицы.
Сводная таблица является специальным типом таблицы, которая суммирует информацию из конкретных полей списка или базы данных. При создании сводной таблицы с помощью мастера вы можете задать нужные поля, организацию таблицы (ее макет) и тип выполняемых вычислений. После построения таблицы можно изменить ее расположение для просмотра данных под другим углом зрения. Именно возможность изменения ориентации таблицы, например транспонирование заголовков столбцов в заголовки строк и наоборот, дала сводной таблице ее название и делает ее мощным аналитическим инструментом. Сводная таблица связана с исходными данными, но автоматически не пересчитывается при их изменении. Чтобы обновить таблицу, нужно нажать кнопку Обновить данные на панели инструментов Сводные таблицы, которая автоматически выводится на экран при создании или выделении сводной таблицы.
Запуск мастера сводных таблиц. Чтобы приступить к созданию сводной таблицы, выберите в меню командуВставка Сводная таблица. Excel запустит мастер сводных таблиц, который будет сопровождать вас в процессе создания таблицы, включающем в себя следующие шаги:
задание типа источника данных.
указание местонахождения исходных данных или получение их из внешнего источника с помощью Microsoft Query.
задание макета таблицы и выбор итоговой функции.
указание места для размещения таблицы.
Шаг 1.Первое окно диалога мастера сводных таблиц представлено на рис.5.36. Обратите внимание на рисунок в левой части окна диалога. При установке переключателяИспользовать внешний источник данныхздесь появится изображение ЭВМ, передающей данные на терминал.
Укажите местонахождение исходные данные. Если источником данных является список Excel и перед выбором команды Сводная таблицавы выделили только одну ячейку в этом списке, то мастер сводных таблиц правильно заполнит это окно диалога.
При построении сводной таблицы на основе внешнего источника данных, нескольких диапазонов консолидации или другой сводной таблицы вы увидите другие варианты этого окна диалога.
Если исходный список находится в неоткрытой книге Excel, нажмите кнопку Обзорв этом окне диалога. После нахождения нужного файла введите имя или ссылку на диапазон, где находится список. Задайте местонахождение будущей сводной таблицы
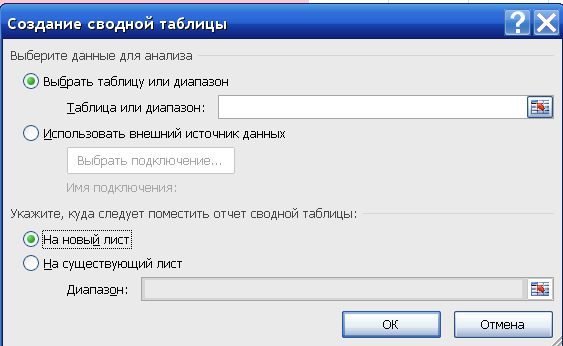
Рисунок 5.36 - Мастер сводных таблиц будет сопровождать вас в процессе создания таблицы
Шаг 2.После задания исходных данных нажмите кнопкуОК, чтобы перейти к заполнению макета, показанного на рис. 5.37.
Шаг 3.В следующем окне вы можете сформировать макет (структуру) сводной таблицы и указать, какая информация должна отображаться в теле таблицы (рис. 5.38). Точнее говоря, речь идет только о начальном макете сводной таблицы, поскольку после создания таблицы ее можно реорганизовать в любое время.
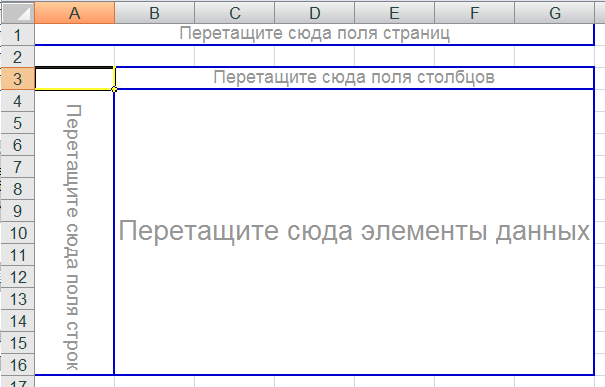
Рисунок 5.37 - Переход к заполнению макета
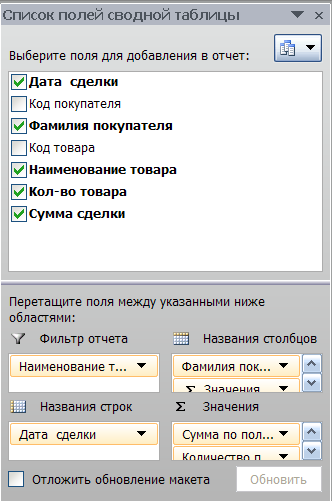
Рисунок 5.38. Задание начального макета сводной таблицы
В центре этого окна диалога находится диаграмма макета, на которой показаны три оси таблицы (строк, столбцов и страниц) и область данных. В правой части окна диалога отображаются кнопки для каждого поля источника данных. Чтобы задать структуру таблицы, просто перетащите эти кнопки в различные области диаграммы макета. Если нужно удалить поле из сводной таблицы, перетащите его кнопку за пределы этой диаграммы. На рис. 5.38 показан примерный макет сводной таблицы. Мы перетащили кнопки полей, содержащих итоговые данные по кварталам в область данных. На диаграмме макета отображается Сумма по этим полям, указывающее на то, что в теле сводной таблицы будут выводиться суммы продаж для каждого пересечения по полю Категория.
По умолчанию мастер сводных таблиц применяет функцию Сумма к числовым значениям в области данных и использует функцию Кол-во значений для нечисловых значений. Чтобы использовать другую итоговую функцию, например Среднее или Максимум, дважды щелкните на заголовке поля после его перетаскивания в область данных и затем в окне диалога Вычисление поля сводной таблицы выберите необходимую функцию (рис. 5.39).

Рисунок 5.39 – Окно переопределения функции вычисления
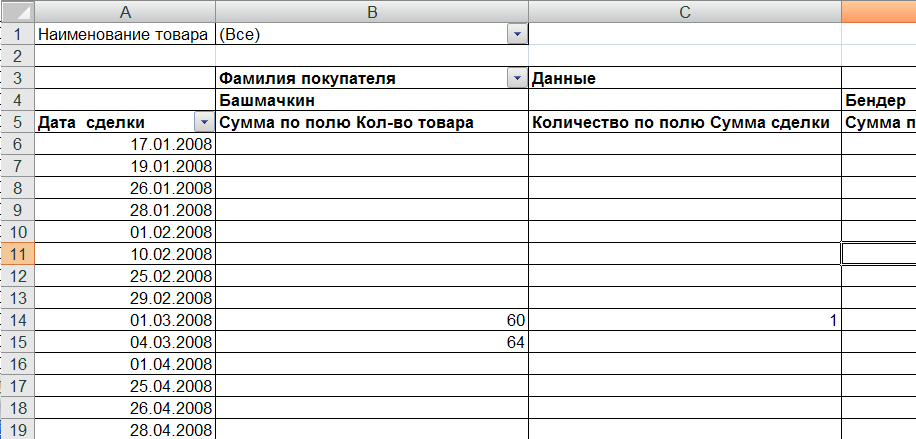
Рисунок 5.40 - Итоговая сводная таблица
В построенной сводной таблице можно сделать различные выборки, например по конкретному товару (рис. 5.41).
Excel без промедления создает сводную таблицу. Если таблица основана на внешних данных, Excel сначала выполнит запрос, а затем построит сводную таблицу.
Когда выделение находится в пределах сводной таблицы, то по умолчанию Excel выводит на экран ленту с командами и инструментами, предназначенными для форматипования и настройки сводной таблицы, показанную на рис. 5.41.


Рисунок 5. 41 - Инструменты для работы со сводной таблицей
Использование вычисляемых полей и элементов. Если вычисления, предлагаемые Excel, не удовлетворяют ваши потребности, то вы можете включить в сводную таблицу вычисляемые поля и вычисляемые элементы.Вычисляемое поле- это новое поле, полученное с помощью операций над существующими полями сводной таблицы.Вычисляемый элемент- это новый элемент в существующем поле, полученный с помощью операций над другими элементами этого поля. После создания вычисляемых полей или элементов Excel позволяет использовать их так, как будто они являются частью исходных данных. При создании вычисляемых полей и элементов можно использовать арифметические операции с любыми данными сводной таблицы (включая данные, генерируемые другими вычисляемыми полями и элементами), но нельзя ссылаться на данные рабочего листа, находящиеся вне таблицы.
Создание вычисляемого поля. Чтобы создать вычисляемое поле, выделите в сводной таблице любую ячейку. Затем выберите командуФормулына лентеПараметры. В подчиненном менюФормулывыберите командуВычисляемое поле, и вы увидите окно диалога, представленное на рис. 5.42.
После нажатия кнопки Добавить Excel автоматически вставит в сводную таблицу созданное вычисляемое поле. После этого вы можете работать с этим полем, используя те же приемы, что и при работе с существующими полями.
Создание вычисляемого элемента. Чтобы создать вычисляемый элемент для поля, выделите заголовок поля или любой элемент этого поля. Затем выберите командуФормулына лентеПараметры. В подчиненном менюФормулывыберите командуВычисляемый объект, и вы увидите окно диалога, представленное на рис. 5.43.
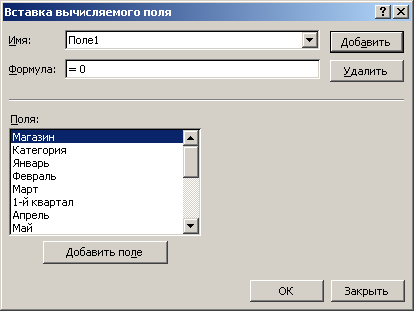
Рисунок 5.42 - Окно диалога для создания вычисляемого поля

Рисунок 5.43 - Этот вычисляемый элемент будет автоматически появляться при включении соответствующего поля в сводную таблицу
