
- •Раздел 4. Программные средства современного офиса Глава 8. Текстовый процессор word 2003
- •8.1. Состав и назначение office 2003
- •8.1 Ms office word. Основные сведения, назначение. Основные элементы интерфейса. Структура документа
- •8.2 Меню и панели инструментов. Технология их реорганизации
- •8.3 Режимы просмотра документов, их назначение и технология использования. Перемещение по документу
- •8.4 Технология форматирования документов. Средства Автоформатирования
- •8.5. Средства автозамены, проверка правописания
- •8.6 Технология создания, открытия и сохранения документов
- •8.7 Шаблоны и их назначение. Стилевое оформление документов
- •8.8 Технология правки документов. Создание гипертекстовых ссылок, примечаний, сносок
- •8.9 Технология работы с таблицами
- •8.10 Включение новых объектов в документ Word
- •8.11 Технология работы с Ms Graph и редактором формул
- •8.12 Технология создания и вставки рисунков
- •8.13 Технология создания форм и слияния документов
- •8.14 Создание компонентов документа: надписей, колонтитулов, оглавлений, закладок
- •Контрольные вопросы:
- •Тестовые задания
8.12 Технология создания и вставки рисунков
Создать рисунок в документе Word можно следующими способами:
выполнить команду Объект меню ВСТАВКА и на вкладке Создание указать тип объекта вставки - Рисунок Microsoft Word;
выполнить команду Рисунок меню ВСТАВКА и из раскрывающегося списка выбрать соответствующий тип рисунка;
вызвать на экран панель Рисование, нажав соответствующую кнопку на панели инструментов Стандартная, выбрав команду Рисование из контекстного меню, вызываемого на любой панели инструментов или выполнив команду Панели инструментов - Рисование меню ВИД.
Используя инструменты этой панели можно создавать рисунки, схемы, блок-схемы алгоритмов и т.п.
Рисованный объект может иметь многослойную структуру, тогда отдельные элементы рисунка нужно размещать определенным образом друг относительно друга. Для этого на панели инструментов имеются кнопки подменю Порядок: На передний план, На задним план, Поместить перед текстом, Поместить за текстом.
Определенные операции редактирования рисунков (копирование, перемещение, удаление и др.) могут выполняться над группой элементов рисованных объектов. Для этого используются кнопки Группировать, Разгруппировать и Перегруппировать.
Выделенные рисованные объекты и их части можно вращать по горизонтали и вертикали. На панели инструментов имеется также кнопка Автофигуры. При нажатии на эту кнопку открывается подменю, с помощью команд которого можно создавать и изменять криволинейные фигуры различной формы. С помощью команд этого же подменю можно создавать выноски к рисункам.
С помощью кнопки Сетка выводится окно настройки шага смещения по горизонтали и вертикали при перемещении рисованных объектов после их выделения. Положение выделенных объектов можно скоординировать относительно друг друга или печатной страницы с помощью команд подменю Выровнять/Распределить.
Формат выделенного рисунка может быть изменен с помощью одноименной команды контекстного меню.
Вставить готовый рисунок в документ можно командой Рисунок меню ВСТАВКА. В открывшемся подменю следует выбрать нужный объект.
Вставку предварительно помещенного в буфер обмена рисунка с использованием технологии OLE можно выполнить командой Специальная вставка меню ПРАВКА. С указанием в открывшемся подменю вида объекта и режима вставки.
Рисунок может вставляться в ранее подготовленную рамку текста, а также в надпись, или свободно размещать в тексте.
При выделении вставленного рисунка на экране появляется панель инструментов Настройки изображения. С помощью кнопок этой панели можно улучшить внешний вид рисунка, настроить его в соответствии с желанием пользователя. С помощью этой же панели инструментов можно обрезать боковые прямоугольные области рисунка.
8.13 Технология создания форм и слияния документов
Формы предназначены для сокращения трудозатрат на оформление документов массового применения за счет предварительного создания шаблонов. Форма состоит из постоянной (неизменной) и переменной (изменяемой при вводе данных) частей документов.
Форма может включать в себя:
произвольный текст;
графику (рисунки, диаграммы);
текстовые поля (текст, даты, вычисляемые значения);
поля со списками (для выбора предлагаемых заранее альтернативных значений);
переключатели (поля с флажками для отметки нужных значений строк текста или запуска макросов).
Ко всем этим элементам может применяться обычное форматирование.
Переменные поля (текстовые, списковые, флажки) можно настраивать путем нажатия кнопки Параметры поля формы на панели инструментов Формы. Для поля может быть задан тип, формат, а также текст, выводимый в поле по умолчанию. К полям может подключаться произвольный текст справки, выводимый в строке состояния или при нажатии клавиши F1, или в обоих случаях разные тексты.
После создания формы следует установить ее защиту, с целью запрета изменения постоянной части (разрешается ввод информации только в переменные поля). Можно установить пароль для снятия защиты.
Зоны полей шаблона формы на экране монитора подсвечиваются. При печати шаблона формы они не видны.
Иногда требуется создать составной документ, содержащий основной текст, без изменений или с небольшими изменениями предназначенный некоторому числу клиентов, и источник, содержащий изменяемый текст, индивидуальный для каждого клиента. Процесс автоматического создания таких документов называется слиянием документов.
Информационная технология слияния основного документа, содержащего постоянную информацию, и источника - базы данных переменной информации, удобна при подготовке к печати или рассылке с помощью электронной почты или факса массива однотипных документов.
Слиянию подлежат:
основной документ (бланк, форма, письмо, инструкция), в текст которого включены особые поля подстановки или слияния;
источник данных, т.е. файл, содержащий персонифицированную для каждого клиента информацию. Источником может быть база данных (список) реляционного типа под управлением различных программных средств.
Слияние документов выполняется с помощью команды Письма рассылки/Слияние меню СЕРВИС (рис.30).
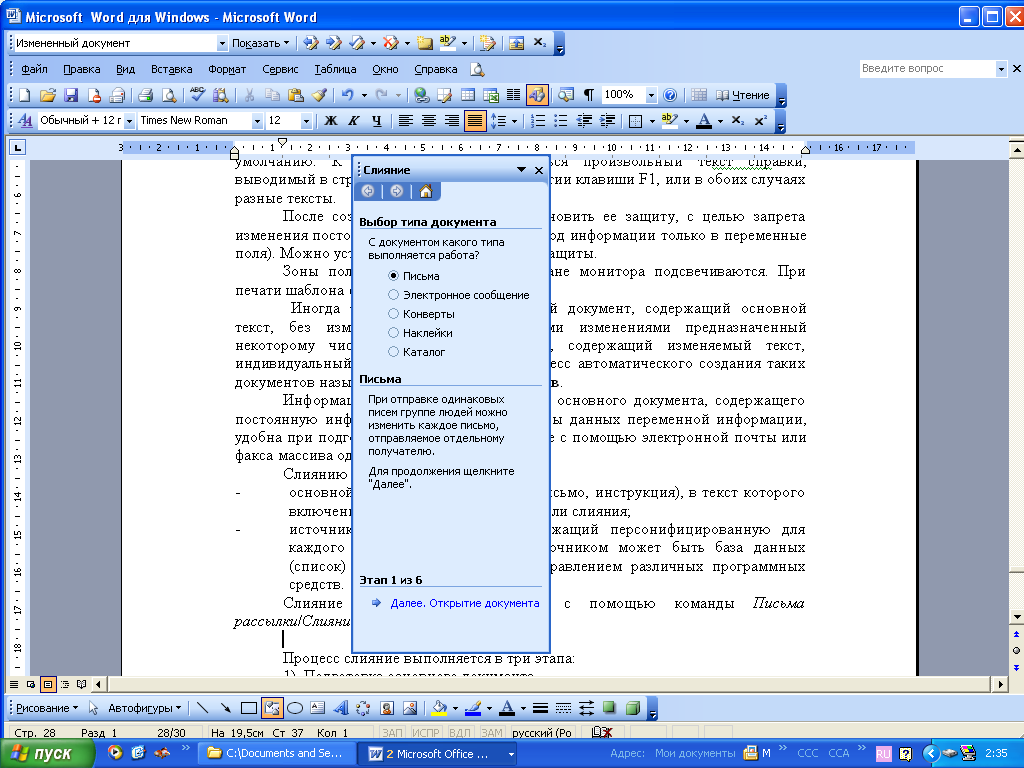
Рис. 8.30. Мастер Слияние.
После выполнения команды Слияние на экране появляется Мастер слияния. Процесс слияние документов выполняется в шесть этапов:
1). Выбор типа документа.
Основной документ может быть подготовлен как:
письма;
электронное сообщение
наклейка (этикетка) определенного формата для печати на принтере;
конверт заданного размера и расположения реквизитов адресов отправителя и получателя;
каталог для печати на одном листе множества строк источника.
2). Выбор документа
За основу для создания документа можно взять:
текущий документ;
шаблон;
существующий документ.
Основной документ для слияния может быть создан в новом окне или использовать уже существующий документ Word или шаблон. Новый источник данных создается только в формате текстового документа Word.
3). Выбор получателей.
Имена и адреса получателей можно получить:
использование списка;
контакты Outlook;
создание списка.
Если в качестве источника данных используется существующий файл, указывается имя файла, формат данных, способ преобразования файла. Если в качестве источника данных используется контакты Outlook, то указывается имена и адреса из папки контактов. Можно также создать список и ввести в него имена и адреса получателей непосредственно в окне слияния документов.
В диалоговом окне Получатели слияния можно выбрать, сортировать и редактировать информацию, находящуюся в файле-источнике. Здесь можно изменить адрес клиента, название компании или удалить данные о клиенте.
4). Создание письма.
Для расстановки по документу специальных маркеров, указывающих расположение индивидуальных данных каждого получателя, в окне создание письма предоставлен список ссылок на поля слияния, которые можно вставить в документ:
блок адресов, позволяет выбрать формат имени и адреса получателя;
строку приветствия, позволяющую выбрать тип приветствия и формат имени;
почтовую марку, позволяет выбрать место расположения почтовой марки;
другие элементы, позволяют добавить в документ дополнительные поля.
5). Просмотр писем.
В этом окне осуществляется предварительный просмотр слияния. По умолчанию выводится первый документ с данными первого получателя. Щелкая по кнопкам >> и << в области задач можно перемещаться между документами слияния.
![]()
Рис. 8.31. Панель инструментов Слияние.
Для контроля процесса слияния следует нажать кнопку Поиск ошибок панели инструментов слияние (рис. 8.31) и указать способ проверки (рис. 8.32):
создать только отчет об ошибках;
создать составной документ, сообщая об ошибках по мере их обнаружения;
создать составной документ и отчет об ошибках.

Рис. 8.32. Диалоговое окно Поиск ошибок.
6). Завершение слияния.
Последним шагов в выполнении процесса слияния является печать, отсылка или сохранение документа с вставленными данными.
Если вывод составных документов осуществляется по электронной почте или через факс, выполняется дополнительная настройка. Отправка документа слияния может осуществляться как в виде отдельного документа Word, вложенного в сообщение электронной почты, так и в виде текстового почтового сообщения.
