
Uchebnoe_posobie_SETI
.pdf
Рис.8.7. Окно диалога Конфигурации.
a. Выберите Процессор связи высокоскоростного последовательного интерфейса (HSSI Interface Processor, HSSI – high-speed serial interface –
протокол локальной сети), нажав на панели выбора на первый из перечисленных сменных блоков. Поскольку мы выбираем сменный блок, изображение устройства изменяется, указывая на расположение сменного блока в Устройстве.
Когда выбирается сменный блок, курсор изменяется, указывая, что сменный
блок не может быть помещен - ( ). При перетаскивании сменного блока к рабочему пространству расположите его поверх открытого слота в окне диалоге Конфигурации; курсор изменяется на символ (
). При перетаскивании сменного блока к рабочему пространству расположите его поверх открытого слота в окне диалоге Конфигурации; курсор изменяется на символ ( ), указывая на совместимость и на то, что можно вставить сменный блок в этот слот.
), указывая на совместимость и на то, что можно вставить сменный блок в этот слот.
б. Теперь пробуйте нажать на каждый слот на изображении Устройства. Поскольку Вы выбираете сменный блок, он высвечивается и на изображении Устройства, и на панели выбора. Кнопка Plug-in Setup теперь становится активной.
в. Получите информацию относительно технических характеристик сменного блока. Для этого используется один из следующих приемов:
-На панели выбора нажмите на сменный блок ATM Interface Processor TAXI (Процессор связи асинхронной системы передачи; ATM – asinchronous transfer mode – асинхронный режим передачи данных, технология высокоскоростной передачи данных, стандарт), нажмите правую кнопку мыши, чтобы отобразить локальное меню, и выберите команду Properties.
-На панели выбора нажмите на сменный блок ATM Interface Processor TAXI и нажмите кнопку Plug-in Setup.
-На изображении Устройства нажмите на сменный блок ATM Interface Processor TAXI и нажмите кнопку Plug-in Setup.
Окно-диалог свойств для этого сменного блока изображено на рис.8.8.
51

Рис.8.8. Окно-диалог свойств Устройства.
г. Просмотрите, какие протоколы допускаются для этого сменного блока: в окне-диалоге Свойств нажмите на печатный контакт Protocols.
д. Закройте окно-диалог Свойств, нажав кнопку Cancel или OK; вы вернетесь назад к диалогу конфигураций.
е. Просмотрите конфигурацию Cisco 7000 в окне диалога конфигурации, нажмите кнопку Device Setup. Выберите вкладку Ports, чтобы видеть, сколько портов используется и сколько не используется, закройте диалог Свойства, нажав кнопку Cancel или OK. Не закрывайте диалог Конфигураций.
ж. Вставьте другой сменный блок в это устройство. Нажмите вкладку Recently из области окна Изображения. В области окна Изображения листайте вниз до тех пор, пока не увидите ATM Interface Processor, DS3 (ATM – Asynchronous Transfer Mode – асинхронный режим передачи данных, технология высокоскоростной передачи данных, стандарт). Выберите плату ATM Interface Processor, нажав на нее, и продолжая удерживать левую кнопку мыши, перетащите сменный блок в окно диалога Конфигурации, пока мышь не окажется поверх свободного слота в изображении Устройства.
з. Закройте диалог Конфигурации, нажав кнопку Close. Те же самые методы используются для получения информации относительно любого другого устройства в проекте.
14. Получите общую информацию о проекте для чего наведите курсор поверх объекта в окне сайта, чтобы видеть всплывающую подсказку. Если ваш компьютер оснащен звуковой платой, можно услышать дополнительную информацию благодаря звуковым советам. Для этого щелкните правой кнопкой мыши на устройстве, чтобы отобразить локальное меню. Выберите один из
52
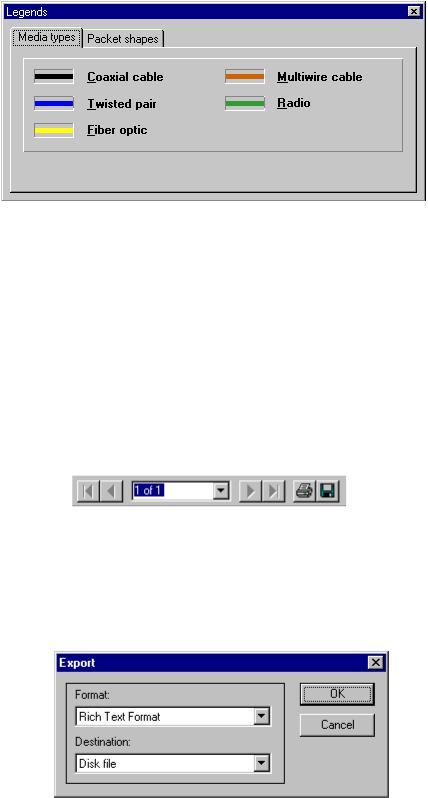
звуковых советов (Say Notes - произносимые замечания) или Say Description - произносимые описания) и отпустите кнопку мыши.
15. Определите, какие виды линий связи используются для подключения устройств, из меню View (режим представления данных) выберите команду
Legends (экспликация) – рис.8.9.
Рис.8.9. Окно-диалог Условных обозначений линий связи
Здесь coaxial cable – коаксиальный кабель, twisted pair - витая пара, fiber optic – кабель (волоконно-оптическая линия связи, ВОЛС), multiwire cable - многожильный кабель, radio – радиолиния. Закройте этот диалог, нажав его кнопку Close.
16. Выведите информацию о полной сети, обращаясь к трем проектным отчетам. Для вывода отчета из меню Tools (инструменты) выберите подменю
Reports (отчеты).
a. Чтобы получить 1-й отчет - Перечень мостов и маршрутизаторов (Bridges and Routers), выберите Routers/Bridges, затем нажмите кнопку Next (далее) в
мастере отчета, затем кнопку Finish. В рабочем пространстве появляется Отчет и над ним - панель Report (рис.8.10).
Рис.8.10. Инструментальная панель Отчета.
б. Экспортируйте копию отчета, для чего отобразите Экспортный диалог (рис.8.11), нажав кнопку экспорта отчета, затем выберите параметры Format (формата) и Destination (полей адреса) и нажмите кнопку OK. В зависимости от формата и адресата, которые Вы выбрали, могут появляться дополнительные диалоги.
Рис.8.11. Экспортный диалог.
53
После выбора экспортных параметров параметры станут значениями по умолчанию. NetCracker автоматически создает каталог отчетов Reports, расположенный в NetCracker группе программ. Отпечатайте отчет, для чего на инструментальной панели Report рис.8.10 нажмите кнопку Print Report. Появляется стандартный диалог печати, используемый для выбора параметров печати, затем нажмите кнопку OK.
в. Восстановите изображение окна рабочего пространства без удаления отчета, выбрав из меню Window окно Top.
г. Чтобы выбрать Отчет о стоимости оборудования сети Bill of Materials и Перечень оборудования сети Device Summary выберите меню Tools, затем выберите Reports и нажмите на Bill of Materials (Счет материалов). В мастере отчета нажмите кнопку Next, затем нажмите кнопку Finish, чтобы отобразить счет стоимости материалов.
Device Summary включает в отчет ту же самую информацию относительно оборудования, что и Bill of Materials, но без стоимости материалов.
д. Для закрытия каждого отчета выбирайте кнопку Close  каждого отчета.
каждого отчета.
17.Закройте Techno.net проектный файл без его сохранения, для этого из меню File выберите команду Close. Если диалоговое окно появляется, спрашивая Вас, не желаете ли Вы сохранить файл, нажмите кнопку NO.
18.Закрыв NetCracker, выберите из меню File Команду выхода.
Контрольные вопросы |
|
|
|
1. Охарактеризуйте назначение |
и возможности |
САПР |
NetCracker |
Professional 3.1. |
|
|
|
2. Сколько разновидностей плат |
адаптеров LAN |
adapters |
Ethernet, |
изготовленных корпорацией 3Com Corp, содержит папка 3Com Corp.?
3.Как создается конфигурация Устройства?
4.Как узнать, какие типы протоколов обмена допускаются для выбранного сменного блока процессора связи системы передачи данных?
5.Перечислите типы линий связи, применяемых при создании ИВС. Какими техническими характеристиками они отличаются друг от друга?
6.Назовите, в каких случаях при создании ЛВС применяются те или иные типы линий связи и сравните их характеристики.
7.Как получить общую информацию об объектах в окне сайта?
8.Как вывести информацию относительно полной сети, какие сведения она содержит?
Литература
1.Пескова С.А., Кузин А.В., Волков А.Н. Сети и телекоммуникации. - М.: «Академия». – 2004. – 456 с.
2.Компьютерные сети. Принципы, технологии, протоколы / В.Г.Олифер, Н.А.Олифер. – СПб.: Питер, 2001. – 672 с.
3.Вычислительные системы, сети и телекоммуникации / В.Л.Бройдо – СПб.: Питер, 2002. – 688 с.
54
IX. «Использование особенностей анимации при создани сетевых проектов и оценка технических характеристик в САПР
NetCracker Professional 3.1»
Заданияклабораторнойработе
Цель работы: Изучение методов запуска проектной анимации для предлагаемой двухуровневой кампусной сети, корректировки параметров анимации (размера, интенсивности и быстродействия информационного пакета, увеличение трафика, изменение маршрутизации трафиков). Прерывание и восстановление сетевых линий связи, создание изгиба связи. Проверка протоколов маршрутизации, получение информации о пакете, добавление, удаление и замена сменных блоков Устройства сетевого оборудования, переименование Окна, вывод нужной информации.
1.Запустите приложение NetCracker Professional, выберите Programs => NetCracker Professional 3.1 => NetCracker Professional из Меню Пуск.
2.Откройте NetCracker файл с именем Router.net из меню File, выберите
Open.
3.Выберите каталог, где расположен NetCracker, используя директивное поле со списком. Нажмите на имени файла Router.net и нажмите кнопку Open, или сделайте двойной щелчок на имени файла Router.net. В области окна рабочего пространства появится Окно сайта (рис.9.1).
4.Выберите окно Top из меню Windows, для удобства разверните окно рабочего пространства и измените масштаб изображения.
5.Запустите проектную анимацию, для этого на инструментальной панели
Control (рис.9.2) нажмите кнопку Start  , или из меню Control выберите команду Start.
, или из меню Control выберите команду Start.
Информационные пакеты начинают перемещаться в рабочем пространстве. Для того, чтобы пакеты появились в окне, может потребоваться несколько секунд.
6.Для осуществления корректировки параметров анимации, нажмите на кнопку Animation Setup. Отобразится Диалог Установки Анимации (рис.9.3).
7.Установите средние значения скорости и объема информационного пакета, пользуясь левой кнопкой мыши (Packet speed и Packet size соответственно). Затем нажмите на кнопку OK, чтобы применить параметры настройки и закрыть диалоговое окно.
8.Откройте более низкий, второй уровень сети, дважды нажимая на строении, помеченном как Math Lab (Математическая Лаборатория, рис.9.4); используйте Zoom, чтобы развернуть окно. Сколько потоков информации пропускает подсеть Математической Лаборатории? Какое коммутационное оборудование задействовано в подсети? Внесите изменения в схему подсети – количество оборудования, имена пользователей.
9.Вернитесь в верхний уровень этого проекта, закрыв окно «Математическая Лаборатория», используя кнопку окна Close  . Откройте подсеть Admin как описано в п.8. Закройте окно Admin кнопкой Close.
. Откройте подсеть Admin как описано в п.8. Закройте окно Admin кнопкой Close.
55
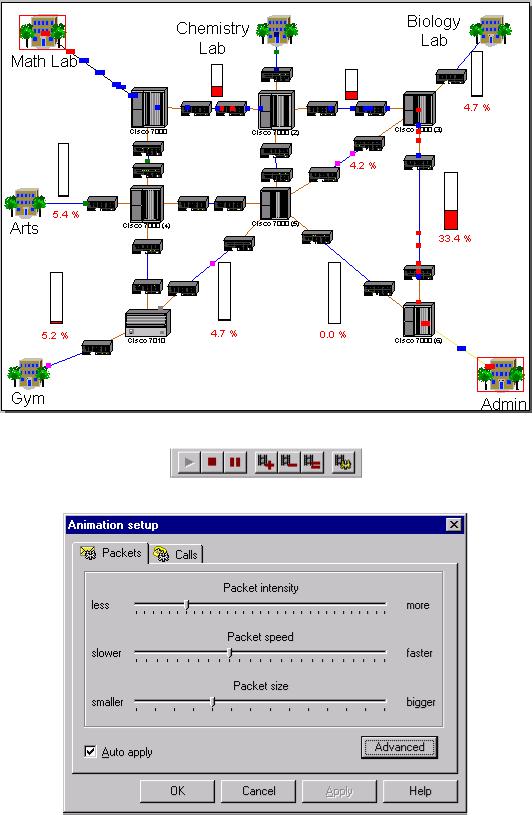
10. Нажмите на кнопку Максимизации окна  , и корректируйте окно полосами прокрутки и кнопкой Максимизации окна так, чтобы связь между Cisco 7000 (3) и Cisco 7000 (6) маршрутизаторов (рис.9.1) находилась в центре окна. Удостоверьтесь, что анимация все еще выполняется.
, и корректируйте окно полосами прокрутки и кнопкой Максимизации окна так, чтобы связь между Cisco 7000 (3) и Cisco 7000 (6) маршрутизаторов (рис.9.1) находилась в центре окна. Удостоверьтесь, что анимация все еще выполняется.
Рис.9.1. Окно Сайта с анимацией.
Рис.9.2. Инструментальная панель.
Рис.9.3. Диалог Установки Анимации.
56

Рис.9.4. Окно сайта Математическая Лаборатория.
11.Прервите линию связи, щелкнув левой кнопкой мыши по
инструментальной панели Sites\Modes на кнопке Break/Restore  (разрыв/восстановление), затем разместите курсор на связи между двумя
(разрыв/восстановление), затем разместите курсор на связи между двумя
маршрутизаторами Cisco, и нажмите на связь. Красная вспышка  появляется на связи, которую Вы прервали, и трафик на связи останавливается. Трафик перенаправляется согласно протоколу маршрутизации.
появляется на связи, которую Вы прервали, и трафик на связи останавливается. Трафик перенаправляется согласно протоколу маршрутизации.
12.Проверьте тип протокола маршрутизации информации, пригодный для данного сетевого проекта.
а. Произведите щелчок левой кнопкой на Zoom, чтобы уменьшить масштаб и щелчок правой кнопкой на любом пустом пространстве в окне для обращения к локальному меню. Выберите Model Settings (задание модели, типа), выберите вкладку Protocols (Протоколы) – рис.9.5.
b. Выбирайте различные наименования сетевых протоколов. В правом столбце вы увидите заданный по умолчанию протокол маршрутизации, пригодный для данного сетевого протокола. Например, для TCP/IP (transmission control protocol\internetworking protocol – набор протоколов для коммуникации в локальной сети или во взаимосвязанном наборе сетей) – подходит выбранный протокол маршрутизаци информации RIP (routing information protocol ). Если RIP был определен для TCP/IP, изменение маршрута пакетов TCP/IP будет происходить по правилам, заложенным в технических данных протокола RIP.
13.Закройте окно без изменения любого из параметров настройки, нажав на кнопку Cancel.
14.Теперь восстановите связь. Разместите курсор над прерванной связью и щелкните левой кнопкой мыши. Удостоверьтесь, что Вы находитесь в режиме
Break/Restore .
Курсор примет форму гаечного ключа, указывая, что вы находитесь в режиме Restore. При помещении курсора поверх прерванной связи трафик восстанавливается, вспышки красного цвета исчезают.
15.Выключите режим Break/Restore, нажав на инструментальной панели
57

Sites Modes кнопку standard mode. 
16. Приостановите анимацию, нажав на инструментальной панели Control кнопку Pause. 
Рис.9.5. Вкладка Protocols в окне-диалоге настроек модели.
17. Получите информацию о характеристиках пакетов, размещая курсор над любым из пакетов; над ним появится всплывающая подсказка. Нажмите правую кнопку мыши, чтобы обратиться к локальному меню (рис.9.6). Чтобы услышать информацию о пакете, выберите команду Say Info. Если нет звуковой платы, команда Say Info будет недоступна.
Рис.9.6. Локальное меню характеристик пакетов.
18.Расположите курсор над пакетом, нажмите правую кнопку мыши, чтобы обратиться к локальному меню (рис.9.6) и выберите команду Properties. Будет отображен Диалог Свойств Пакета (рис.9.7).
Всвойствах протокола отображается информация относительно приложения
(application), размера пакета (size), источника (source), адресата (destination),
сетевого протокола (network protocol) и протокола несущей частоты (carrier protocol). (В примере на рис.9.7 HDLC – high level data link control protocol –
высокоуровневый протокол управления каналом передачи данных). Закройте диалоговое окно, нажимая на кнопку OK или нажав клавишу ENTER.
19.Создайте изгиб линии связи. Переключитесь в состояние Паузы, нажав кнопку Pause. Удержите кнопку CTRL на клавиатуре, и дважды щелкните левую кнопку мыши прямо на связи.
На связи появляется черный квадрат. Курсор должен быть помещен точно на
58
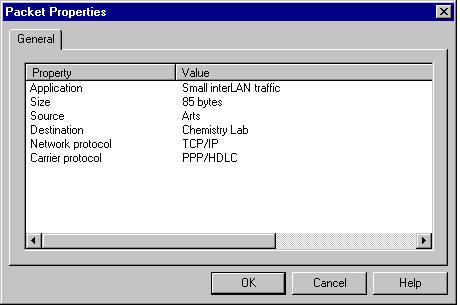
связи, необходимо дважды нажать кнопку мыши, чтобы черный квадрат появился. Нажмите и удержите клавишу мыши на черном квадрате и перетащите его к новому положению, затем отпустите левую кнопку мыши. Связь изгибается в месте, которое Вы указали и данные следуют вокруг изгибов в связи.
Рис.9.7. Диалоговое окно Свойств Пакета.
20.Чтобы переименовать окно, сделайте щелчок правой кнопкой на здании под названием GYM, чтобы обратиться к локальному меню и выбирать команду Properties. Диалог Свойств отображен. Обратите внимание, что в Поле имени GYM уже подсвечено.
21.Напечатайте Cafe в поле имени, затем нажмите кнопку OK или Клавишу ENTER, чтобы внести изменения, и закройте диалог Свойств. Здание переименовано как Кафе.
Выведите отчет о диалогах и задержке передачи информации в сети. Путь: Tools => Reports => Wisard => Statistical => Data flows => Application Statistic.
Перед закрытием проекта сначала остановите анимацию на инструментальной панели Control, нажимая кнопку остановки. Из меню File выберите Close. Когда будет предложено сохранить изменения, нажмите на кнопку No, чтобы закрыть Router.net проект без сохранения изменений.
Контрольные вопросы
1.Каковы функциональные возможности анимационного моделирования
сети?
2.Что позволяет выявить процесс анимации?
3.Какие параметры сети можно корректировать и выбирать в процессе анимации?
4.Какие сведения о параметрах информационных пакетов могут быть выведены?
5.Сколько и каких типов протоколов содержится в базе данных NetCracker?
59
6.Каким образом можно добавить, заменить и удалить устройства сетевого оборудования?
7.Как в проекте сети переименовать здания?
Литература
1.Пескова С.А., Кузин А.В., Волков А.Н. Сети и телекоммуникации. - М.: «Академия». – 2004. – 456 с.
2.Компьютерные сети. Принципы, технологии, протоколы / В.Г.Олифер, Н.А.Олифер. – СПб.: Питер, 2001. – 672 с.
3.Вычислительные системы, сети и телекоммуникации / В.Л.Бройдо – СПб.: Питер, 2002. – 688 с.
4.Закер К. Компьютерные сети. Модернизация и поиск неисправностей.: Пер. с англ. – СПб.: БХВ-Петербург, 2002. – 1008 с.
60
