
27-12-2013_07-16-48_1 / WORDТеория
.doc
Лабораторная работа №1.
Текстовый процессор WORD. Ввод, редактирование и форматирование текста.
С трока
меню Панель инструментов Линейка
Кнопки управления размером окна
трока
меню Панель инструментов Линейка
Кнопки управления размером окна

 Стандартная
Стандартная
 Панель инструментов
Панель инструментов
 Форматирование
Форматирование






Рабочая область Полоса прокрутки Строка состояния Кнопки перехода
-
Ввод и редактирование текста.
Клавиатура
|
Shift + клавиша буквы |
Ввод одной заглавной буквы |
|
Caps Lock |
Ввод текста заглавными буквами |
|
Клавиша «Ё» |
Точка |
|
Shift + клавиша «Ё» |
Запятая |
|
Shift+ 1 |
Восклицательный знак |
|
Shift+ 2 |
Кавычки |
|
Shift+ 3 |
№ |
|
Shift+ 4 |
Точка с запятой |
|
Shift+ 5 |
% |
|
Shift+ 6 |
Двоеточие |
|
Shift+ 7 |
Знак вопроса |
|
Shift+ 8 |
* |
|
Shift+ 9 |
Скобки |
|
Клавиша «Enter» |
Переход на новую строку. |
-
Изменение вида и размера шрифта.
Все операции изменения шрифта применяются к выделенному фрагменту текста, а при отсутствии выделения к слову, на котором располагается курсор.
Выделить слово можно посредством двойного щелчка мыши. Чтобы выделить фрагмент текста, нужно подвести указатель мыши к началу выделяемого фрагмента, нажать левую кнопку мыши и, не отпуская ее, переместить мышь так, чтобы «закрасился» необходимый участок текста. Отменить выделение можно щелчком мыши вне зоны выделения.
-
Проверка правописания.
Контроль опечаток и ошибок происходит уже по. ходу ввода текста.
1. Неверное слово подчеркивается красной волнистой линией, а неудачное или неправильное словосочетание — зеленой линией.
2. Если щелкнуть на помеченном тексте правой кнопкой мыши, открывается контекстное меню с возможными вариантами исправления ошибки. Можно выбрать любой из этих вариантов.
3. Пункт Добавить используют в тех случаях, когда слово написано правильно, но отсутствует в словаре программы. Оно будет считаться правильным для всех последующих документов.
4. В ситуациях, когда словосочетание подчеркнуто зеленой линией, программе обычно трудно самой предложить правильный способ исправления ошибки. В этом случае в контекстном меню приводится только правило, которое, по мнению программы, оказалось нарушенным.
5![]() .
Провести проверку правописания после
создания документа позволяет командная
кнопка Правописание. Получив такую
команду, программа проверяет весь
документ, останавливаясь при обнаружении
ошибки и позволяя ее исправить.
.
Провести проверку правописания после
создания документа позволяет командная
кнопка Правописание. Получив такую
команду, программа проверяет весь
документ, останавливаясь при обнаружении
ошибки и позволяя ее исправить.
4. Выравнивание абзацев.
Выравнивание абзаца – это расположение его текста между правым и левым полями страницы. Выравнивание выделенного абзаца задают щелчком на соответствующей кнопке на панели инструментов Форматирование. Из четырех кнопок может быть выбрана только одна.
![]()
![]() По левому краю, По центру, По правому
краю, По ширине.
По левому краю, По центру, По правому
краю, По ширине.
-
Форматирование с помощью линейки.




Левая граница всех строк абзаца, Абзацный отступ Правая граница абзаца.
кроме первой.
-
Другие способы форматирования.
А) Для полного форматирования абзаца используют диалоговое окно Абзац, которое открывается командой Формат- Абзац или с помощью пункта Абзац в контекстном меню, вызываемом щелчком правой кнопки мыши.
Б) Совокупность всех параметров оформления, определяющих формат абзаца, можно задать в раскрывающемся списке Стиль, расположенном на панели инструментов Форматирование.
Работа с фрагментами текста. Работа с несколькими документами.
-
Работа с фрагментами текста.
-
Для удаления, перемещения или копирования фрагментов текста соответствующий фрагмент должен быть сначала выделен. Выделение фрагмента производится протягиванием мыши или любой командой перемещения курсора при нажатой клавиши Shift.
-
Выделенный фрагмент удаляют нажатием клавиши Delete или просто путем набора замещающего текста.
-
П
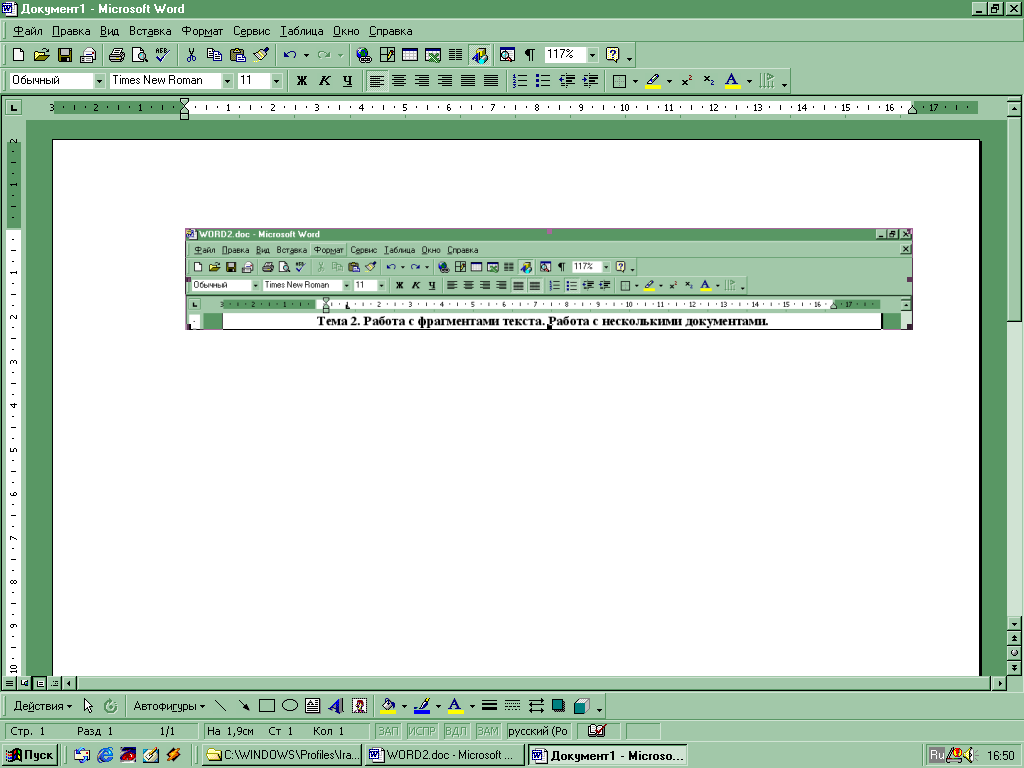 еремещение
текста осуществляется методом
перетаскивания или через буфер обмена,
что предпочтительнее. Для этого
используют кнопки
еремещение
текста осуществляется методом
перетаскивания или через буфер обмена,
что предпочтительнее. Для этого
используют кнопки
или соответствующие команды в пункте меню Правка, или пункты меню, открывающегося при нажатии правой кнопки мыши.
2. Работа с несколькими документами.
WORD позволяет работать одновременно с несколькими документами, каждый из которых раскрывается в своем окне. Можно удобно размещать эти окна на экране и переключаться между ними. Для создания документа на основе нескольких текстовых документов используют методы работы с фрагментами текста и переключение между окнами.
Списки
Списки. Упорядоченную информацию часто удобно представлять в виде списка.
Преобразование текста в список
![]()
-
Для преобразования существующего текста в нумерованный или маркированный список, надо выделить этот текст и щелкнуть на кнопке Нумерация или, соответственно, Маркеры на панели инструментов. Процессор Word автоматически преобразует новый абзац в элемент нумерованного списка, если он начинается с числа, за которым следует точка. Если абзац начинается с символа «звездочка» (*), то он автоматически преобразуется в элемент маркированного списка.
Последующие абзацы также рассматриваются как элементы начавшегося списка. При вводе элементов списка следующий абзац автоматически начинается с маркера или номера. Создание списка заканчивают двукратным нажатием на клавишу ENTER в конце абзаца.
2. Чтобы изменить или настроить формат списка, следует дать команду Формат - Список или выбрать в контекстном меню пункт Список. При этом открывается диалоговое окно Список.
3. Вкладки Маркированный и Нумерованный позволяют выбрать вид маркера или способ нумерации списка. Если стандартное оформление списка не подходит, можно щелкнуть на кнопке Изменить и задать как вид, так и положение маркеров или номеров, а также пунктов списка.
4. Вкладка Многоуровневый позволяет задать специальный список, содержащий до девяти уровней пунктов, нумеруемых или маркируемых отдельно.
Таблицы
1. Небольшие таблицы создают с помощью кнопки Добавить таблицу на панели инструментов. Открывшаяся палитра позволяет быстро создать пустую таблицу.
2. Пустую таблицу с произвольным числом строк и столбцов создают с помощью команды Таблица -Добавить таблицу. Число строк и столбцов задают с помощью счетчиков диалогового окна Вставка таблицы.
3. Кнопка Таблицы и границы, а также команда Таблица - Нарисовать таблицу позволяют нарисовать таблицу в документе вручную. При этом открывается панель инcтpумeнтов Таблицы и границы. Сначала рисуют внешний контур таблицы, а затем разбивают ее на отдельные ячейки
4. Строки или столбцы таблицы могут содержать разное число ячеек. Для этого сначала создают таблицу с равным числом ячеек в строках и столбцах, а потом объединяют или разделяют отдельные ячейки. Выделив необходимые ячейки, дают команду Таблица- Объединить ячейки или Таблица - Разбить ячейки.
5. Линии, разбивающие таблицу, можно рисовать или удалять вручную. На панели инструментов Таблицы и границы для этой цели служат кнопки Нарисовать таблицу и Ластик.
Ввод в таблицу осуществляют по ячейкам, причем в любом порядке. Ячейка может содержать несколько абзацев текста. Клавиша TAB позволяет переходить от текущей ячейки к следующей. Каждую ячейку таблицы можно форматировать независимо от остальных. Более того, если щелкнуть на ячейке правой кнопкой мыши и выбрать в контекстном меню пункт Направление текста, то строки текста в ячейке таблицы можно расположить вертикально.
6. Кнопка Внешние границы позволяет скрыть контур таблицы. Выполнить эту операцию можно и с помощью пункта меню Таблица.
Графическое оформление текста
-
Вставка специальных символов.
Вставка символов осуществляется командой Вставка- Символ.
В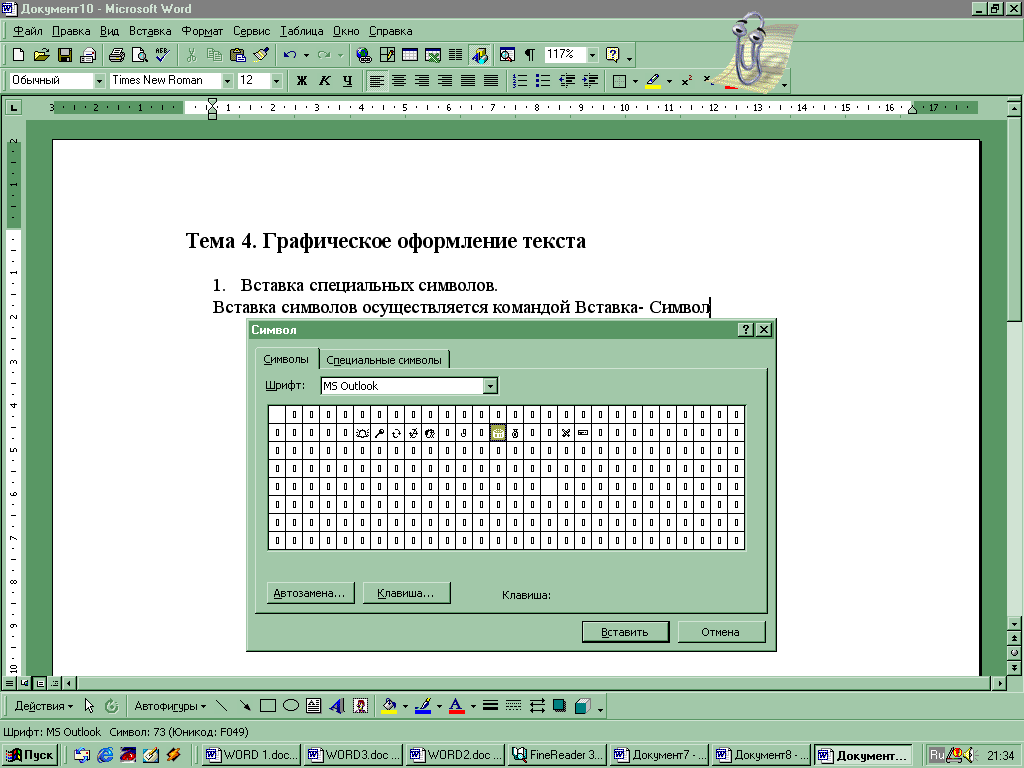
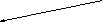 ыберите
шрифт Wingdings.
ыберите
шрифт Wingdings.
В ыберите
символ.
ыберите
символ.
Н ажмите
кнопку Вставить.
ажмите
кнопку Вставить.
-
Вставка объекта WordArt.
Вставка объекта осуществляется нажатием кнопки на панели инструментов Рисование или с помощью меню: Вставка – Рисунок – Объект WordArt.
-
В открывшемся окне выберите нужный стиль надписи, нажмите ОК.
-
В следующем окне выберите шрифт, введите текст надписи, нажмите ОК.
-
Наведите указатель мыши на надпись до появления крестообразной стрелки, нажмите левую кнопку мыши.
-
Используя метод «перетащить и отпустить», переместите надпись в нужное место экрана.
-
Маркеры изменения размера, располагающиеся по периметру прямоугольника выделения графического объекта, позволят Вам изменить размер надписи.
-
К
 нопка
Свободное вращение на панели WordArt
позволяет вращать надпись по стрелке.
нопка
Свободное вращение на панели WordArt
позволяет вращать надпись по стрелке.
![]()
-
Кнопка Обтекание текстом позволяет комбинировать взаимное расположение графического объекта и текста.
-
Вставка рисунка.
Вставка рисунка осуществляется с помощью пункта меню Вставка- Рисунок:
-
Картинки – вставка рисунка из библиотеки WORD.
-
Файл – вставка ранее созданного и сохраненного рисунка.
Нажатие на правую кнопку мыши позволяет отобразить панель настройки изображения.
К нопка
Обрезка позволяет вырезать из рисунка
необходимый фрагмент.
нопка
Обрезка позволяет вырезать из рисунка
необходимый фрагмент.
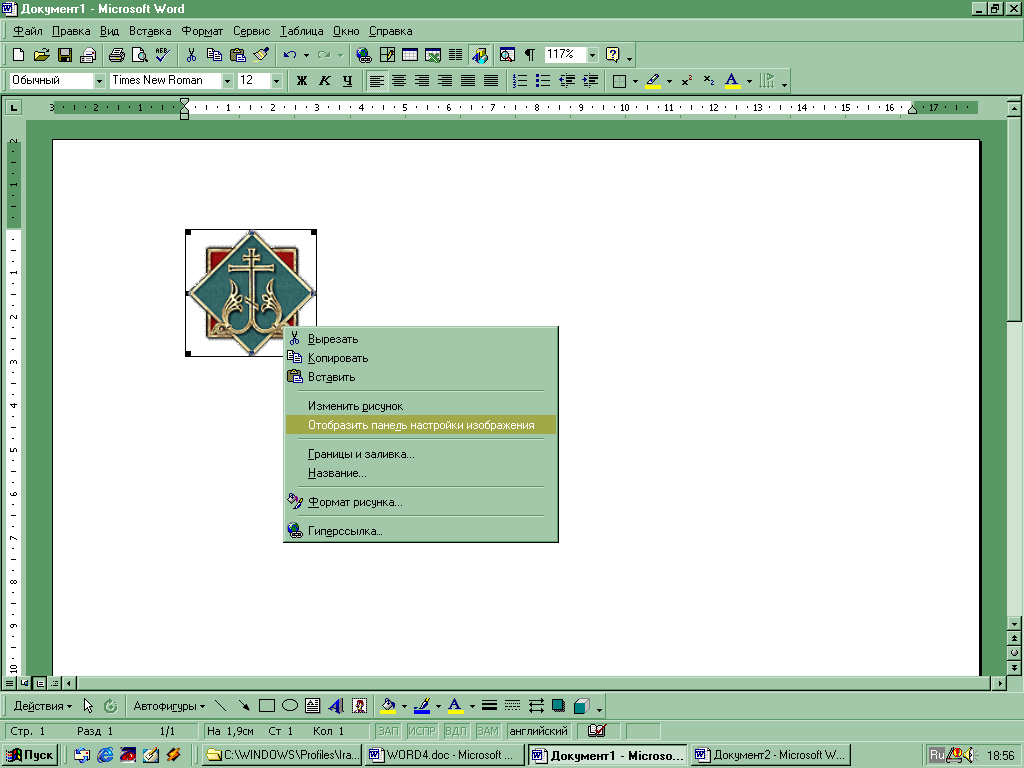
![]()

Пункт меню (или кнопка) Формат рисунка также позволят осуществить настройку изображения.

