
Лабораторная работа № 4
КОНСТРУИРОВАНИЕ ФОРМ БАЗЫ ДАННЫХ СРЕДСТВАМИ MS ACCESS И РАБОТА С НИМИ
Задание
-
Изучить назначение областей окна Конструктора форм, изучить назначение кнопок панелей инструментов «Конструктор форм» и «Панель элементов». Основные кнопки панелей инструментов «вырезать» и представить в отчете с описанием их назначения
-
Создать однотабличную форму в режиме Конструктора в соответствии с индивидуальным заданием.
Индивидуальное задание: создать однотабличную форму для таблицы «Прайс-лист». На форме разместить элементы управления:
-
для удаления текущей записи,
-
для добавления новой записи,
-
для перехода к таблице «Поставщики» режиме Конструктора (используя макросы),
-
в верхнем колонтитуле указать сведения об авторе,
-
в примечании к форме указать системную дату и время.
Окно созданной формы и результат ее работы «вырезать» и представить в отчете. Элементы отформатировать.
Порядок выполнения
2.1. Создание формы в режиме «Конструктор»
Создание → Конструктор форм

2.2. Добавить заголовок и примечание формы
Вызвать контекстно-зависимое меню (КЗМ) (Щелкнуть правой кнопкой «Мыши» на форме) → нажать кнопку «Заголовок/примечание формы» → нажать кнопку «Колонтитулы страницы»

2.3. В заголовке формы поместить имя формы и отформатировать надпись.

2.4. В верхнем колонтитуле формы поместить авторскую метку и отформатировать надпись.

2.5. В Область данных формы добавить необходимые поля и отформатировать.
«Добавить поля» → Выбрать таблицу «Прайс» → Добавить необходимые поля (перетащить «Мышей»). Для перетаскивания всех полей воспользоваться кнопкой «Shift».

2.6. В примечание формы добавить системные дату и время.
Нарисовать текстовое поле (копка «ab│»→ на поле «Свободный» щелкнуть правой кнопкой «Мыши» → Вызвать окно «Свойства» → Нажать закладку «Данные» → В строке «Данные» нажать кнопку «…» → в Построителе выражений нажать закладку «Общие выражения» → выбрать в «Категории выражений» текущее время и дату.

2.7. Для размещения элементов управления на форме необходимо:
2.7.1.
Разместить кнопку на форме, для этого
необходимо нажать на закладку «хххх»
→ поместить кнопку в Заголовок
формы →
В появившемся окне категории выбрать
категорию «Обработка записей» → в окне
«Действия» выбрать «Добавить запись».
При желании можно изменить внешний вид
кнопки.
![]()
2.7.2. Аналогично пункту 7.1 добавить кнопку «Удалить запись».
2.7.3. Добавление кнопки для перехода к таблице «Поставщики» режиме «Конструктор» (используя макросы). Для этого необходимо:


 Разместить
кнопку на форме
Разместить
кнопку на форме
![]() → В появившемся окне нажать кнопку
«Отмена»
→ В появившемся окне нажать кнопку
«Отмена»
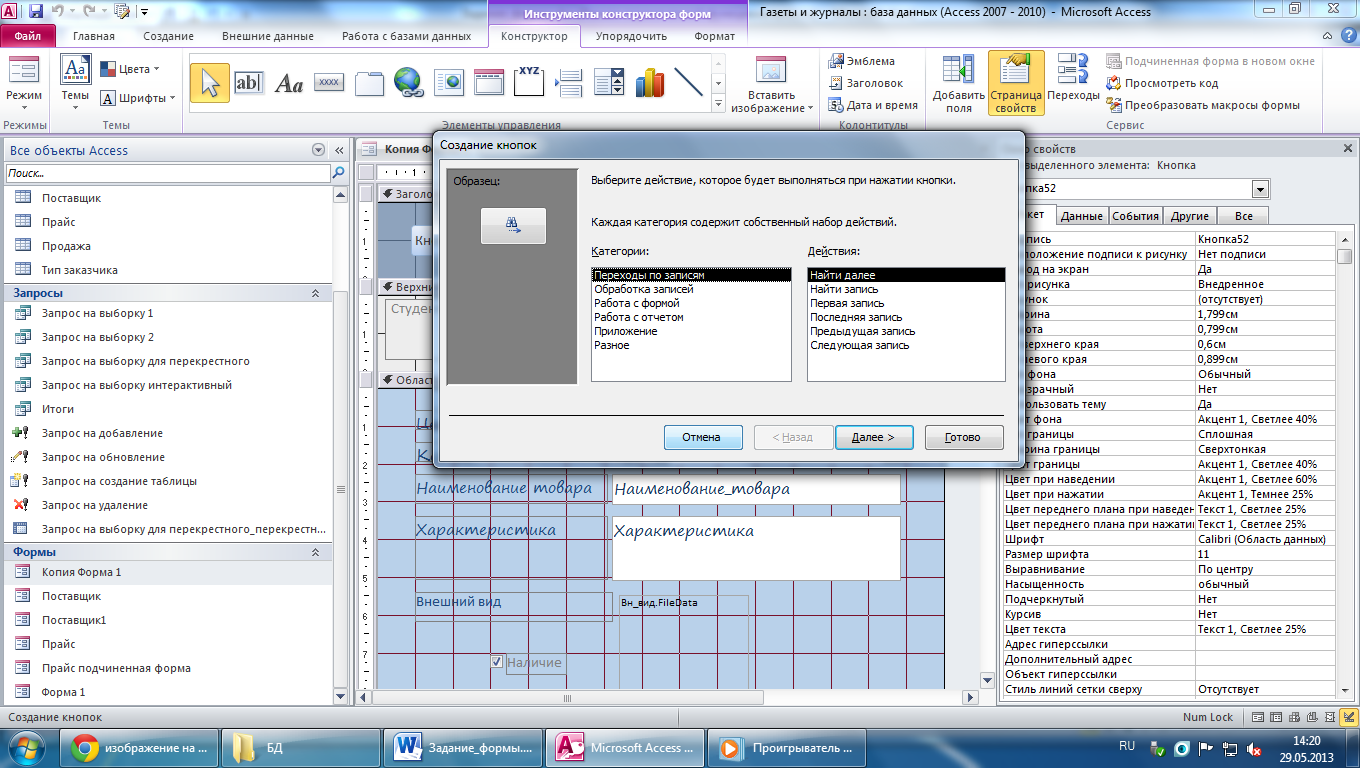 → Щелкнуть ПКМ по кнопке → в КЗМ нажать
закладку «Обработка событий»
→ В появившемся окне выбрать закладку
«Макросы»
→ Выбрать из выпадающего списка команду
«ОткрытьТаблицу» → Выбрать таблицу
«Поставщики».
→ Щелкнуть ПКМ по кнопке → в КЗМ нажать
закладку «Обработка событий»
→ В появившемся окне выбрать закладку
«Макросы»
→ Выбрать из выпадающего списка команду
«ОткрытьТаблицу» → Выбрать таблицу
«Поставщики».
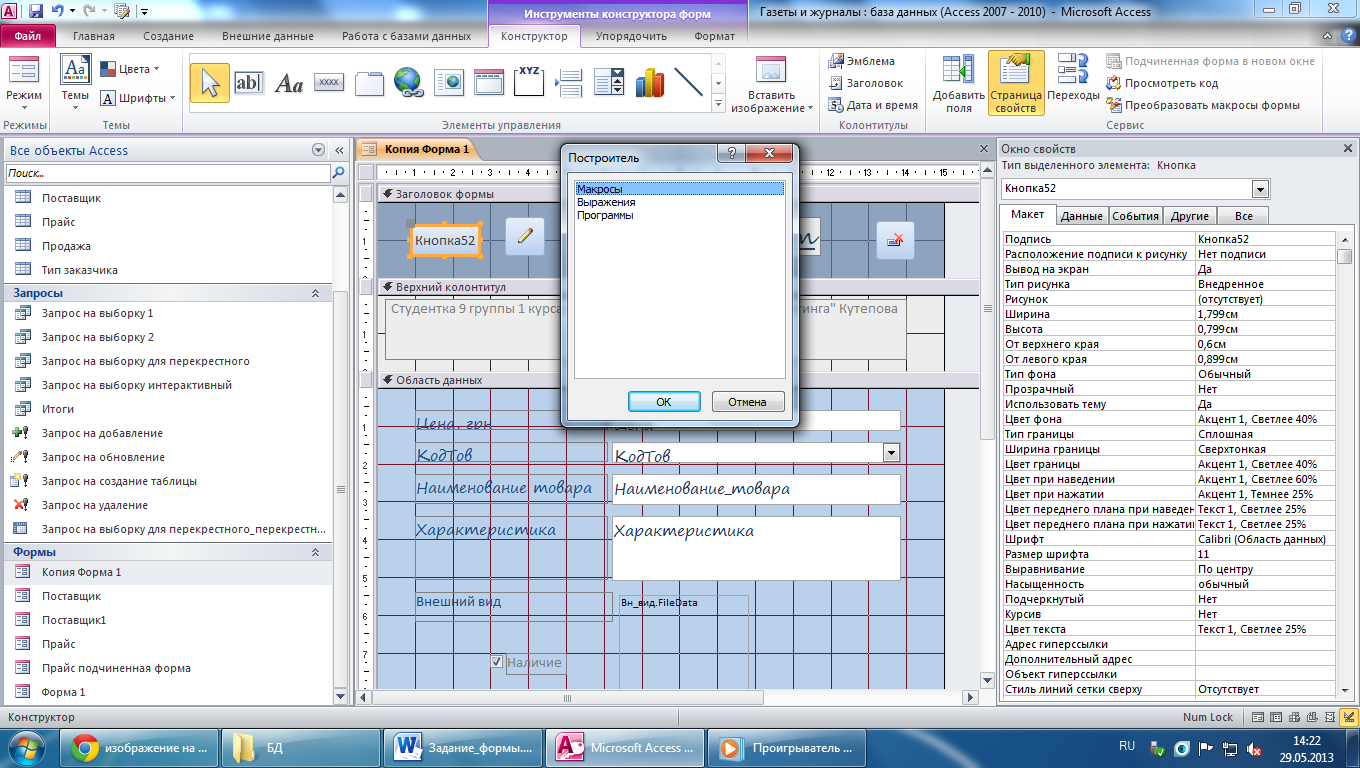



В результате получаем вот такую форму, которая переходит на таблицу «Поставщики»

-
Создать однотабличную форму в режиме Мастера форм в соответствии с индивидуальным заданием.

Индивидуальное задание: создать однотабличную форму в режиме Мастера для таблицы «Продажа». На форме разместить элементы управления по выбору пользователя (не менее 3х). Обязательным является поле для расчета количества видов проданного товара.
-
Появляется диалоговое окно «Мастера форм».

-
Вам необходимо выбрать таблицу или запрос, по которым будет создаваться форма.

-
Выбрать необходимые Вам поля для создания формы.



