
Примечание
Изменить состояние текущего слоя невозможно.
5. Нажмите кнопку OK, чтобы принять все изменения и закрыть Менеджер документа.
Полученный чертеж показан на рис. 2.72. Верхняя окружность отображается красным цветом и отвечает активному, но не текущему слою. Окружность под ней находится на фоновом слое и отображается тонкой пунктирной линией (хотя окружность создана стилем линии Основная). Третья окружность вообще невидима, так как лежит на погашенном слое, а последняя окружность отображается как обычно и находится на активном текущем слое чертежа. Применение слоев полностью идентично использованию калек при ручном черчении на кульманах.

Рис. 2.72. Состояния слоев
Все команды панели инструментов Ассоциативные виды, исключая команду Создать новый вид, предназначены для работы только с ассоциативными видами.
Команда Произвольный вид
![]()
предназначена для создания произвольного ассоциативного вида с модели (детали или сборки), открытой в одном из окон КОМПАС или же взятой из файла на диске. Сразу рассмотрим принцип работы этой команды на примере.
Нам понадобится готовая 3D-модель, созданная в системе КОМПАС. Можете попробовать построить ее самостоятельно (любую, даже самую простую) или взять модель, поставляемую в качестве примеров к системе, но лучше используйте модель Муфта упругая втулочно-пальцевая.a3d, находящуюся в папке Examples\Глава 2\МУВП компакт-диска, прилагаемого к книге.
Рассматриваемая модель представляет собой сборку упругой втулочно-пальцевой муфты, выполненной по ГОСТ 21424—93 (рис. 2.73).
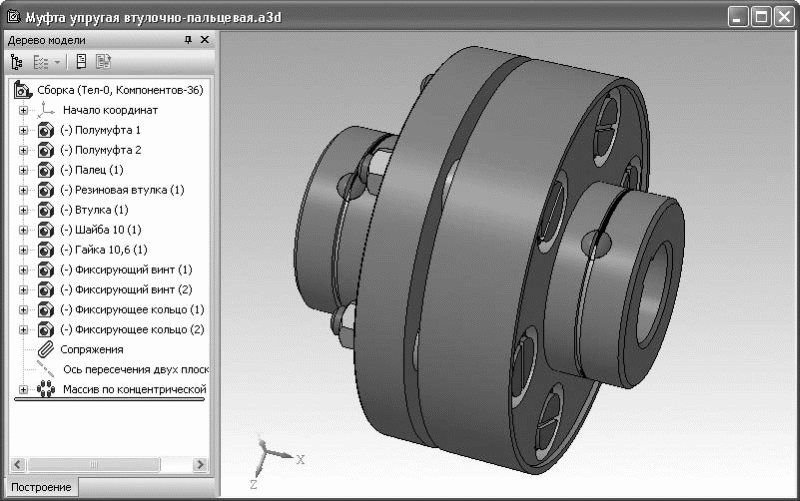
Рис. 2.73. 3D-модель (сборка) муфты упругой втулочно-пальцевой
Для построения чертежа, содержащего ассоциативный вид муфты, проделайте следующее.
1. Создайте документ КОМПАС-Чертеж.
2. Активируйте панель инструментов Ассоциативные виды и нажмите кнопку Произвольный вид.
3. Появится окно Выберите модель (рис. 2.74), в котором будет отображен список имен всех открытых трехмерных документов. Поскольку на данный момент открыт лишь один документ, то список будет содержать единственный элемент, соответствующий модели муфты. Выделите его и нажмите кнопку OK.
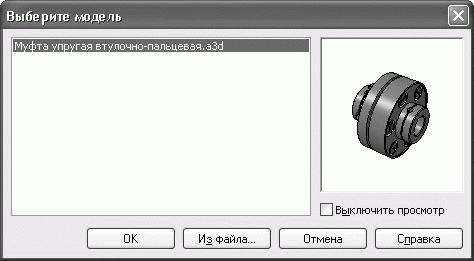
Рис. 2.74. Выбор модели для создания ассоциативного вида
Примечание
В списке окна Выберите модель будут отображены только модели, сохраненные на жестком диске. Если вы только что создали трехмерную модель и еще не сохранили ее, вы не сможете создать по ней ассоциативный вид, так как нет возможности выбрать ее в списке открытых документов (и загрузить из файла, разумеется, тоже).
4. После выбора модели запустится команда формирования ассоциативного вида. На панели свойств вы можете выбирать ориентацию модели (вид спереди, сзади, слева, справа, изометрия и т. д.), по которой будет создано изображение вида, указать номер, название, цвет и масштаб вида, настроить отображение невидимых линий и линий переходов, а также отредактировать обозначение вида, если это необходимо. Задав необходимые параметры, следует указать точку вставки вида. Оставим все настройки заданными по умолчанию (ориентация – вид спереди, масштаб – 1:1 и т. д.) и создадим вид, просто щелкнув кнопкой мыши в точке, куда его необходимо вставить.
Полученное изображение ассоциировано с моделью и полностью от нее зависит. Редактировать это изображение или какую-либо его часть средствами КОМПАС-График невозможно, не разрушив предварительно вид. Чтобы разрушить вид, нужно выделить его полностью (в дереве построения чертежа или щелкнув на пунктирной линии, обозначающей границу вида) и выполнить команду контекстного меню Разрушить вид. Разрушение вида подразумевает разрыв всех связей с моделью, а также разбивку изображения вида на простые объекты (отрезки, дуги, сплайны).
Еще одна команда, предназначенная для создания ассоциативных видов, – Стандартные виды
![]()
Она позволяет построить в активном документе чертеж по выбранной трехмерной модели, состоящий из нескольких стандартных проекционных видов. Все созданные виды также будут ассоциативно связаны со своей моделью. Рассмотрим пример.
1. Создайте новый чертеж. Измените его формат на А1 и установите горизонтальную ориентацию.
2. Нажмите кнопку Стандартные виды на панели Ассоциативные виды. В качестве модели укажите все ту же втулочно-пальцевую муфту. По умолчанию система предлагает стандартную схему построения видов: главный вид, вид сбоку и вид сверху. Однако вы можете изменить эту схему, добавляя или удаляя из нее различные проекционные виды и даже изометрию. Чтобы изменить схему, нажмите кнопку Схема видов на панели свойств. Появится окно выбора видов, включаемых в ассоциативный чертеж. Щелкая кнопкой мыши на схематическом изображении того или иного вида, включите или исключите его из чертежа. Добавьте к трем стандартным видам изометрию (рис. 2.75).
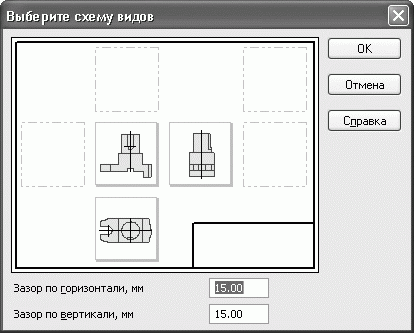
Рис. 2.75. Выбор стандартных видов, размещаемых на ассоциативном чертеже
3. Перед вставкой в чертеж изображение видов показывается в виде габаритных прямоугольников (фантомов), свободно перемещаемых по документу. Щелкните в точке привязки видов – начале координат главного вида – тем самым вы запустите процесс создания изображения.
Полученный чертеж показан на рис. 2.76.
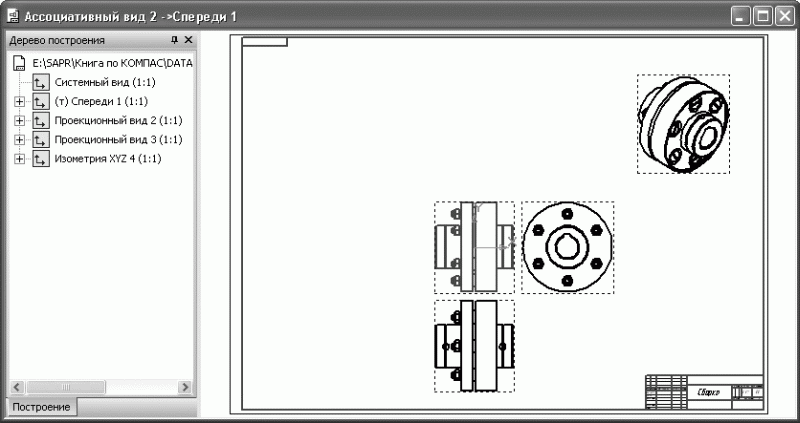
Рис. 2.76. Чертеж муфты, полученный в результате выполнения одной команды – Стандартные виды
Все остальные команды панели Ассоциативные виды предназначены для работы с уже существующими видами.
Команда Проекционный вид
![]()
создает вид, содержащий ортогональную проекцию объекта. Особенность этой команды заключается в том, что после ее вызова необходимо указывать не трехмерную модель, а один из уже созданных ассоциативных видов этой модели. Рассмотрим пример.
1. Нажмите кнопку Проекционный вид на панели инструментов Ассоциативные виды. Щелкните кнопкой мыши на изображении вида с именем Спереди 1.
2. Появится фантом габаритного прямоугольника. Какой же именно вид мы построим? Это зависит от того, по какую сторону от базового вида будет зафиксирована опорная точка создаваемого проекционного вида. В нашем случае, когда базовым является вид спереди, возможны такие варианты:
· при перемещении мыши влево и фиксации там начала координат вида будет создан вид справа;
