
Практическая работа № 6
Тема: Поиск, сортировка и фильтрация данных в таблицах
Цели: научиться выполнять поиск, сортировку и фильтрацию данных. Закрепть навыки создания таблиц.
Постановка задачи.В базе данных «Банк» должна храниться информация о вкладах населения как в рублях, так и в валюте. Каждый вклад имеет свой срок хранения и начальный взнос по разным вкладам различен. Также банк может предоставлять различные кредиты – в рублях и в валюте.
Порядок выполнения задачи.
1. Создание базы данных. В меню Файлвыберите командуСоздатьи из списка шаблонов на закладкеОбщиевыберите шаблон «База данных». Сохраните создаваемую БД под именемБанк.mdb.
2. С помощью конструктора создайте следующие таблицы: тКлиенты, содержащую информацию о клиентах (поля: КодКлиента, Фамилия, Имя, Отчество, Паспорт, Гражданство, Индекс, Страна, Город, Адрес);тВклады, содержащую информацию о рублевых и валютных вкладах (поля: КодВклада, КодКлиента, НомерСчета, ТипСчета, ВидВклада, СуммаВклада, ДатаНачала, ДатаЗавершения) итКредиты(поля: КодКредита, КодКлиента, ВидКредита, СуммаКредита, ТипВалюты, ДатаВыдачи, ДатаВозврата).
3. Свяжите таблицы в следующую схему данных:
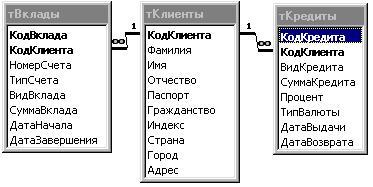
4. Выполните подстановку поля КодКлиентаиз таблицытКлиентыв поляКодКлиентатаблицтВкладыитКредиты.
5. Заполните таблицы данными, введя в каждую из них не менее 15 записей.
Поиск и замена данных
В режиме Таблицы предусмотрены возможности поиска данных по образцу либо в конкретном поле, либо во всей таблице.
Чтобы найти необходимые данные, нужно:
Открыть таблицу в режиме Таблицы.
Если известно, в каком столбце нужно вести поиск, выделить этот столбец (достаточно поместить курсор в любое поле этого столбца).
Нажать кнопку Найти (Find) на панели инструментовРежим таблицы (Table Datasheet) и открыть вкладкуПоиск (Find) или выполнить команду менюПравка, Найти (Edit, Find). Появится диалоговое окноПоиск и замена (Find and Replace) (рис. 2.54).
 Рис.
2.54. Окно поиска данных
Рис.
2.54. Окно поиска данных
Ввести значение, которое требуется найти, в поле Образец (Find What). Если точное значение неизвестно, можно использовать подстановочные знаки.
Остальные параметры в окне можно изменить или оставить так, как они установлены по умолчанию:
значение в поле со списком Поиск в (Look In), определяющее место поиска, по умолчанию содержит название выбранного столбца;
значение в поле со списком Совпадение (Match) определяет один из трех вариантов совпадения образца со значением поля —С любой частью поля (Any Part of Field),Поля целиком (Whole Field),С начала поля (Start of Field);
поле со списком Просмотр (Search), в котором можно задать направление поиска:Все (Аll),Вверх (Up),Вниз (Down);
флажок С учетом регистра (Match Case) позволяет при поиске учитывать начертание букв — прописные или строчные;
флажок С учетом формата полей (Search Fields As Formatted) позволяет выполнять поиск данных в указанном формате отображения.
Чтобы найти первое вхождение указанного образца, нажмите кнопку Найти следующий (Find Next).
Для поиска следующих вхождений этого значения нажимайте кнопку Найти далее (Find Next) до тех пор, пока не будет найдено нужное вхождение.
Для доступа к окну Поиск и замена (Find and Replace) можно использовать также команду менюПравка, Найти (Edit, Find).
Замечание
Из всех видов поиска самым медленным будет поиск по совпадению с любой частью поля, при этом не используется индекс, даже если поле, по которому выполняется поиск, проиндексировано.
Чтобы выполнить поиск по всем столбцам таблицы, нужно из списка Поиск в (Look In) выбрать значение<Имя таблицы>: таблица.
Чтобы выполнить не только поиск, но и изменение данных в найденном поле, необходимо в том же диалоговом окне Поиск и замена (Find and Replace) раскрыть вкладку Замена (Replace) (рис. 2.55) и в полеЗаменить на (Replace With) указать значение, на которое нужно заменить искомое значение. После этого нажмите кнопкуЗаменить (Replace) илиЗаменить все (Replace All).
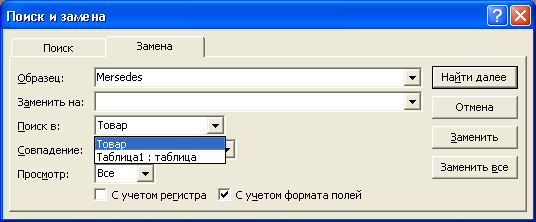 Рис.
2.55. Диалоговое окноПоиск и замена
Рис.
2.55. Диалоговое окноПоиск и замена
Все остальные поля имеют тот же смысл, что и на вкладке Поиск (Find). Для замены одного значения необходимо нажать кнопкуЗаменить (Replace). Чтобы заменить все вхождения, нажмите кнопкуЗаменить все (Replace All).
Есть возможность установить параметры поиска/замены по умолчанию. Для этого необходимо:
В меню Сервис (Tools) выбрать командуПараметры (Options).
В окне Параметры (Options) открыть вкладкуПравка и поиск (Edit/Find) (рис.2.56).
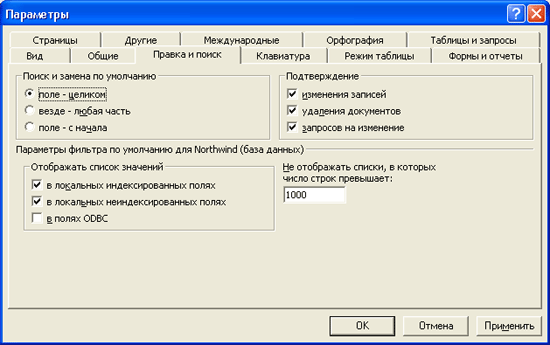 Рис.
2.56. Настройка параметров поиска по
умолчанию
Рис.
2.56. Настройка параметров поиска по
умолчанию
В группе Поиск и замена по умолчанию (Default find/replace behavior) выбрать нужный тип поиска:поле - целиком (Fast search),везде - любая часть (General search),поле - с начала (Start of field search).
Нажать кнопку ОК.
