
Второй этап разработки мультимедийной презентации: Разработка
Определения вида презентации
С точки зрения организации презентации можно разделить на три вида:
интерактивные презентации;
презентации со сценарием;
непрерывно выполняющиеся презентации.
Интерактивная презентация – диалог между пользователем и компьютером. В этом случае при создании презентации организуются гиперсвязи между слайдами, между отдельным объектом и каким-то действием. Благодаря этому становится возможным не только однозначная последовательность просмотра слайдов, но и произвольный просмотр по смысловым связям, управление действием некоторых экранных объектов.
Презентация со сценарием – показ слайдов под управлением ведущего (докладчика). Порядок смены слайдов, время демонстрации каждого слайда определяет сам ведущий, либо человек, помогающий ведущему демонстрировать презентацию.
Непрерывно выполняющаяся презентация – не предусмотрен диалог с пользователем и нет ведущего. Такую презентацию удобно использовать в виде рекламы, роликов на выставках, торговых центрах и т.д.
При разработке вашей презентации определим вид презентации: Интерактивный.
Определение структуры презентации
Выбрав тему и вид презентации, необходимо продумать содержание каждого слайда и связи между ними. Основу любой презентации составляет схема в виде взаимосвязанных слайдов.
Линейная структура достаточно проста. Она представляет собой последовательность заранее выбранных и определённым образом сгруппированных страниц подготавливаемого сценария.
Линейные структуры позволяют достаточно просто создавать рекламный ролик. В этом случае автоматический переход от одного слайда к другому (следующему по порядку) обеспечивается ручным установлением времени перехода.
Пример организации линейной структуры:

Сложная структура (многовариантный сценарий) может использоваться как для пошаговой, так и для разветвлённой демонстрации разработанных слайдов презентации. Затем определяется глубина проработки темы, объём материала, количество страниц презентации и др.
Свободное перемещение (навигация) по презентации, то есть от слайда к слайду, осуществляется не автоматически. Оно заранее планируется разработчиками. Необходимые переходы от слайда к слайду (связи между объектами) и даже от отдельных фрагментов слайда (объекта) реализуются с помощью гиперссылок.
Пример организации сложной структуры:
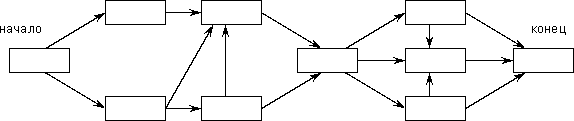
При разработке вашей презентации определим структуру презентации: Сложная.
Определение содержимого каждого слайда презентации
Ранее, при планировании презентации, был реализован подбор и структурирование необходимой для презентации информации. На этапе определения содержимого каждого слайда презентации необходимо имеющуюся информацию распределить по слайдам, то есть для одного или нескольких слайдов определить подтемы.
Структуру и содержимое каждого слайда презентации удобно отражать в виде опорной схемы. Ее можно рисовать вручную на одном листе бумаги или изобразить с помощью самоклеящихся бумажек, которые будут служить прототипами слайдов. С помощью схемы вы легко сможете подсчитать, сколько слайдов вам необходимо создать, как лучше расположить последовательность подтем и информацию на слайде, а также наглядно увидите, с какого на какой слайд вы будете переходить.
При разработке вашей презентации структуру можно отразить следующим образом:
Слайд 2
Личная информация
Слайд 1
Титульный лист
Слайд 3
Образование
фото

Слайд 4
Мои хобби:
(список)
Слайд 8
Фотоальбом
(любимые фото и картинки)
Слайд 9
Любимые цитаты
(список)

Слайд 5
Хобби № 1
Слайд 6
Хобби 2
Слайд 7
Хобби №3
Слайд 10
Любимые книги (таблица)
Слайд 11
Заключительный слайд
Используйте данный образец или попробуйте самостоятельно зарисовать структуру будущей презентации.
Выбор программного обеспечения для создания презентации
Существует достаточно много различного программного обеспечения для создания презентаций, рекламных роликов и аналогичных материалов на компьютере, но значительная часть ее рассчитана на работу профессионалов. Для того чтобы помочь пользователю создать презентацию, в пакете Microsoft Office есть специальная программа – PowerPoint, наиболее доступная большинству пользователей.
С помощью программы PowerPoint создание презентации становится простым и увлекательным делом и для создания высокопрофессиональных видеоматериалов не обязательно быть художником.
С данной программой вы уже ознакомились с помощью учебного пособия. Теперь предстоит применить полученные знания на практике.
Настройка рабочего окна программы и отображения слайдов презентации Microsoft Office PowerPoint
Для начала работы создайте папку с именем «Использование редактора мультимедийных презентаций Power Point _ ФИО» на рабочем столе компьютера.
Откройте созданную папку, щелкните в поле открытого окна на правую кнопку мыши и в контекстном меню выберите пункт Создать – Презентация Microsoft Office PowerPoint. Задайте новое имя презентации: «Автобиография» и откройте ее для выполнения заданий по рабочей тетради.
Следующим этапом необходимо осуществить настройку рабочего окна программы MS PowerPoint. Для начала обратите внимание на панель быстрого доступа, расположенную правее кнопки «Office». В панели изначально располагаются значки следующих команд: «Сохранить», «Отменить ввод», «Повторить ввод». В конце панели быстрого доступа находится значок для настройки панели, щелкните по нему левой кнопкой мыши и в появившемся списке выберите следующие команды «Создать», «Предварительный просмотр», «Разместить под лентой». Теперь в панели появились новые значки команд «Создать» и «Предварительный просмотр», а сама панель переместилась под ленту.
Для удобства дальнейшей работы необходимо настроить масштаб отображения слайда презентации с помощью группы команд «Масштаб» вкладки «Вид». Размер масштаба отображаемого слайда можно выбрать или задать произвольный. Наиболее удобный вариант настройки масштаба – использование кнопки «Вписать в окно», располагающейся в группе команд «Масштаб» вкладки «Вид», в случае применения данной команды слайд заполняет окно целиком. Иначе операцию масштабирования можно было реализовать с помощью перемещения ползунка в поле «Масштаб», располагающегося в нижнем правом углу окна программы MS PowerPoint.
Для просмотра параметров содержимого текущего слайда необходимо осуществить настройку строки состояния, которая располагается в нижней части окна программы. Для этого щелчком по правой кнопки мыши в области строки состояния вызовите контекстное меню. Позиции, отмеченные галочками в оранжевом квадрате – являются активными параметрами, отображаемыми в строке состояния. Проверьте предлагаемый вам список активных параметров и оставьте активными следующие параметры: «Указатель режима», «Тема», «Проверка орфографии», «Язык», «Ярлыки режимов просмотра», «Масштаб», «Ползунок масштаба».
Для снижения риска потери данных при работе с программой MS PowerPoint рекомендуется установить режим автосохранения документа. Для этого в меню команд кнопки «Office» с помощью кнопки «Параметры PowerPoint» в левой части диалогового окна необходимо выбрать пункт «Сохранение», а затем в правой части окна в разделе «Сохранение книг» установить интервал автосохранения, например, каждые 5 минут.
Так как в дальнейшем нам предстоит работа с вводом информации, добавлением и редактированием изображений, созданием таблиц - убедитесь, что активным является режим просмотра презентации «Обычный». Для этого откройте вкладку «Вид» и в группе команд «Режимы просмотра презентации» по оранжевому окрасу кнопки определите активный режим просмотра.
При открытии окна программы презентация уже может содержать титульный слайд. Теперь, с помощью кнопки-команды «Макет» или «Создать слайд» группы команд «Слайды» вкладки «Главная», вам необходимо создать столько слайдов – сколько вы обозначили в ранее подготовленной опорной схеме. Кроме того, при добавлении слайдов вы можете примерно определять макет того или иного слайда.
Наполнение слайдов презентации информацией
Создав слайды, первоначально на каждом из них вводится только текстовая информация: заголовки и содержимое. На этом этапе также добавляются такие элементы как изображения, таблицы, диаграммы и т.д.
После добавления информации на слайды презентации необходимо расположить информацию так, как вы задумали в опорной схеме.
При разработке вашей презентации добавьте следующую информацию на слайды:
Подтема |
Номер слайда в опорной схеме |
Информационное содержание |
Вид информации |
Титульный лист |
Слайд 1 |
Тема презентации и ФИО автора (в родительном падеже) |
Текст |
Личная информация |
Слайд 2 |
Фотография автора презентации, его ФИО, дата рождения, место учебы, группа |
Текст + изображение |
Образование |
Слайд 3 |
Учебное заведение, в котором обучается или которые закончил автор презентации и даты обучения. |
Текст |
Мои хобби |
Слайд 4 |
Перечень увлечений автора презентации (указать три хобби) |
Текст в виде нумерованного списка |
Хобби № 1 |
Слайд 5 |
Краткое описание увлечения |
Текст + изображение |
Хобби № 2 |
Слайд 6 |
Краткое описание увлечения |
Текст + изображение |
Хобби № 3 |
Слайд 7 |
Краткое описание увлечения |
Текст + изображение |
Фотоальбом |
Слайд 8 |
Любимые картинки и фотографии автора на одном слайде (минимум три) |
Изображения (фото и картинки) |
Любимые цитаты |
Слайд 9 |
Любимые цитаты или афоризмы автора |
Текст в виде маркированного списка |
Любимые книги |
Слайд 10 |
Таблица с перечнем книг (столбцы с заголовками: «Автор», «Название»; указать минимум три) |
Текст в таблице |
Заключительный слайд |
Слайд 11 |
Текст «Спасибо за внимание!» и любое изображение как фоновая картинка (расположение на заднем плане). |
Текст + изображение |
Расположение объектов (информационных блоков) на слайде может быть произвольным. Один из примеров различного размещения объектов выглядит следующим образом (на примере слайда 2):
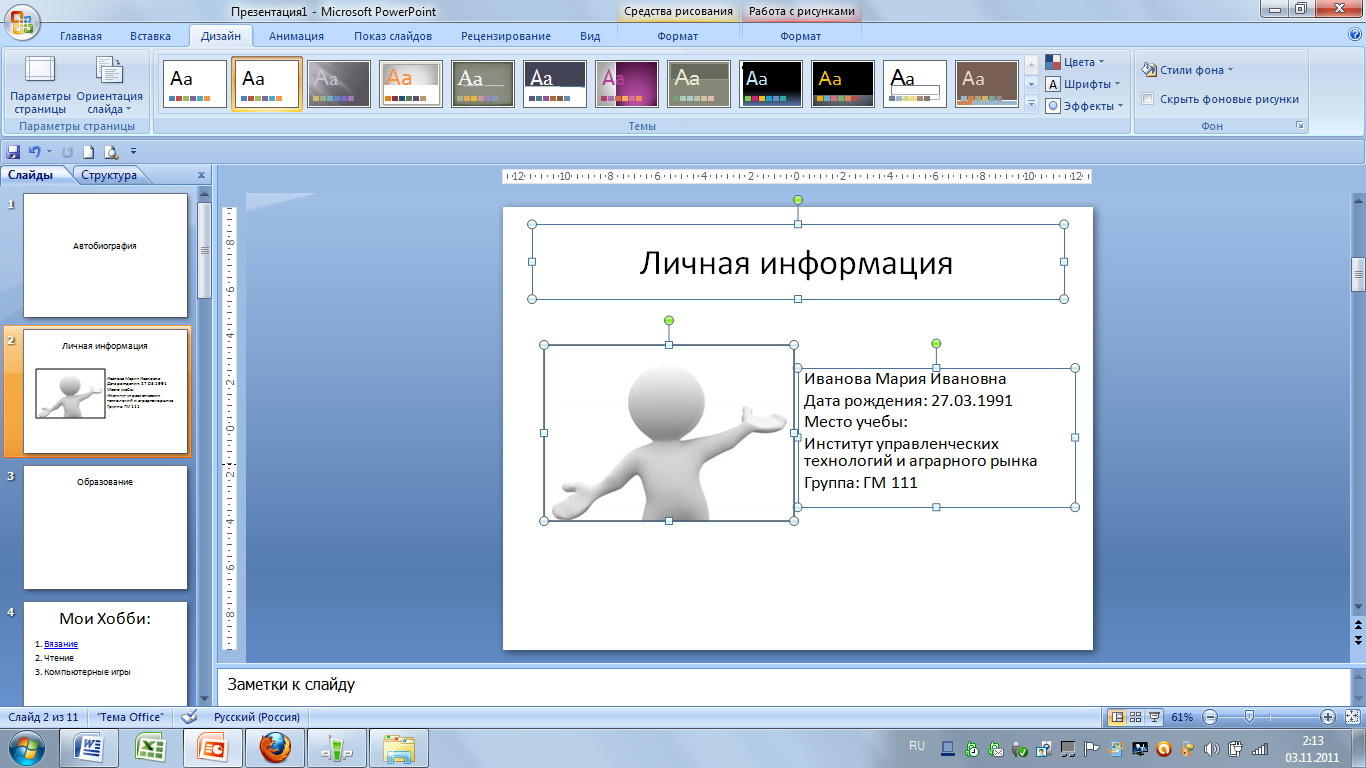
или:
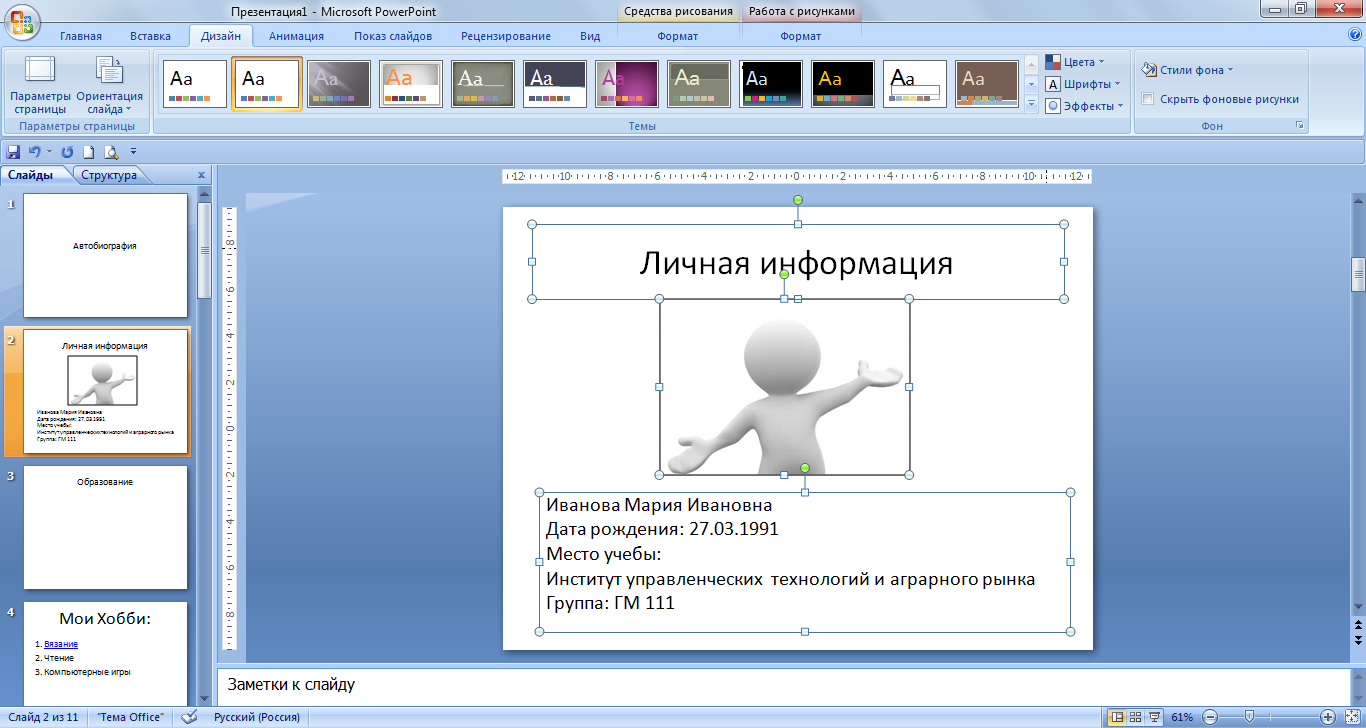
Создание дизайна презентации
Очень важной составляющей в любой мультимедийной презентации является дизайн слайдов. Он создает определенное настроение у аудитории и должен соответствовать теме презентации.
При разработке вашей презентации примените любую понравившуюся вам тему дизайна презентации с помощью группы команд «Темы» вкладки «Дизайн».
При применении той или иной темы вы можете заметить, как в соответствии ей меняется размещение объектов на слайдах вашей презентации.

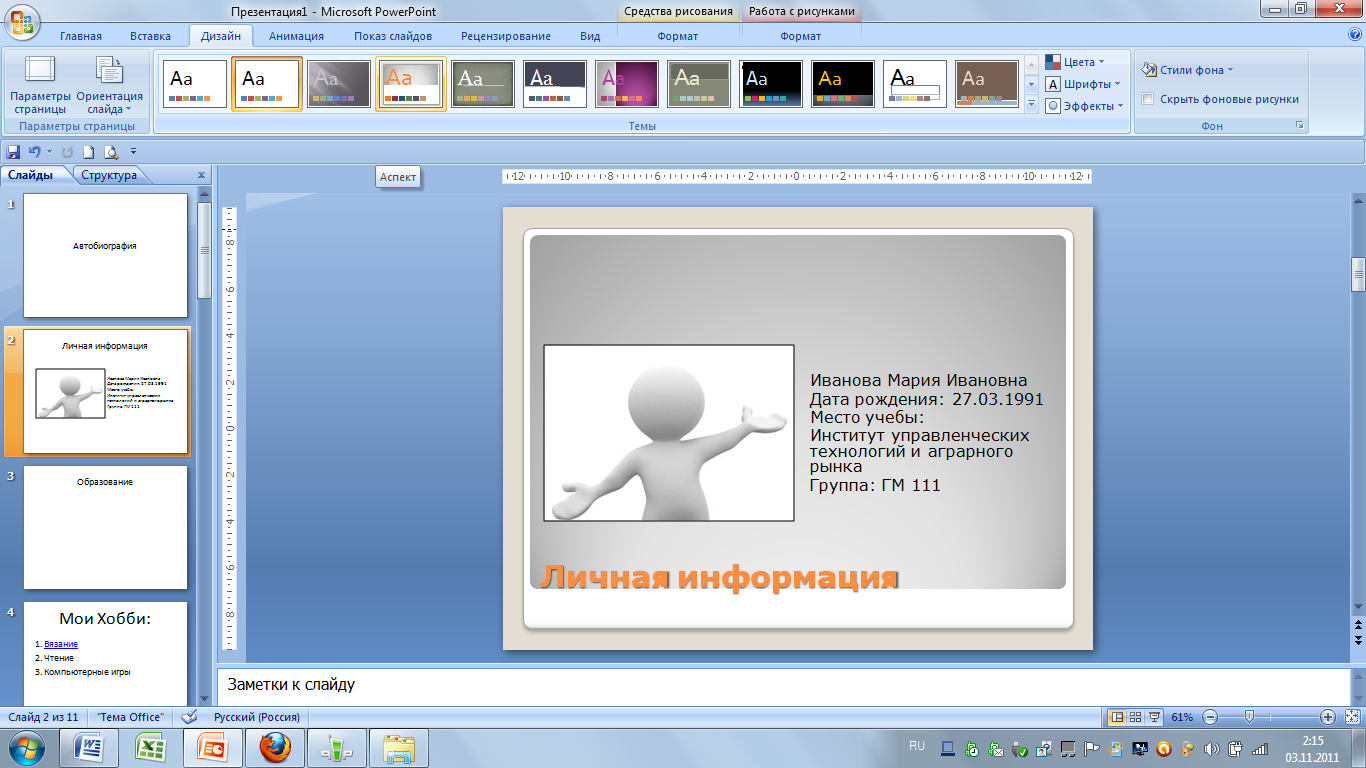
Дополнительное оформление размещенной информации в соответствии с дизайном
К сожалению, не всегда изначально установленный в настройках или примененный при оформлении дизайна набор параметров (вид, размер шрифтов, цвет фона, расположение объектов) удовлетворяет разработчика презентации. А иногда просто необходимо доработать дизайн, подкорректировать те или иные параметры. В обоих случаях необходимо произвести дополнительную настройку «вручную».
При дополнительном оформлении размещенной информации на слайдах вашей презентации в соответствии с выбранным дизайном используйте подсказку:
Что нужно отредактировать? |
Какие параметры можно изменить? |
Где взять инструменты? |
Текст |
Вид и размер шрифта, выделение его цветом, изменение начертания шрифта (полужирный, курсив, зачеркнутый и т.д.) |
Вкладка «Главная», группа команд «Шрифт» |
Создание маркированного или нумерованного списка, выравнивание (по центру, слева, справа), внести или убрать отступы и междустрочные интервалы |
Вкладка «Главная», группа команд «Абзац» |
|
Изображение |
Стили рисунка (форма, границы, эффекты) |
Дополнительная вкладка (при выделении рисунка) «Работа с рисунками – Формат», группа команд «Стили рисунков» |
Расположение на слайде (выравнивание, расположение на переднем или заднем слайде) |
Дополнительная вкладка «Работа с рисунками – Формат», группа команд «Упорядочить» |
|
Изменение размеров (обрезка, установление конкретных размеров) |
Дополнительная вкладка «Работа с рисунками – Формат», группа команд «Размер» |
|
Таблица |
Изменение стиля таблицы (цветовое оформление – заливка, границы таблицы, эффекты) |
Дополнительная вкладка (при выделении таблицы) «Работа с таблицами - Конструктор», группа команд «Стили таблиц» |
Добавление границ таблицы, изменение линий границ (тип, толщина, цвет пера), использование «ластика» |
Дополнительная вкладка «Работа с таблицами - Конструктор», группа команд «Нарисовать границы» |
Создание гиперссылок
На данном этапе необходимо программно реализовать отражение сложной структуры вашей презентации, т.е. необходимо установить переход от слайда 4 к слайдам 5, 6, 7 и обратно (по структуре презентации из данной рабочей тетради) с помощью гиперссылок.
Для этого на слайде 4, с которого будет осуществляться переход, для каждого пункта в списке установим свою гиперссылку следующим образом:
Выделите курсором мыши слово (или часть слова), при нажатии на которое в последующем будет осуществляться пересылка;
Щелчком правой кнопки мыши вызовите контекстное меню и выберите в нем пункт «Гиперссылка»;
В открывшемся диалоговом окне «Вставка гиперссылки» выберите в области «Связать с..» пункт «Местом в документе». В окне «Выберите место в документе» курсором мыши выберите нужный слайд и нажмите на кнопку «Ок».
Выделенный текст, к которому вы создали связь, преобразился – стал подчеркнутым и другого цвета.
А теперь нам необходимо установить обратную связь со слайдов 5, 6, 7 на слайд 4. Для этого проделайте следующую последовательность действий:
Разместите в любой части слайда фигурную стрелку
 (вкладка «Вставка», группа команд
«Иллюстрации», кнопка «Фигуры»);
(вкладка «Вставка», группа команд
«Иллюстрации», кнопка «Фигуры»);Щелкните по фигуре правой кнопкой мыши и в контекстном меню выберите пункт «Гиперссылка»;
В открывшемся диалоговом окне «Вставка гиперссылки» выберите в области «Связать с..» пункт «Местом в документе». В окне «Выберите место в документе» курсором мыши выберите нужный слайд («Мои хобби») и нажмите на кнопку «Ок».
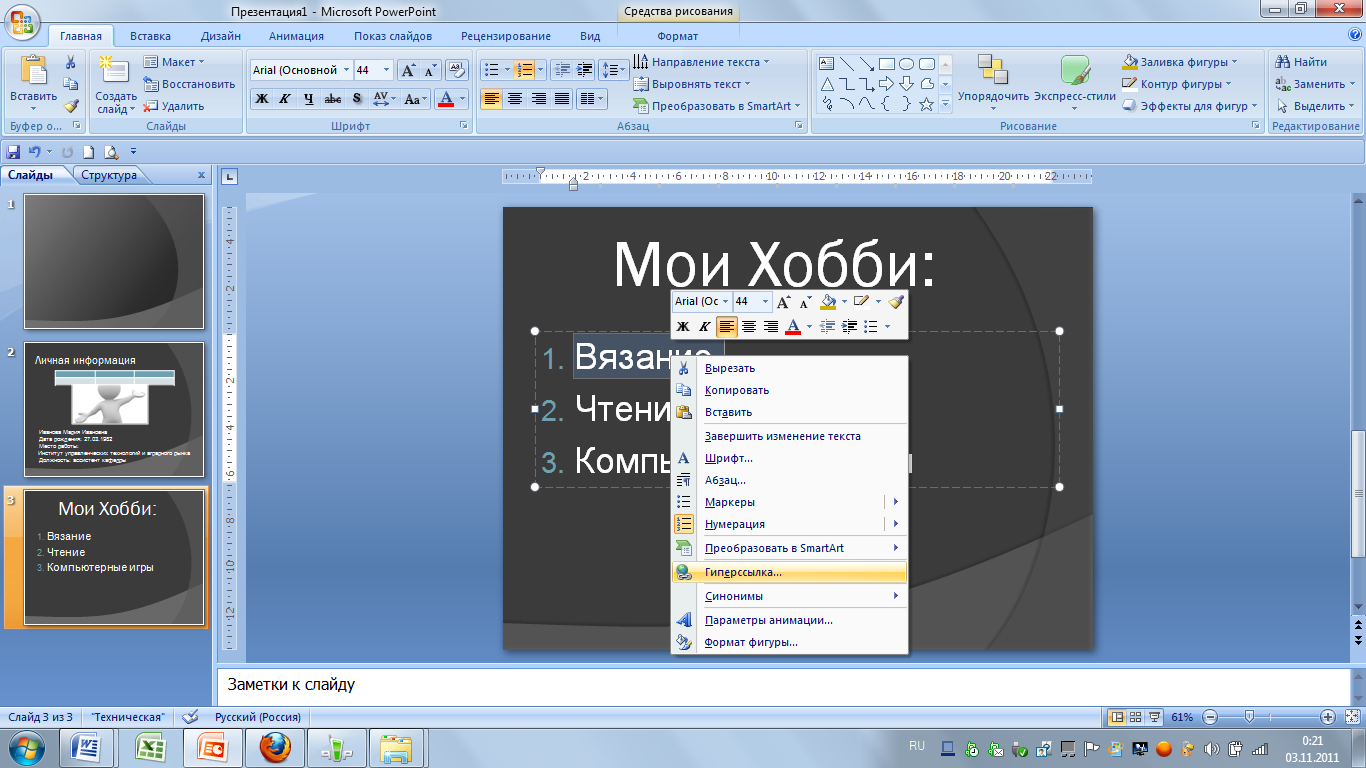
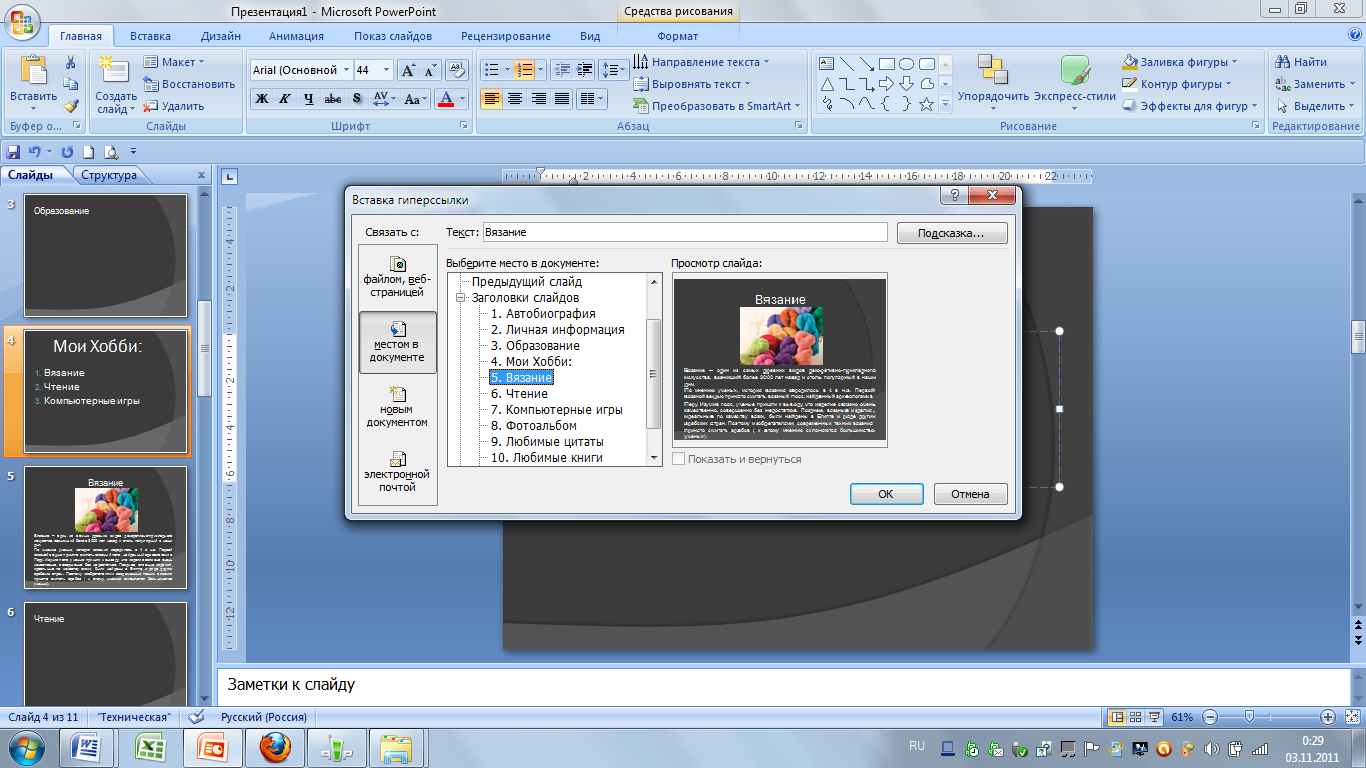
Слайды, к которым вы организовали гиперссылку, по сути, являются дополнительными, и их отображение в ходе показа презентации является необязательным. Для корректного отображения последовательности слайдов в презентации (без перехода по гиперссылкам) необходимо скрыть дополнительные слайды, к которым организована гиперссылка. Для этого в поле «Слайды и структура» рабочего окна программы MS PowerPoint необходимо щелкнуть правой кнопки мыши по нужному слайду и в появившемся контекстном меню выбрать пункт «Скрыть слайд».
Применение анимационных эффектов для презентации
С помощью анимационных эффектов можно существенно улучшить восприятие презентации и обратить внимание на наиболее важные моменты, отраженные на слайдах или в самой презентации. Прежде чем применять эффекты анимации, необходимо внимательно изучить возможности внутрислайдовой и межслайдовой анимации и продумать, как и где ее применять. Необходимость и тип анимации должен быть логически увязан со структурой презентации.
При разработке вашей презентации примените анимационные эффекты к таким объектам, как: текст, изображение, таблица. Необязательно применять анимацию ко всем объектам вашей презентации. Однако для всех слайдов установите одинаковый переход от слайда к слайду.
Применение звукового сопровождения к презентации
Если вы решили вставить в свою презентацию звуковое сопровождение, то будьте очень аккуратны. Музыка не должна в первую очередь заглушать докладчика, раздражать слух, иметь резкие переходы, а также усыплять слушателей. Звуковое сопровождение должно органично вписываться в тему вашей презентации. Если вы не уверены в необходимости или выборе звукового сопровождения презентации, то лучше вообще от него отказаться.
При разработке вашей презентации к слайду «Мои хобби» примените звук перехода «Колокольчик».
Проверка работоспособности презентации
Итак, когда вся информация в вашей презентации отредактирована, оформлен дизайн, добавлены анимационные и звуковые эффекты, необходимо неоднократно просмотреть свою презентацию на предмет выявления ошибок или изменения того или иного объекта на слайде (перемещение, увеличение или уменьшение). Возможно, при окончательном просмотре вам придется поменять местами некоторые слайды для создания более логической структуры презентации или внести в нее другие коррективы.
