
- •2.3 Дизайн
- •2.4 Смена слайдов
- •2.5 Горячие клавиши
- •2.6 Сохранение презентации
- •2.7.1 Параметры зон безопасности
- •2.7.2 Блокирование нежелательных всплывающих окон
- •2.7.3 Настройка параметров конфиденциальности
- •2.8.1 Содержимое
- •2.8.2 Приложения
- •2.8.3 Приватность
- •2.8.4 Защита
- •2.8.5 Пароли
- •2.8.6 Дополнительные настройки
- •2.8.7 Журнал
- •2.8.8 Дополнения
- •2.9 Обмен информацией
- •2.9.1 Электронная почта
- •2.10 Поиск информации
- •3 Заключение
2.8.6 Дополнительные настройки
В настройках браузера были установлены следующие флажки параметров (рисунок 2.29).
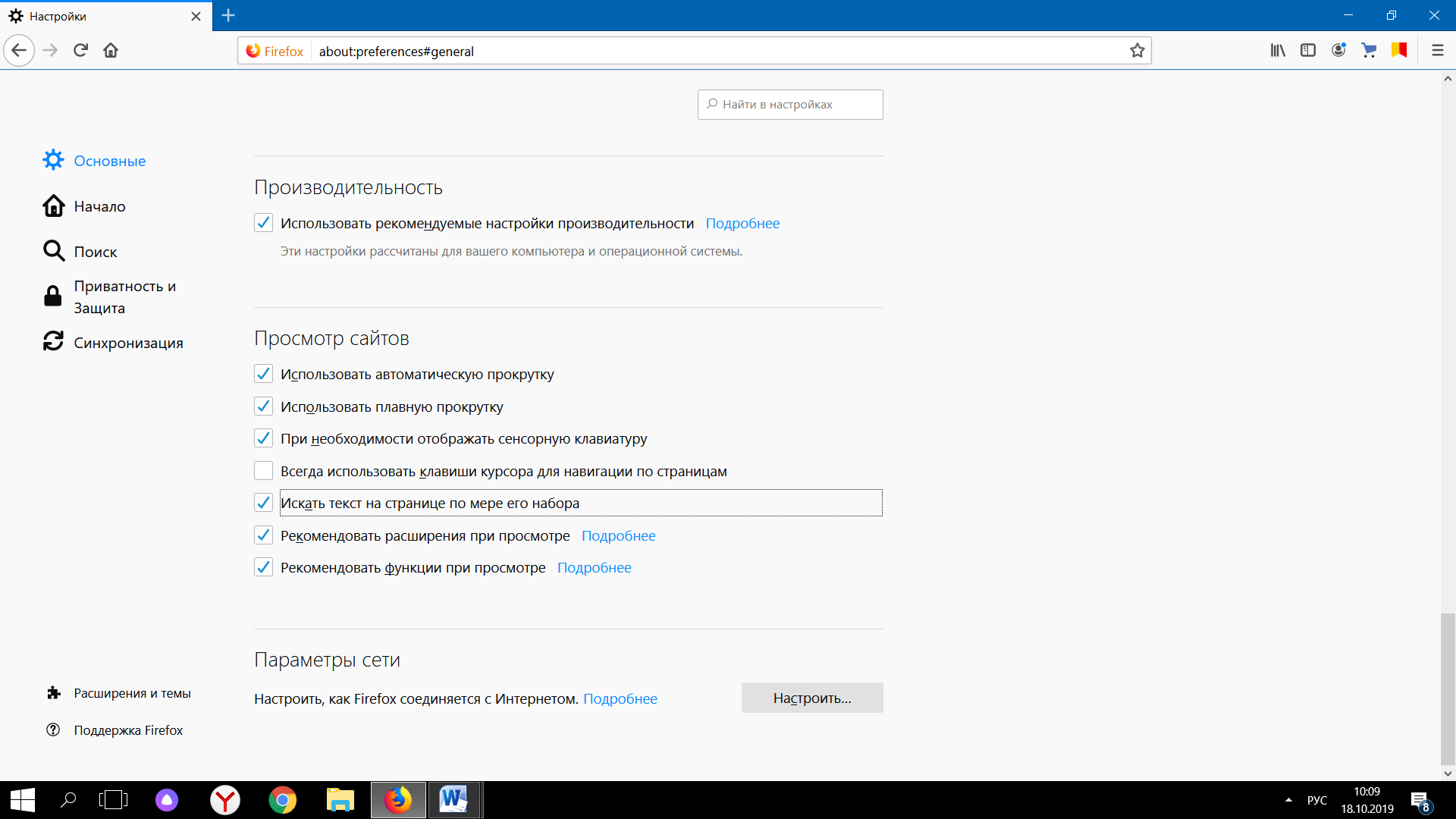
Рисунок 2.29 – Просмотр сайтов
На вкладке Сеть в разделе Соединение параметры соединения с интернетом были настроены параметры прокси (рисунок 2.30).
Прокси-сервер работает в качестве посредника между вашим компьютером и Интернетом. Он перехватывает все запросы в Интернет и проверяет не может ли он выполнить их, используя информацию из своего кэша. Прокси-сервера также используются, чтобы повысить производительность, фильтровать запросы, скрывать ваш компьютер в Интернете от других пользователей для повышения безопасности.
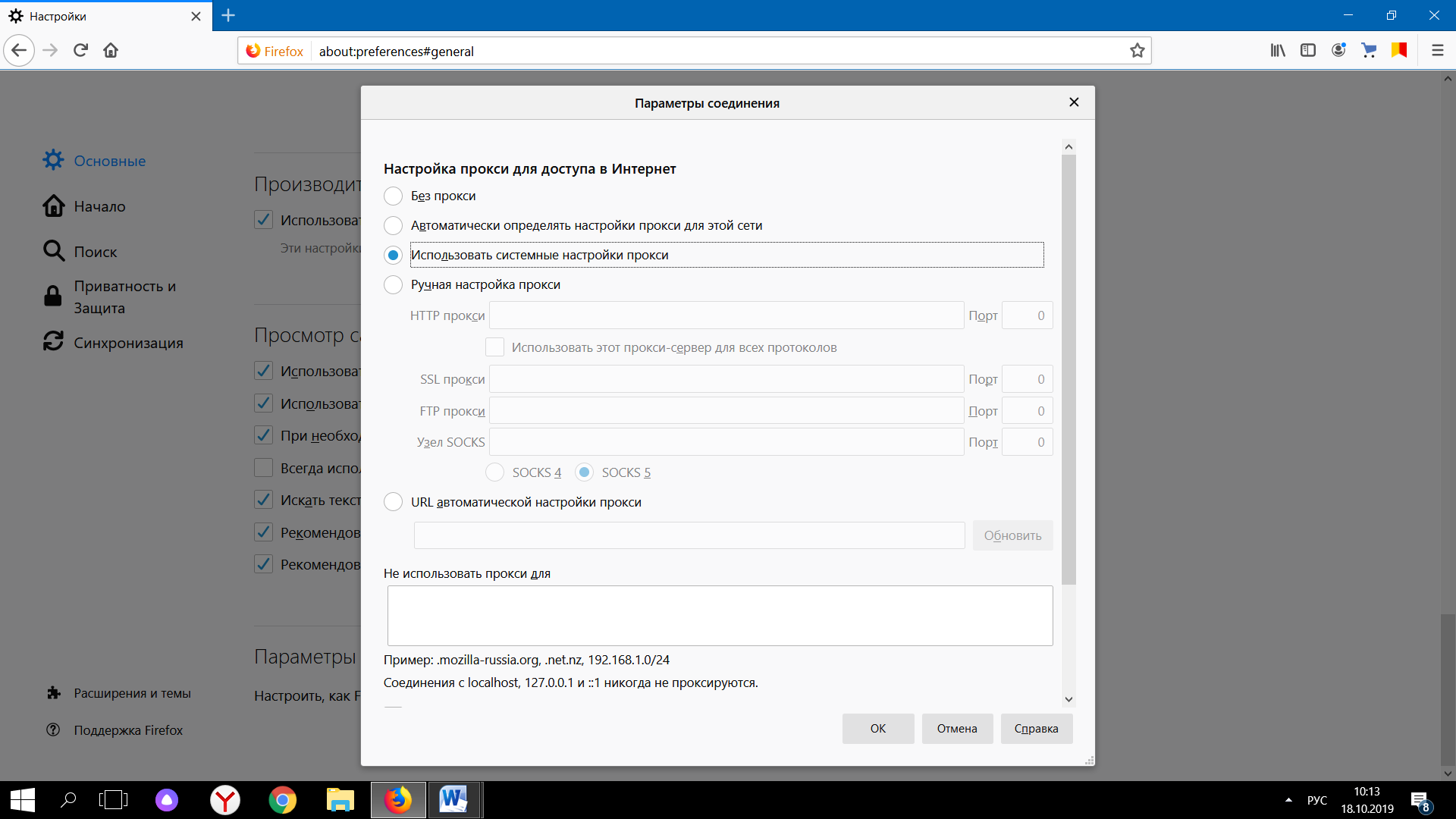
Рисунок 2.30 – Сеть. Прокси
На вкладке Обновления был установлен параметр Автоматически устанавливать обновления.
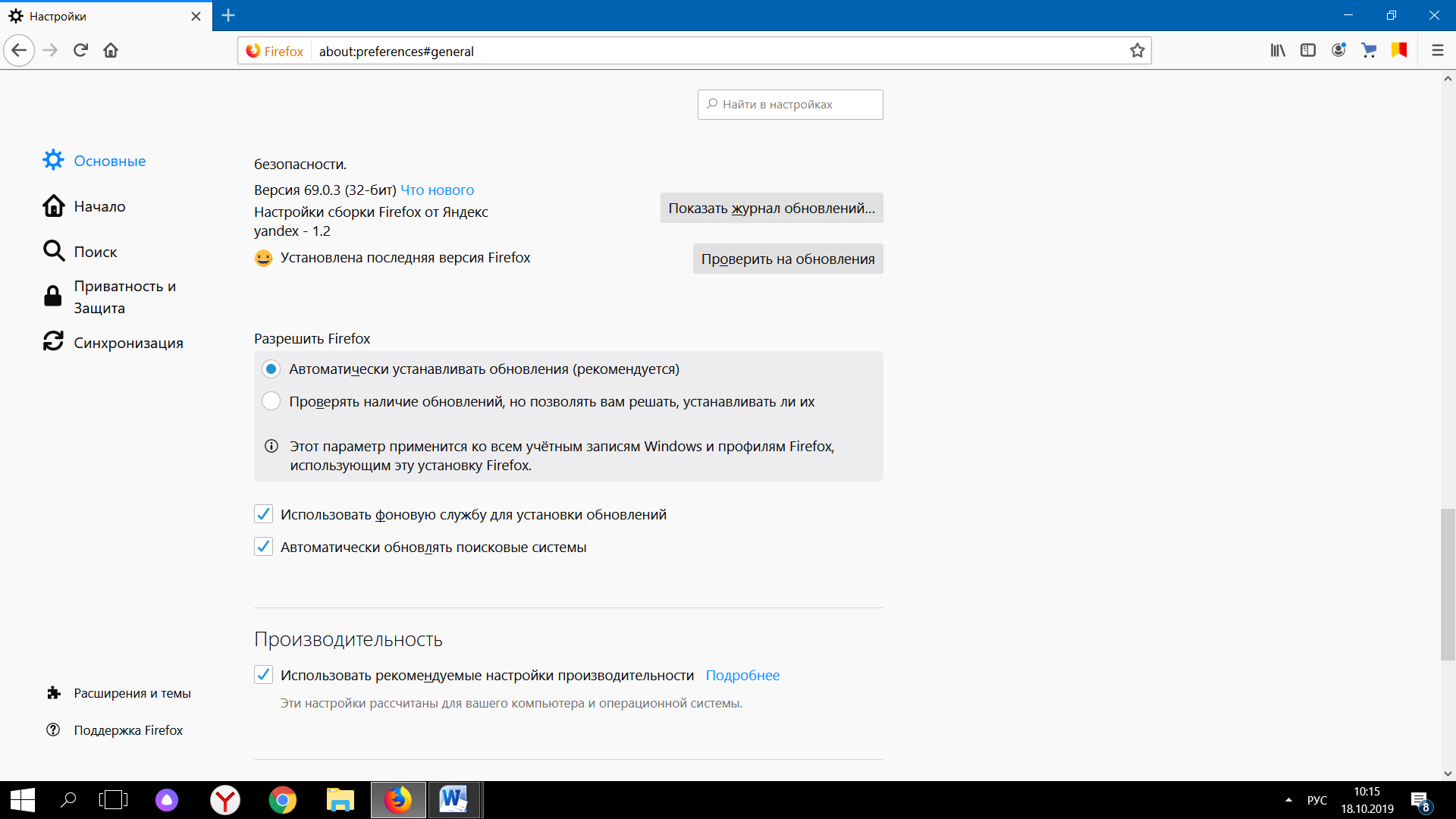
Рисунок 2.31 – Обновления
2.8.7 Журнал
Для просмотра историй (посещенных страниц) в меню Firefox была выбрана вкладка Журнал (рисунок 2.32). Для стирания необходимо нажать кнопку Стереть историю.
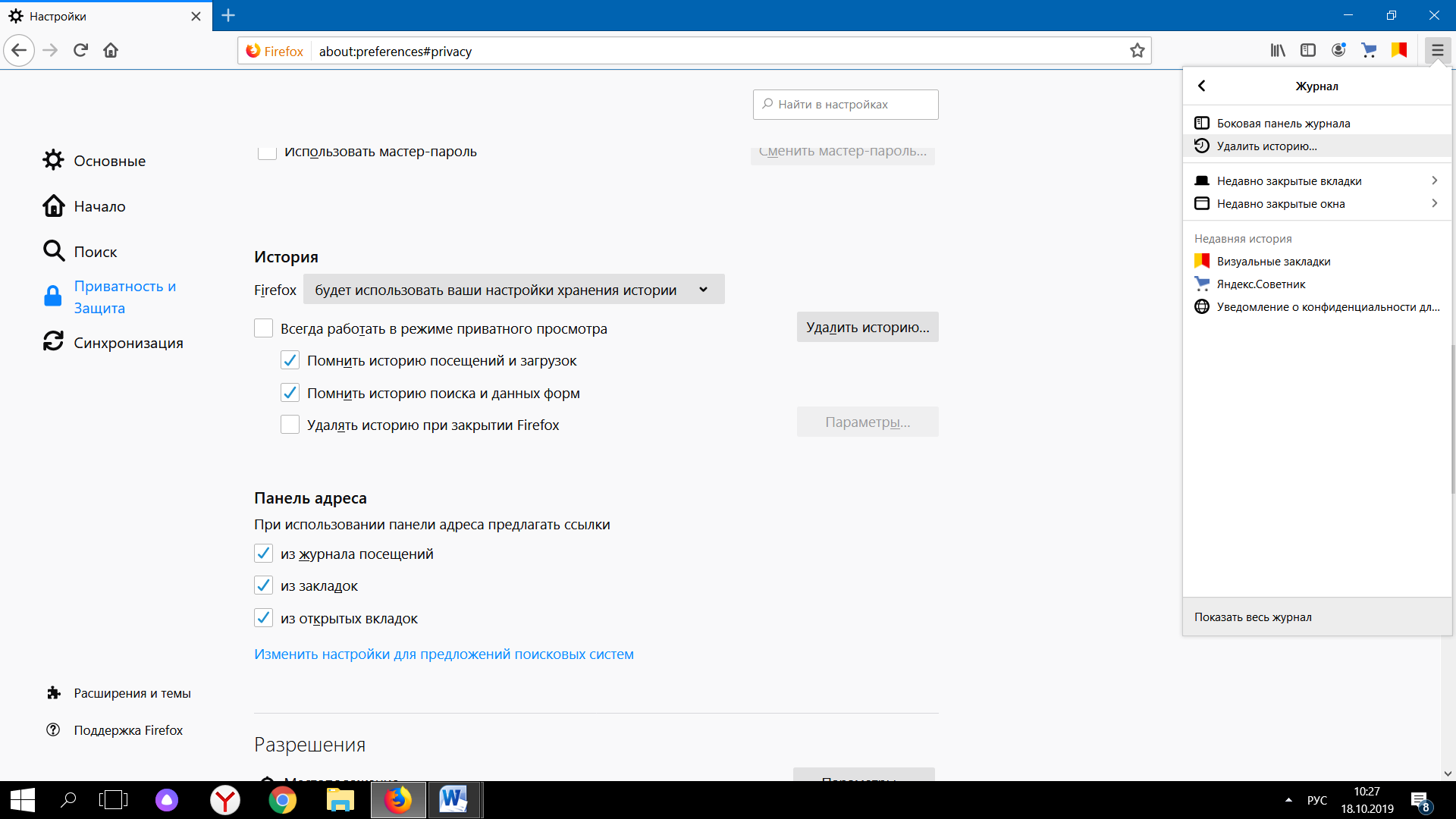
Рисунок 2.32 – Журнал
Для того, чтобы посмотреть всю историю посещенных страниц, очистить историю, добавить страницы в закладки, восстановить закрытые страницы, необходимо выбрать команду Показать весь журнал.
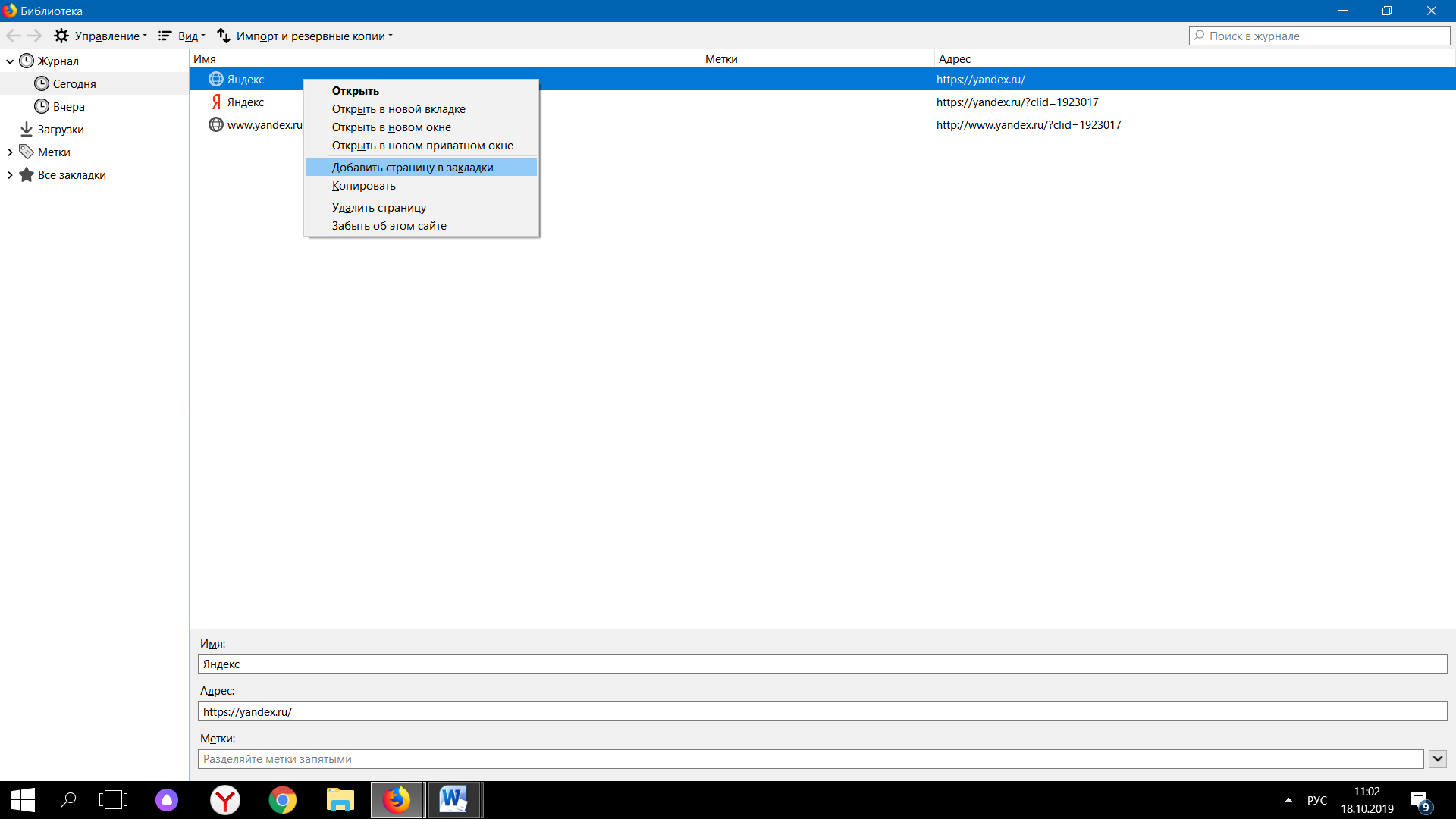
Рисунок 2.33 – Работа с журналом
2.8.8 Дополнения
Дополнения в Firefox – приложения, добавляющие новые возможности или функциональность в браузер. Существует три основных типа дополнений:
Расширения;
Плагины;
Внешний вид.
Были установлены расширения, показанные на рисунке 2.34.
Для этого в верхней части окна Firefox нажата кнопка Firefox и затем выбрана вкладка Дополнения – откроется вкладка управления дополнениями. На вкладке Управления Дополнениями выбрана панель Получить дополнения. Для просмотра всех дополнений можно нажать Подробнее.
В строку поиска дополнений введено название дополнения, и нажато Добавить в Firefox.
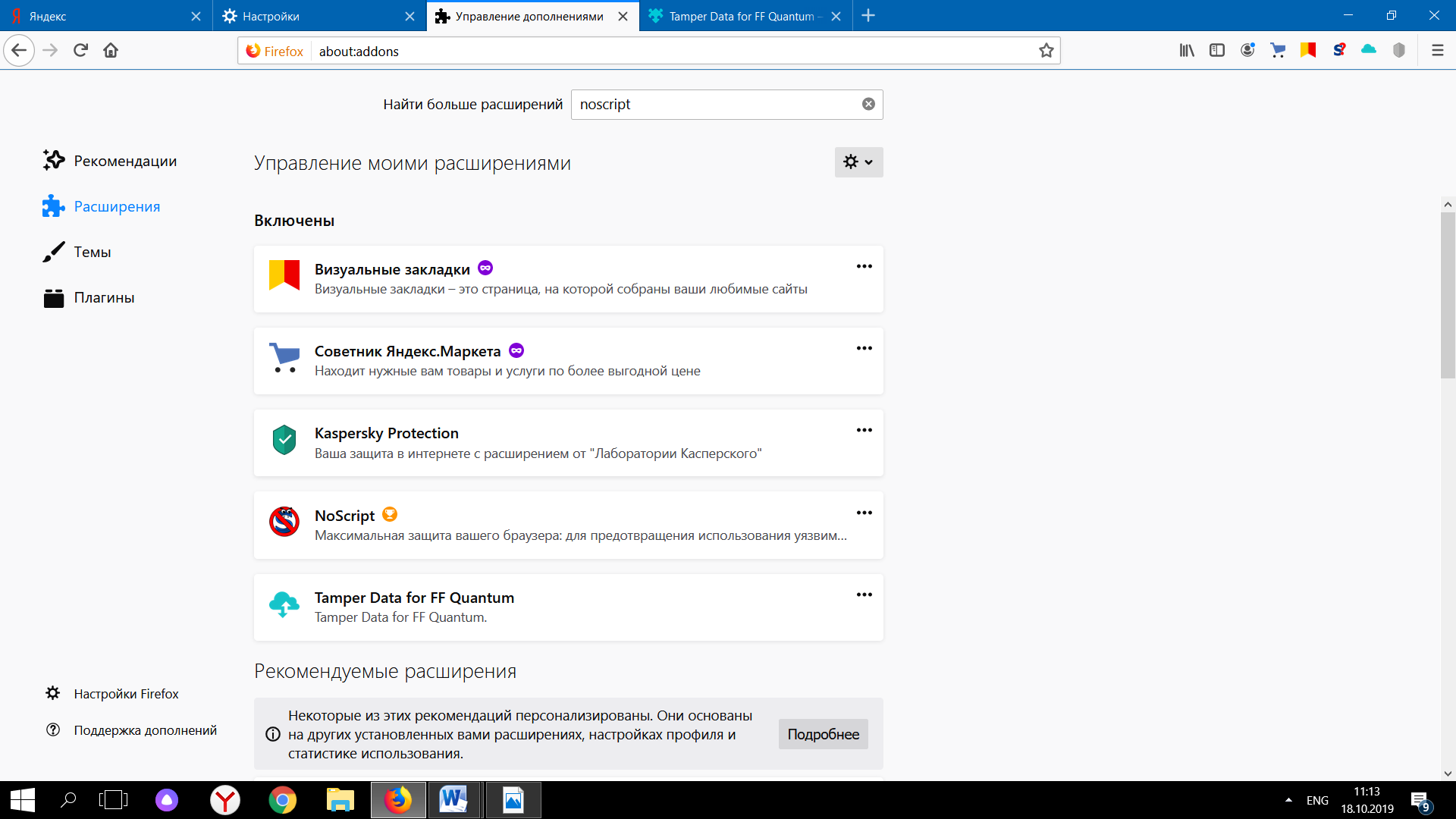
Рисунок 2.34 – Установленные дополнения
2.9 Обмен информацией
2.9.1 Электронная почта
Для изучения электронной почты был выполнен вход в приложение Почта. Вид интерфейса представлен на рисунке 2.35.
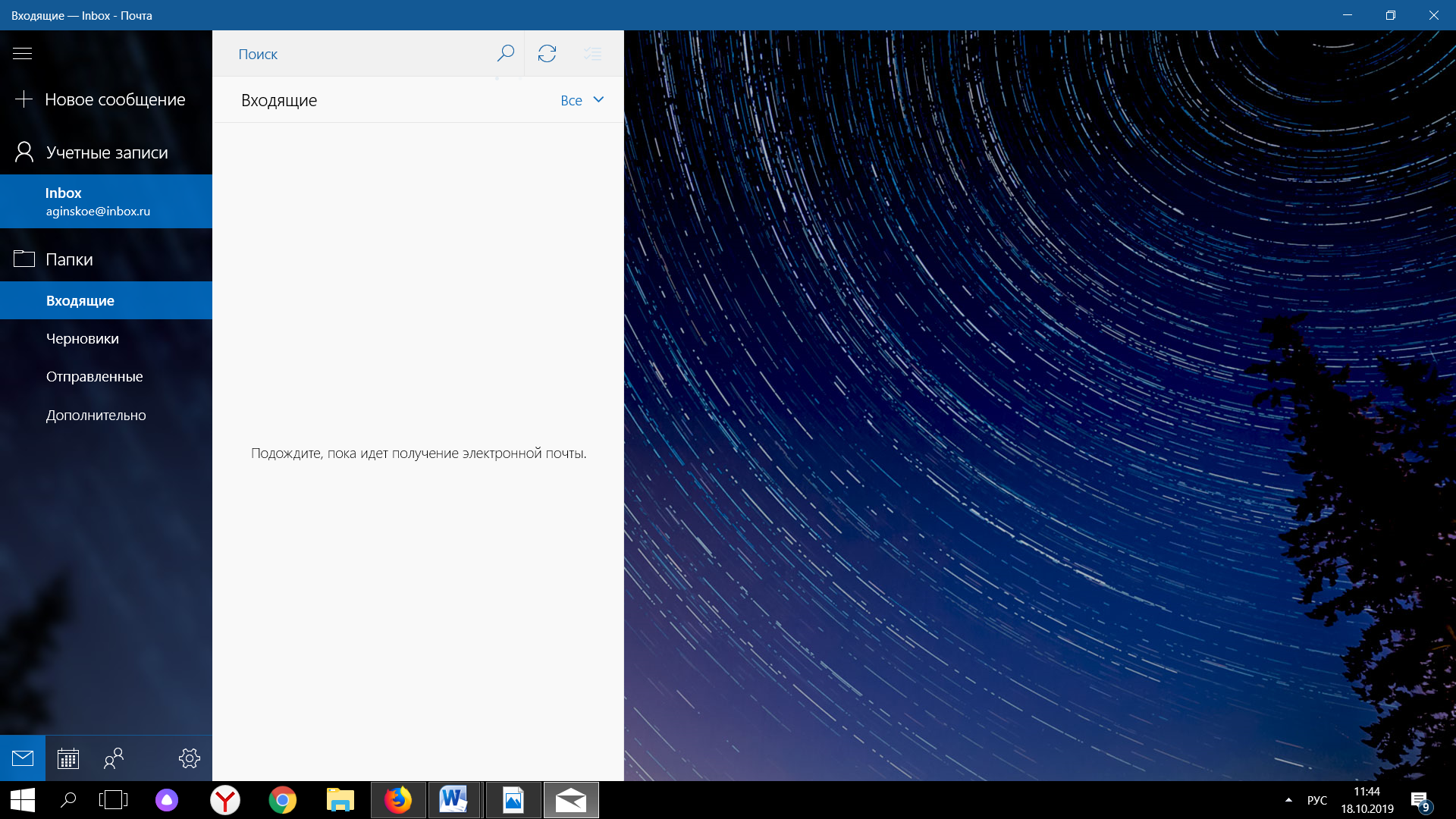
Рисунок 2.35 – Внешний вид интерфейса
С помощь кнопки Новое сообщение (обозначается +) было создано новое электронное письмо. После, нажата кнопка Отправить.
Для настройки учетной записи почты был выполнен вход на вкладку Параметры, Управление учетной записями (рисунок 2.36).
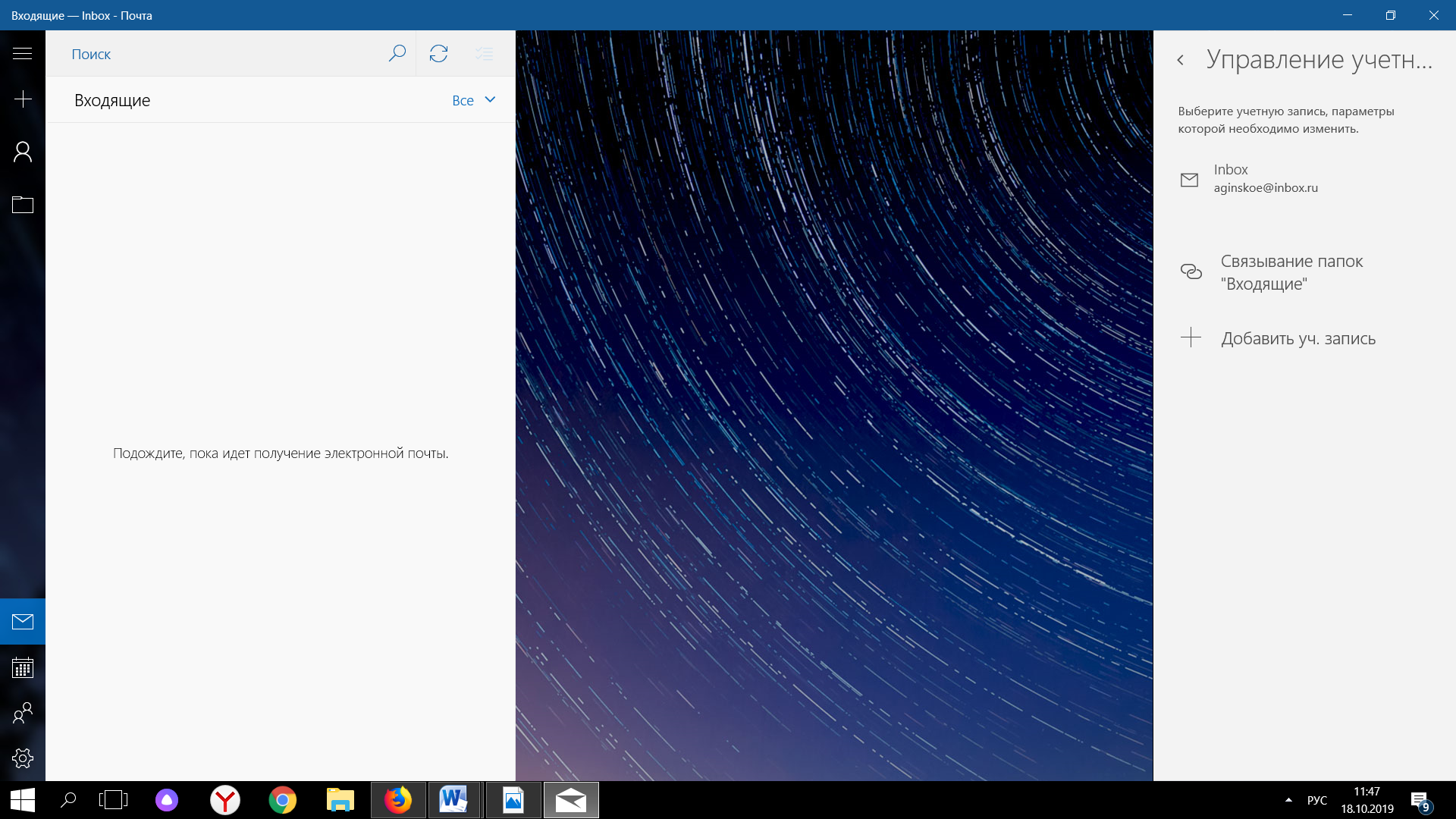
Рисунок 2.36 – Окно настройки учетной записи почты
Перейдя "Инструменты" → "Параметры учетной записи" был создан текст подписи. Текст подписи будет добавляться ко всем письмам, отправленным с помощью данного почтового клиента. Пример подписи показан на рисунке 2.37.
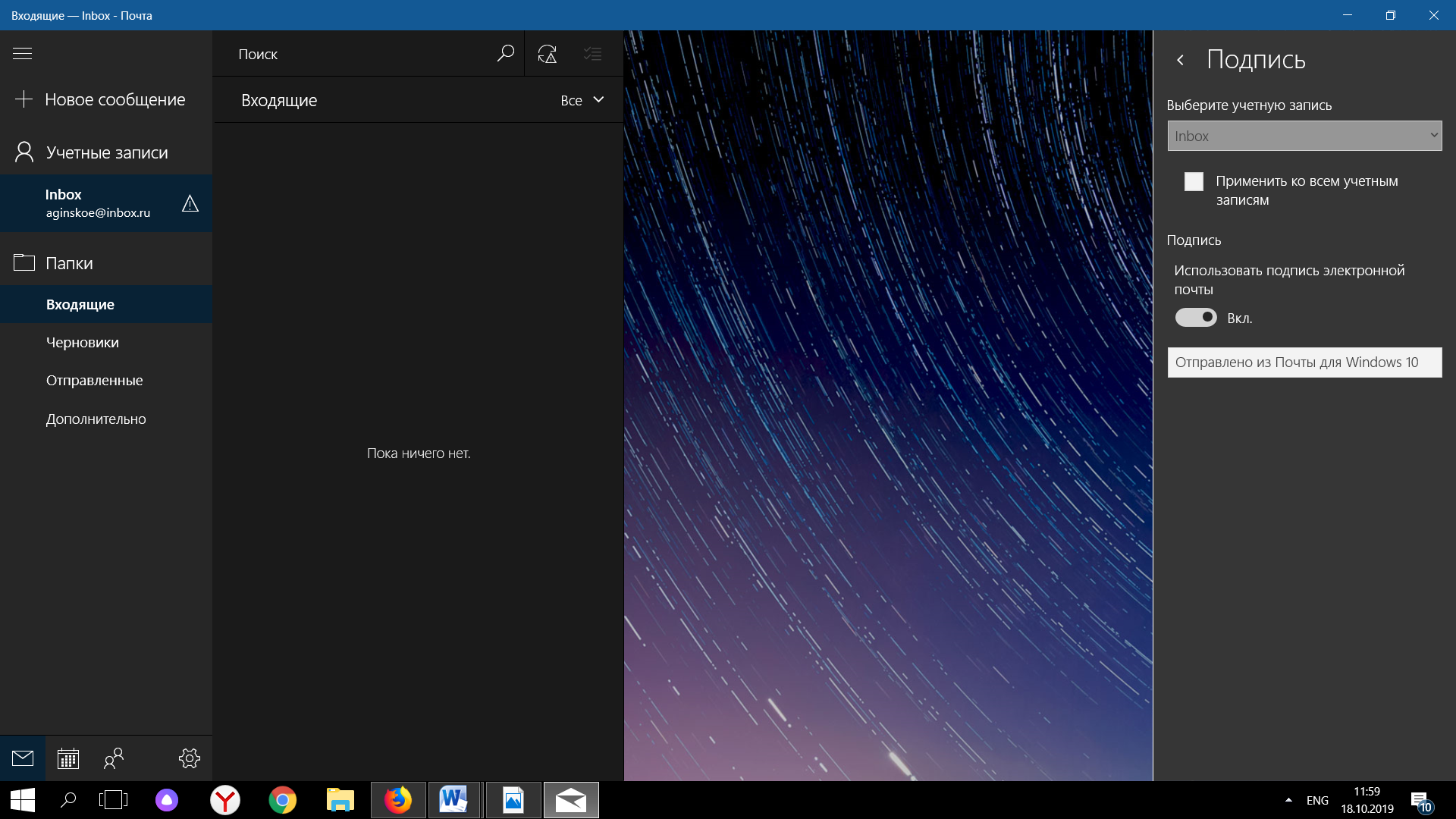
Рисунок 2.37 – Подпись
2.10 Поиск информации
Для поиска информации в сети Интернет была использована поисковая система Yandex.
Для поиска интересующей информации необходимо и достаточно в поле поиска ввести данные и нажать кнопку найти (рисунок 2.38).
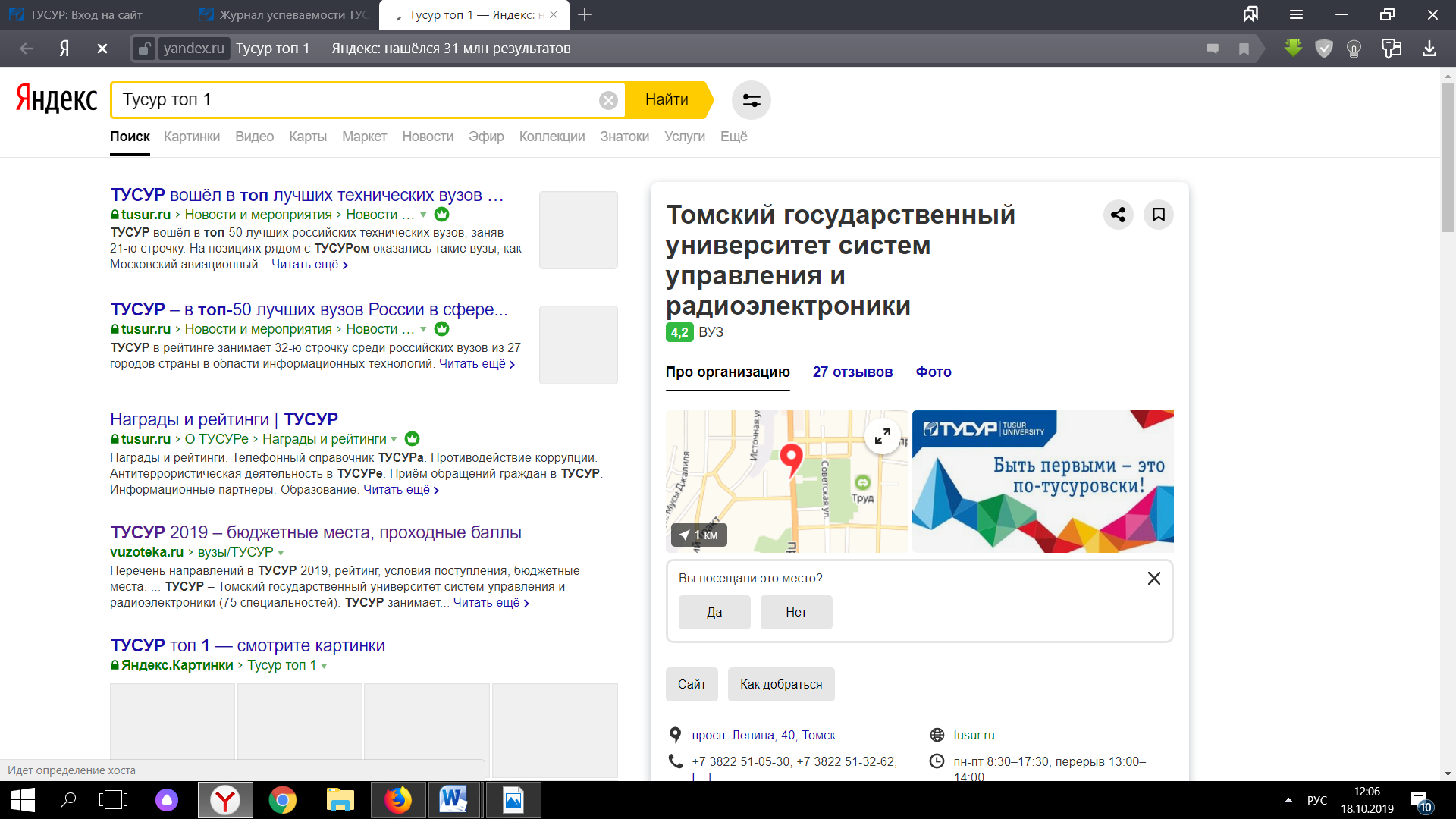
Рисунок 2.38 – Обычный поиск с помощью поисковой системы Yandex
С помощью расширенного поиска можно задавать дополнительные параметры поиска такие, как указание конкретного сайта, указание региона поиска, расположение ключевых слов, язык страниц, формат страниц, и т.д. (рисунок 2.39).
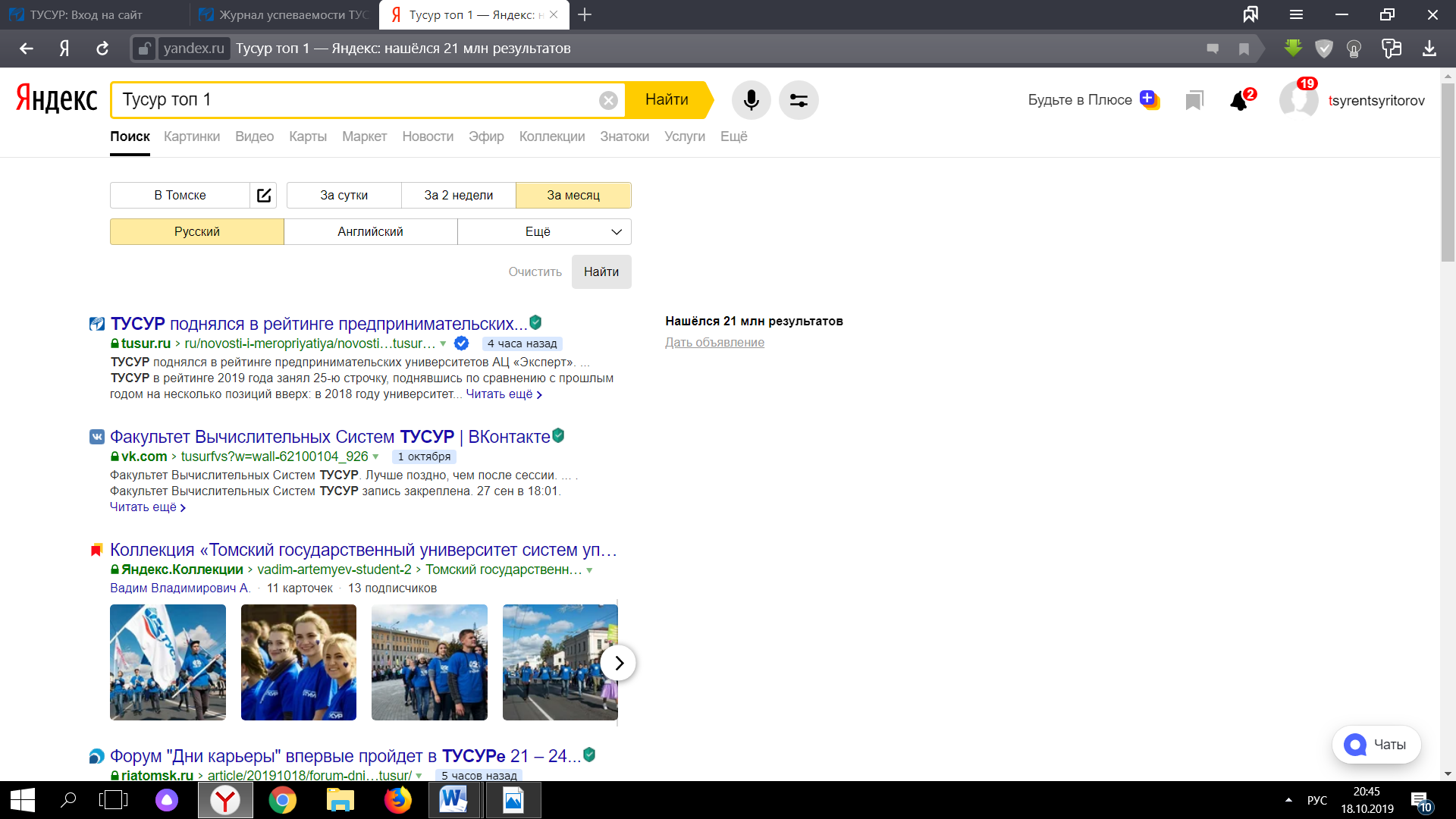
Рисунок 2.39 – Расширенный поиск
При поиске можно воспользоваться языком запросов для составления выражений, либо для указания каких-либо параметров поиска. Было выполнено несколько поисковых запросов. Они показаны на рисунке 2.40 и рисунке 2.41.
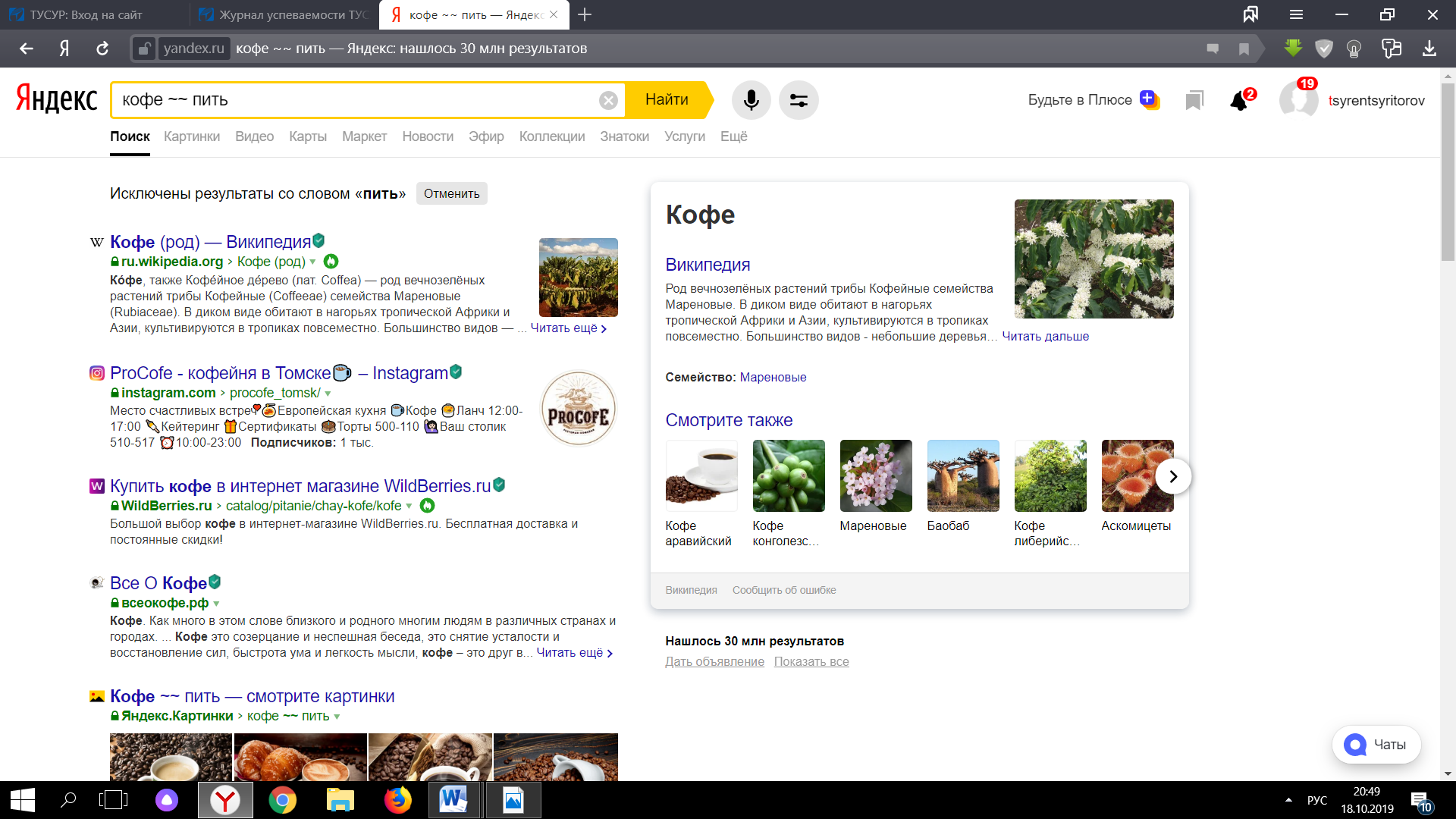
Рисунок 2.40 – Языковой запрос №1
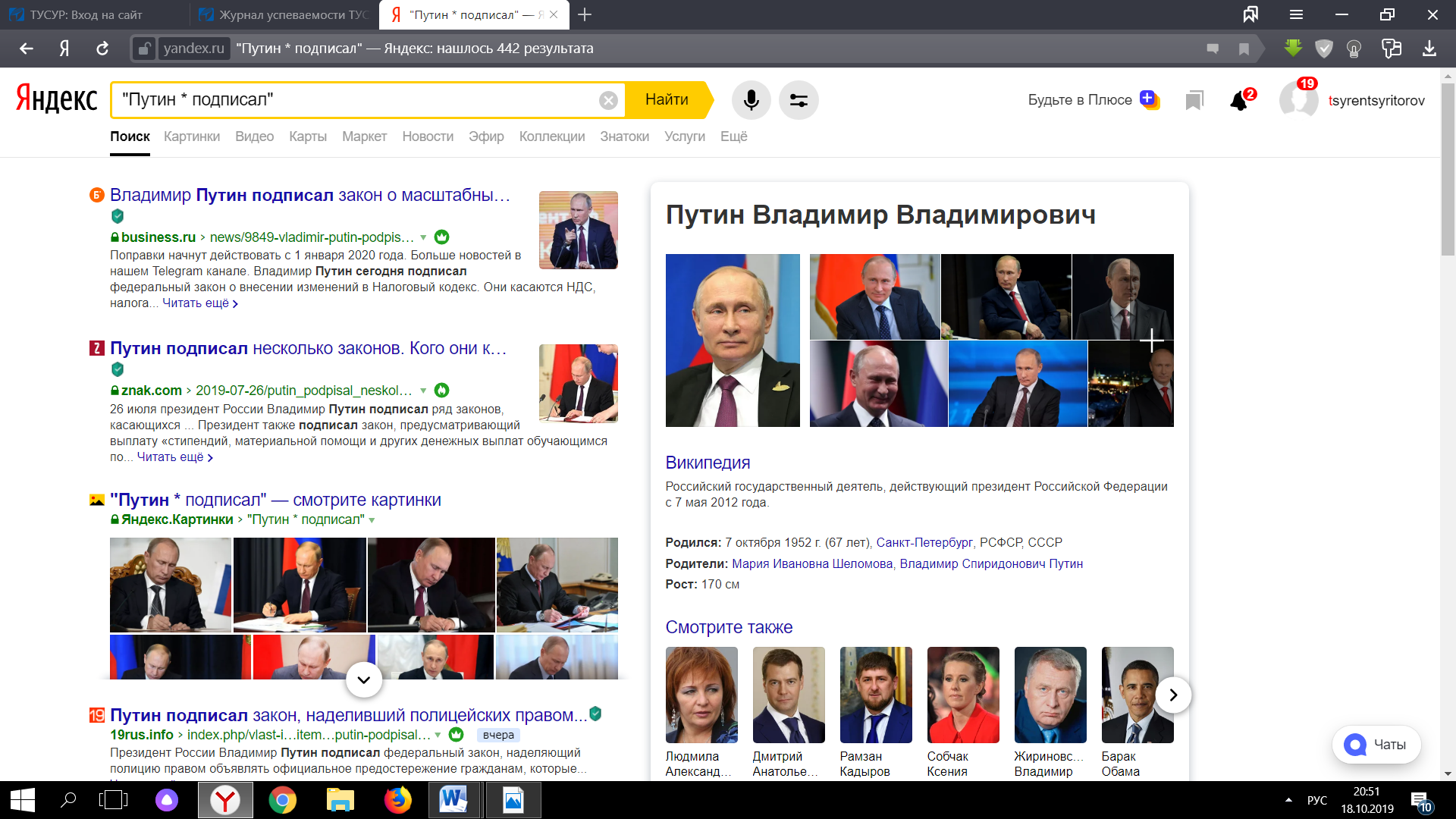
Рисунок 2.41 – Языковой запрос №2
