
- •Министерство образования и науки Российской Федерации
- •2.1.2 Program Files
- •2.1.2 Users
- •2.2 Стандартные приложения
- •2.2.1 Портфель
- •2.2.2 Xps Viewer
- •2.2.3 Запуск с помощью команды выполнить
- •2.2.4 Запуск программ от имени другого пользователя
- •2.2.5 Поиск файлов
- •2.3 Конфигурация системы
- •2.3.1 Автозагрузка
- •2.3.2 Свойства системы
- •2.3.3 Блокировка системы
- •2.3.4 Горячие клавиши
- •2.3.5 Учетные записи пользователей
- •2.4 Диспетчер устройств
- •2.5 Диспетчер задач
- •2.6 Параметры папок
- •2.7 Программы и компоненты
- •2.8 Программы по умолчанию
- •2.9 Центр обновления Windows
- •2.10 Электропитание
- •2.11 Управление реестром
- •2.12 Очистка диска
- •2.13 Проверка диска на наличие ошибок
- •2.14 Дефрагментация диска
- •2.15 Форматирование
- •2.16 Создание логического диска
- •2.17 Смена буквы диска
- •2.18 Изменение метки диска
- •2.19 Шифрование
- •2.20 Резервное копирование (архивация)
- •3 Вывод
2.7 Программы и компоненты
Для управления установленными программами и компонентами перейдите в Панель управления и выберите Программы и компоненты. В главном окне отображается список установленных программ и различных обновлений (если они были установлены). Утилита Программы и компоненты позволяет удалять, изменять или восстанавливать программы. Название программы в этом списке зависит от названия указанного при установке программы. Для удаления программы выберите ее в списке и щелкните два раза левой кнопкой мыши, либо вызвав контекстное меню выберите команду Удалить (рисунок 30).
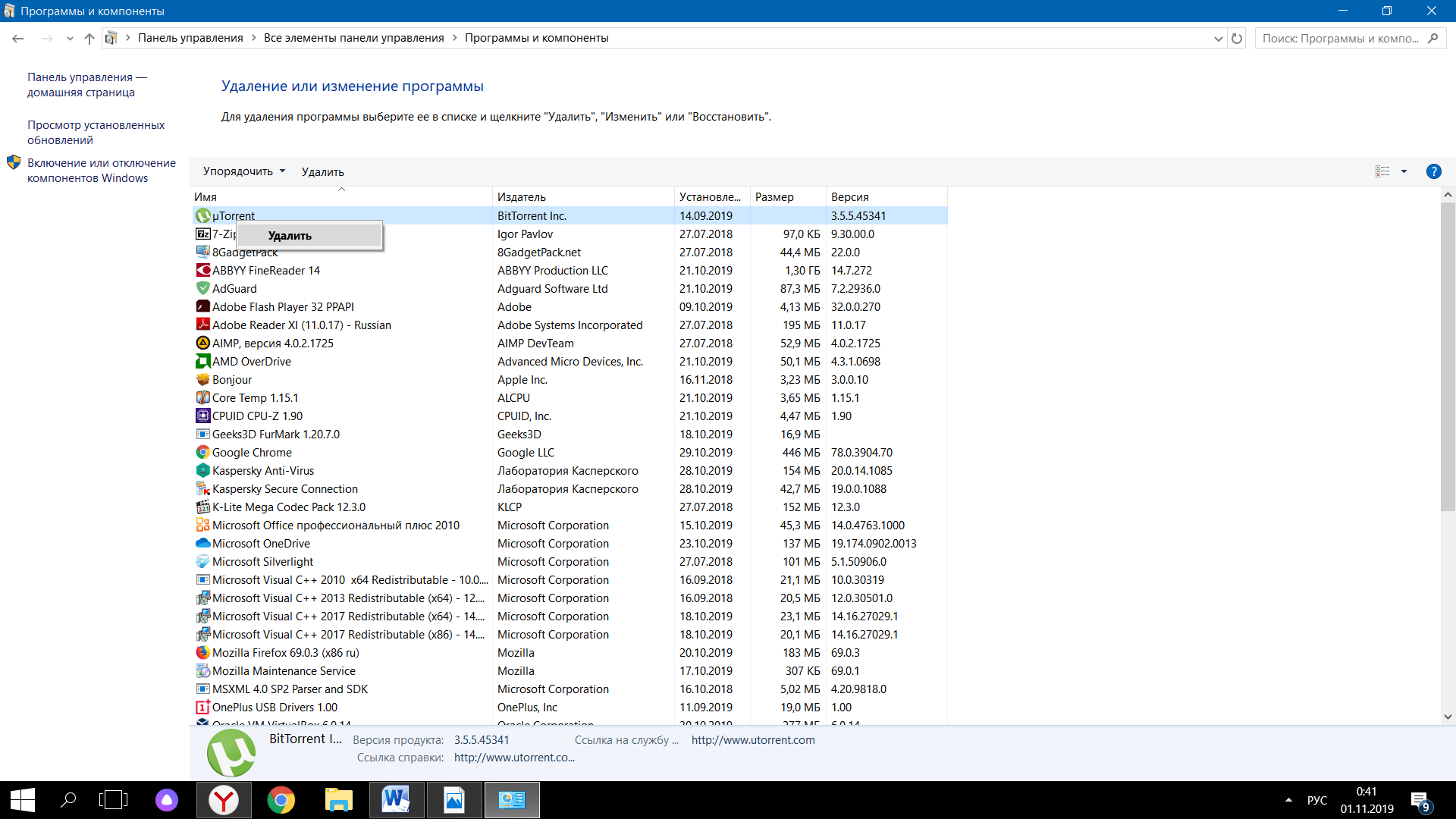
Рисунок 30 – Программы и компоненты
Для управления компонентами Windows нажмите кнопку Включение или отключение компонентов Windows. В списке компонентов снимите галочку с компонента Игры (рисунок 31). Теперь компонент Игры отключен, проверьте в меню Пуск, Все программы, Игры.
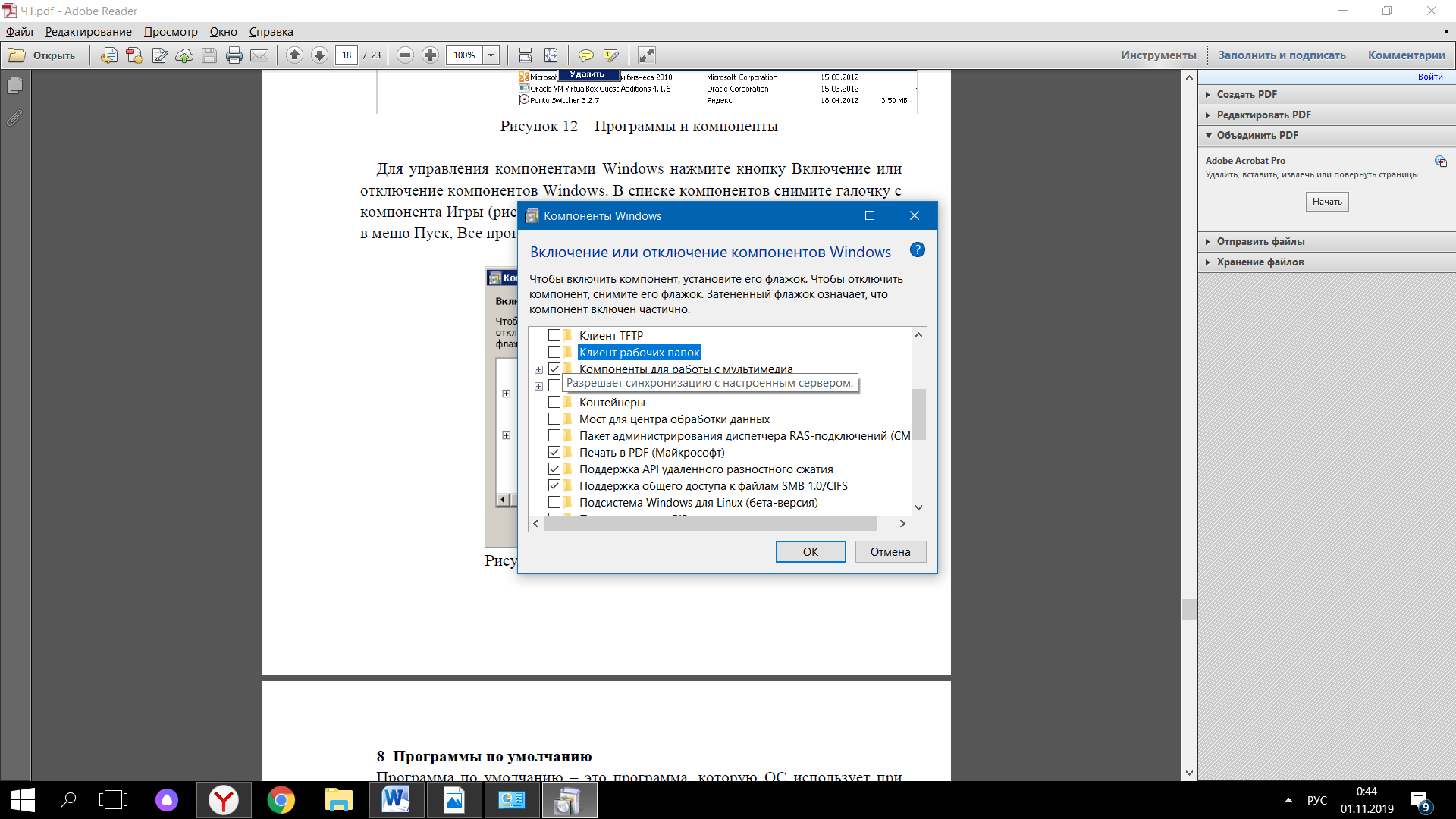
Рисунок 31 – Отключение компонента Клиент рабочих папок
2.8 Программы по умолчанию
Программа по умолчанию – это программа, которую ОС использует при открытии определенного типа файла, например, музыкального файла, изображения или веб-страницы.
Перейдите в Панель управления и выберите Программы по умолчанию. В данном окне можно выполнить настройку программ по умолчанию, сопоставление типов файлов, параметров автозапуска, доступа программ и умолчаний.
Выберите Задание программ по умолчанию. В списке программ выберите средство просмотра фотографий Windows и нажмите кнопку Использовать эту программу по умолчанию. Если установлено несколько программ для просмотра изображений, то по умолчанию теперь будет использоваться Средство просмотра фотографий Windows. Также для каждой конкретной программы можно настроить сопоставление типов файлов. Для этого можно воспользоваться пунктом Сопоставление типов файлов и для каждого типа файла выбрать программу по умолчанию, либо из списка задания программ по умолчанию выбрать программу и нажать кнопку Выбрать умолчания для этой программы.
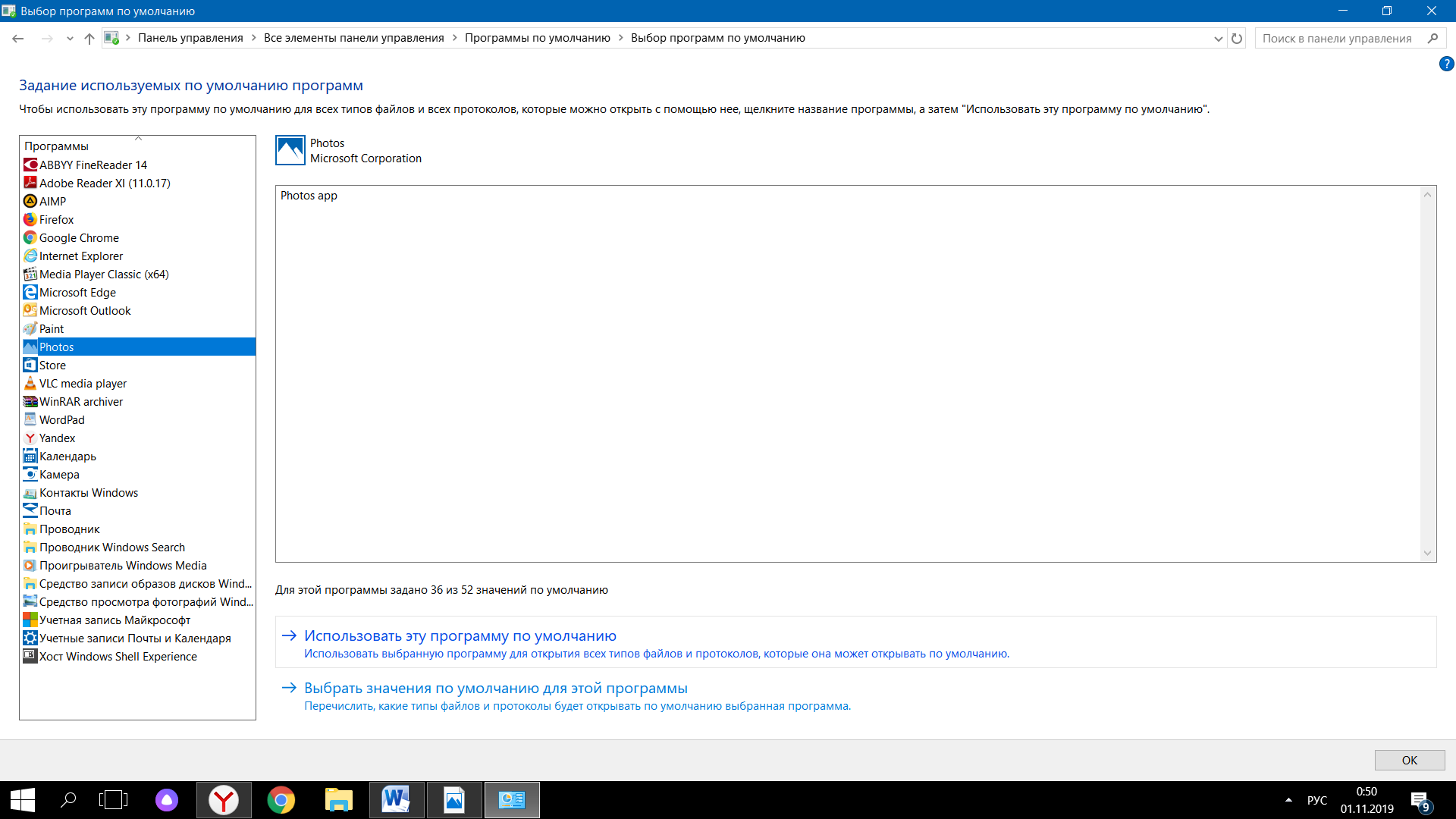
Рисунок 32 – Выбор программы по умолчанию
Для файлов с расширением bmp укажите программу по умолчанию Paint:
выберите в списке программ Paint;
нажмите кнопку Выбрать умолчания для этой программы;
в списке типов файлов выберите bmp и нажмите кнопку Сохранить;
проверьте заданные настройки – создайте файл с расширением bmp (с помощью программы Paint), и откройте его.
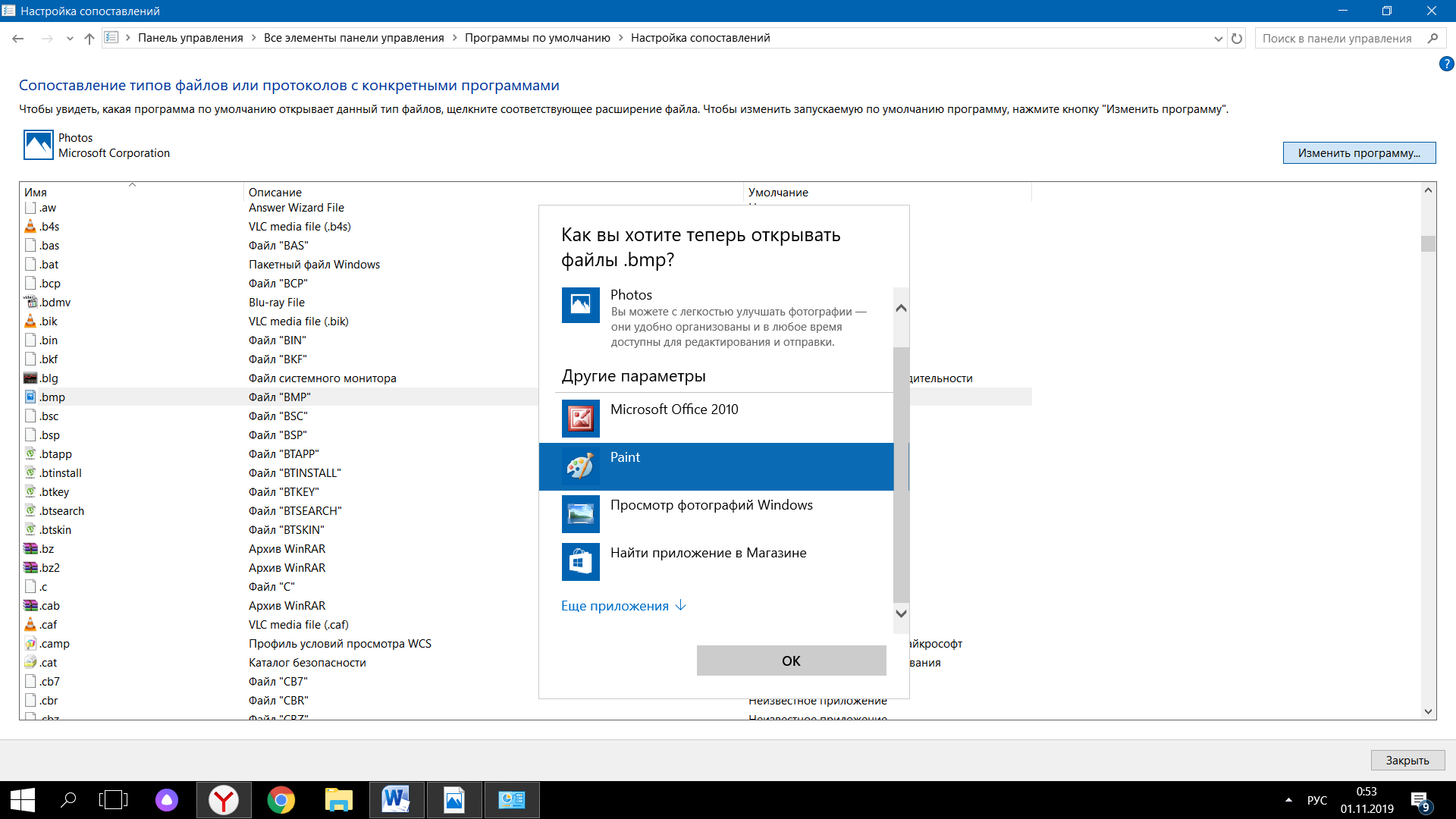
Рисунок 33 – Изменение программы по умолчанию для определенного
типа файлов
В настройках параметров автозапуска можно для каждого типа носителя выбрать действия. Снимите галочку с Использовать автозапуск для всех носителей и устройств и нажмите кнопку Сохранить.
2.9 Центр обновления Windows
Центр обновления Windows позволяет поддерживать безопасность компьютера и текущего программного обеспечения путем загрузки новейших обновлений корпорации Майкрософт для системы безопасности и компонентов через Интернет.
Для настройки параметров обновления перейдите в Панель управления и выберите Центр обновления Windows. Нажмите кнопку настройка параметров обновлений. В списке Важные обновления предлагается выбрать режим обновления. Указав пункт Устанавливать обновления автоматически необходимо указать время установки обновлений. Поставьте галочку Получать рекомендуемые обновления таким же образом как и важные обновления. Уберите разрешение устанавливать обновление всем пользователям. Если вы не хотите получать обновления выберите в настройках Не проверять наличие обновлений, и если понадобится обновить систему в главном окне центра обновлений нажмите Поиск обновлений.
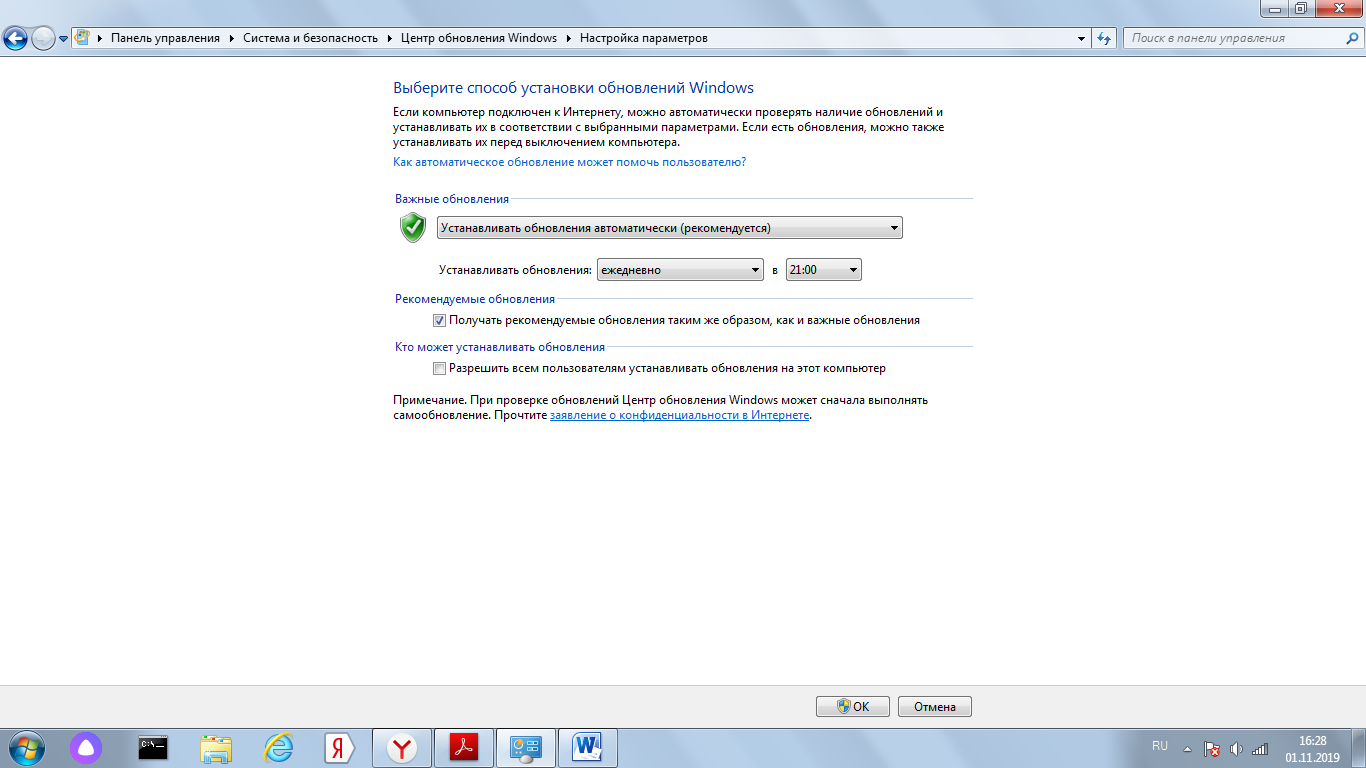
Рисунок 34 – Центр обновления Windows
