
- •Министерство образования и науки Российской Федерации
- •2.1.2 Program Files
- •2.1.2 Users
- •2.2 Стандартные приложения
- •2.2.1 Портфель
- •2.2.2 Xps Viewer
- •2.2.3 Запуск с помощью команды выполнить
- •2.2.4 Запуск программ от имени другого пользователя
- •2.2.5 Поиск файлов
- •2.3 Конфигурация системы
- •2.3.1 Автозагрузка
- •2.3.2 Свойства системы
- •2.3.3 Блокировка системы
- •2.3.4 Горячие клавиши
- •2.3.5 Учетные записи пользователей
- •2.4 Диспетчер устройств
- •2.5 Диспетчер задач
- •2.6 Параметры папок
- •2.7 Программы и компоненты
- •2.8 Программы по умолчанию
- •2.9 Центр обновления Windows
- •2.10 Электропитание
- •2.11 Управление реестром
- •2.12 Очистка диска
- •2.13 Проверка диска на наличие ошибок
- •2.14 Дефрагментация диска
- •2.15 Форматирование
- •2.16 Создание логического диска
- •2.17 Смена буквы диска
- •2.18 Изменение метки диска
- •2.19 Шифрование
- •2.20 Резервное копирование (архивация)
- •3 Вывод
2.6 Параметры папок
Для открытия Параметров папок перейдите в Панель управления, Параметры папок, либо в любой открытой папке нажмите клавишу Alt для отображения меню, в меню выберите Сервис, Параметры папок.
На вкладке Общие:
в группе Обзор папок установите пункт Открывать папки в одном и том же окне;
в группе Щелчки мышью установите подходящий Вам пункт – открывать папки одним щелчком мыши или двойным;
в группе Область переходов отметьте галочкой оба пункта. Показать все папки – в области переходов будут отображаться все папки рабочего стола, включая Корзину, Панель управления и папку вашей учетной записи Автоматически разворачивать до текущей папки – в области переходов будут отображаться все папки, в которые вложена просматриваемая вами папка.
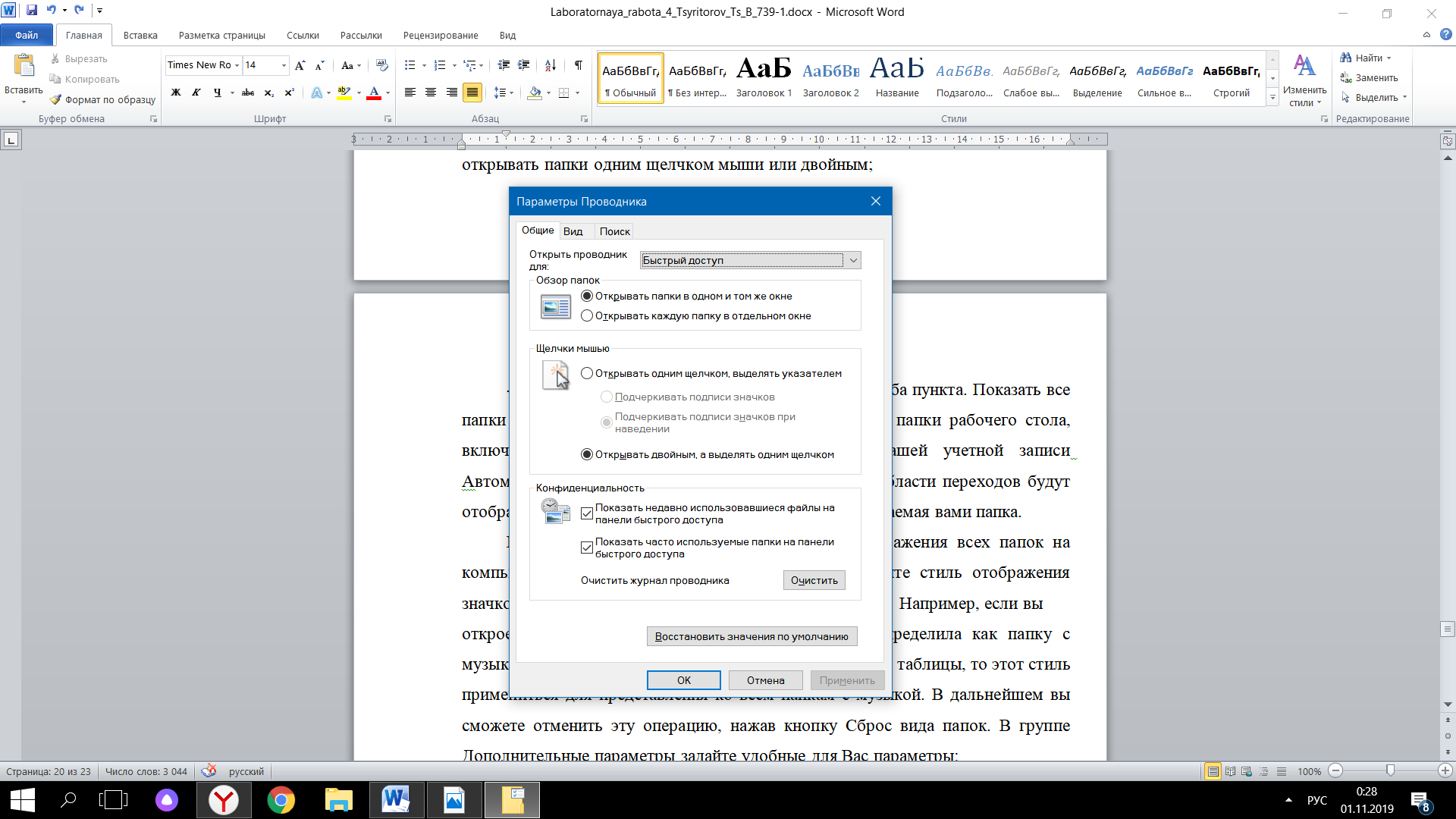
Рисунок 27 – Вкладка Общие в параметрах проводника
На вкладке Вид регулируются параметры отображения всех папок на компьютере. В группе Представление папок примените стиль отображения значков конкретной папки ко всем папкам этого же типа. Например, если вы откроете папку с mp3-файлами, которую система определила как папку с музыкой, и настроите отображение ярлыков в ней в виде таблицы, то этот стиль примениться для представления ко всем папкам с музыкой. В дальнейшем вы сможете отменить эту операцию, нажав кнопку Сброс вида папок. В группе Дополнительные параметры задайте удобные для Вас параметры:
всегда отображать значки, а не эскизы –в проводнике Windows будут отображаться только значки, и никогда не будут отображаться эскизы (например, в папках с фотографиями и видео);
всегда отображать меню – в верхней части всех папок на компьютере появится стандартное меню (Файл, Правка, Вид, Сервис);
выводить полный путь в строке заголовка –параметр работает только в теме «Классическая» и заменяет отображение пути к открытой папке в адресной строке на классическое (C:/Program Files/Common Files/);
запускать окна с папками в отдельном процессе –каждая папка, открытая в новом окне, будет запускаться в отдельном процессе;
использовать мастер общего доступа – параметр позволяет безопасно открывать общий доступ к файлам и папкам через сеть;
использовать флажки для выбора элементов – при выделении файлов и папок, на их значках будут появляться галочки (флажки включаются для того, чтобы проще было выделять несколько файлов с помощью одной только мыши);
отображать буквы дисков – в папке Компьютер отображаются буквы и метки дисков (если параметр выключен, то отображаются только метки дисков);
отображать значки файлов на эскизах – при выключенном параметре 1 на каждом графическом файле и видеофайле будет отображаться значок в правом углу эскиза;
отображать обработчики просмотра в панели просмотра – в области просмотра отображаются не только эскизы графических файлов, но и содержимое других файлов;
отображать описание для папок и элементов рабочего стола. Если этот параметр включен, то при наведении указателя мыши на файл или папку, появляется всплывающая подсказка с информацией об этом файле или папке;
отображать сведения о размере файлов в подсказках папок – при наведении указателя мыши на папку, будет выводиться информация о размере вложенных в нее файлов;
отображать сжатые или зашифрованные файлы NTFS другим цветом – названия сжатых и зашифрованных файлов будут отображаться синим цветом;
при вводе текста в режиме Список – если этому параметру присвоено значение Выделять введенный элемент в списке (по умолчанию), то при открытии папки вы можете просто набрать на клавиатуре название элемента, и если элемент с таким названием есть в папке, то он будет выделен. Также можно настроить эту функцию так, чтобы при наборе названия элемента текст сразу вводился в поисковую строку Проводника Windows – для этого выберите значение Автоматически вводить текст в поле поиска;
скрывать защищенные системные файлы – служебные файлы и папки, необходимые для функционирования Windows 7, не будут отображаться;
скрывать расширения для зарегистрированных типов файлов – в конце названия каждого файла будет отображаться его расширение.
скрытые файлы и папки – если выбрать значение Не показывать скрытые файлы, папки и диски, то все элементы, в свойствах которых активирован атрибут Скрытый, не будут отображаться.
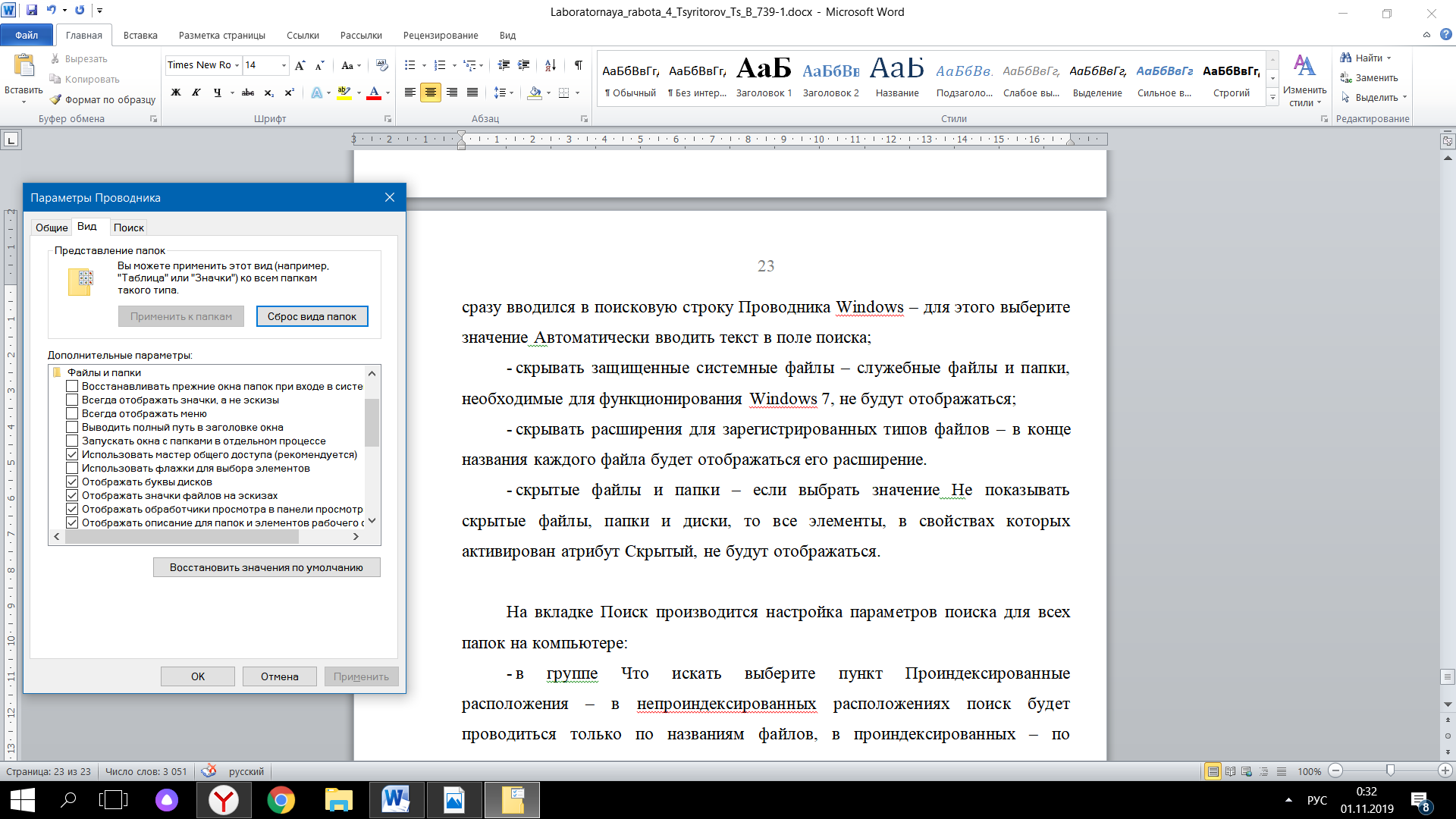
Рисунок 28 – Вкладка Вид в параметрах проводника
На вкладке Поиск производится настройка параметров поиска для всех папок на компьютере:
в группе Что искать выберите пункт Проиндексированные расположения – в непроиндексированных расположениях поиск будет проводиться только по названиям файлов, в проиндексированных – по названиям и по содержимому;
в группе Как искать выберите Включать вложенные папки и Поиск частичных совпадений;
в последней группе – если параметр Включать системные файлы выключен, то поиск системных файлов не будет проводиться. Если параметр Включать сжатые файлы включен, то поиск будет проводиться не только по обычным файлам и папкам, но и по содержимому тех архивов, которые Windows способна открыть своими средствами.
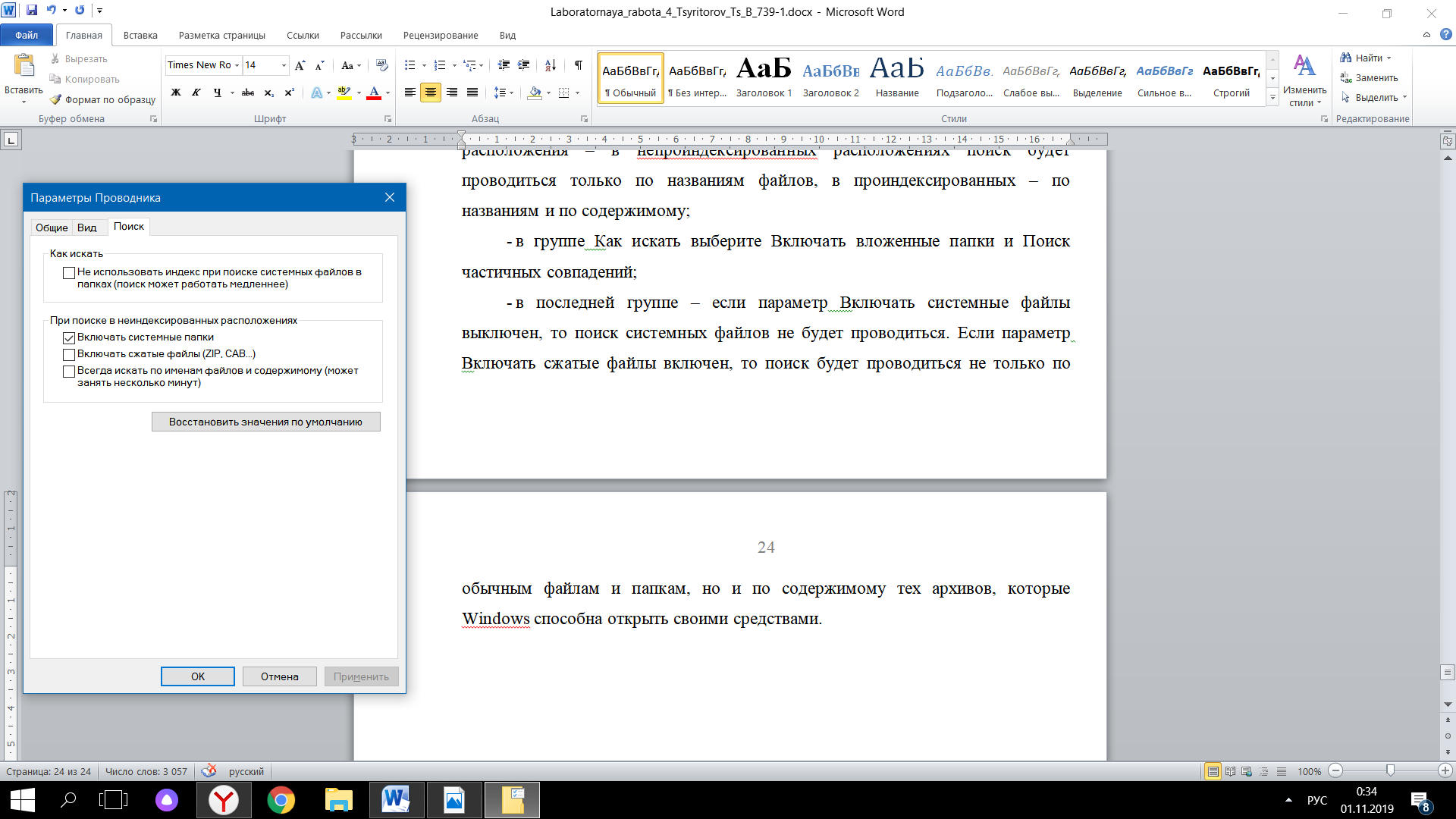
Рисунок 29 – Вкладка Поиск в параметрах проводника
