
- •Министерство образования и науки Российской Федерации
- •2.1.2 Program Files
- •2.1.2 Users
- •2.2 Стандартные приложения
- •2.2.1 Портфель
- •2.2.2 Xps Viewer
- •2.2.3 Запуск с помощью команды выполнить
- •2.2.4 Запуск программ от имени другого пользователя
- •2.2.5 Поиск файлов
- •2.3 Конфигурация системы
- •2.3.1 Автозагрузка
- •2.3.2 Свойства системы
- •2.3.3 Блокировка системы
- •2.3.4 Горячие клавиши
- •2.3.5 Учетные записи пользователей
- •2.4 Диспетчер устройств
- •2.5 Диспетчер задач
- •2.6 Параметры папок
- •2.7 Программы и компоненты
- •2.8 Программы по умолчанию
- •2.9 Центр обновления Windows
- •2.10 Электропитание
- •2.11 Управление реестром
- •2.12 Очистка диска
- •2.13 Проверка диска на наличие ошибок
- •2.14 Дефрагментация диска
- •2.15 Форматирование
- •2.16 Создание логического диска
- •2.17 Смена буквы диска
- •2.18 Изменение метки диска
- •2.19 Шифрование
- •2.20 Резервное копирование (архивация)
- •3 Вывод
2.2.5 Поиск файлов
ОС Windows предоставляет несколько способов поиска файлов и папок: поиск программы или файла с помощью меню Пуск, поиск файла или папки при известном месте начала поиска, поиск файла или папки с помощью папки Поиск. Можно использовать панель поиска в меню Пуск, чтобы находить программы и файлы, расположенные где угодно в индексируемых местах (в которые входят личная папка, электронная почта и автономные файлы), а также хранящиеся в журнале обозревателя веб-узлы. Чтобы найти программу или файл с помощью меню Пуск – введите слово или часть слова в поле поиска в меню Пуск (например, xps, paint). При вводе данных соответствующие тексту объекты отобразятся в меню «Пуск». Поиск основывается на тексте в имени файла, тексте в самом файле, метках и других свойствах файла. Клавишу Enter нажимать не нужно — поиск ведется автоматически
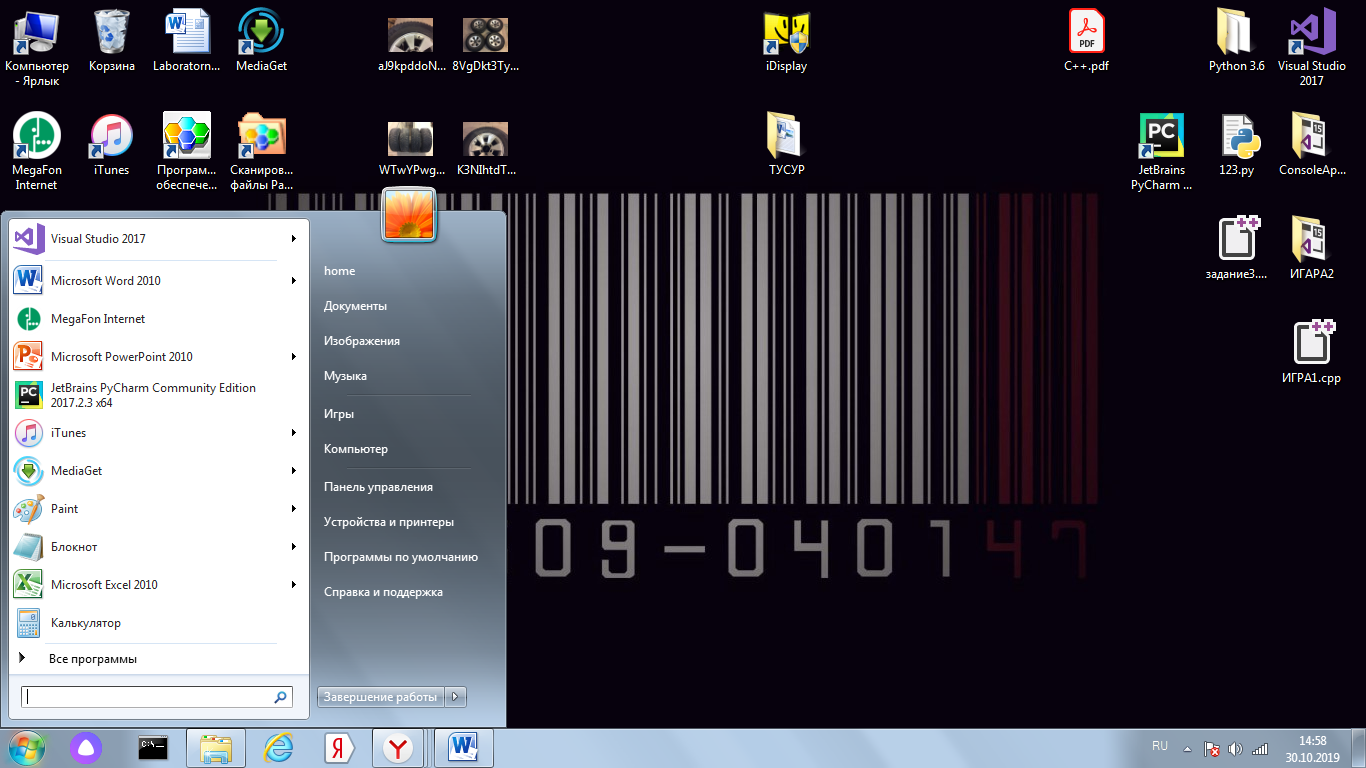
Рисунок 15 – Поиск с помощью меню Пуск
Если необходимо найти файлы, которые хранятся в конкретной папке, в которой находится большое количество различных файлов, можно воспользоваться панелью поиска. Панель поиска располагается в верхней части каждой папки (а также в нижней части меню «Пуск»). Она фильтрует текущее представление на основе вводимого текста. Поиск основывается на тексте в имени файла и самом файле, метках и других свойствах файла. Поиск ведется в текущей папке и во всех вложенных папках. Чтобы выполнить поиск файла или папки с помощью панели поиска:
перейдите в папку C:\Windows\System32;
в панели поиска наберите «calc»;
в этой же папке отображаются найденные файлы (рисунок 16).
В процессе ввода данных в поле поиска содержимое папки фильтруется, отражая появление каждого напечатанного символа. Ввод данных можно прекратить, когда отобразится нужный файл. Клавишу Enter нажимать не обязательно — поиск ведется автоматически.
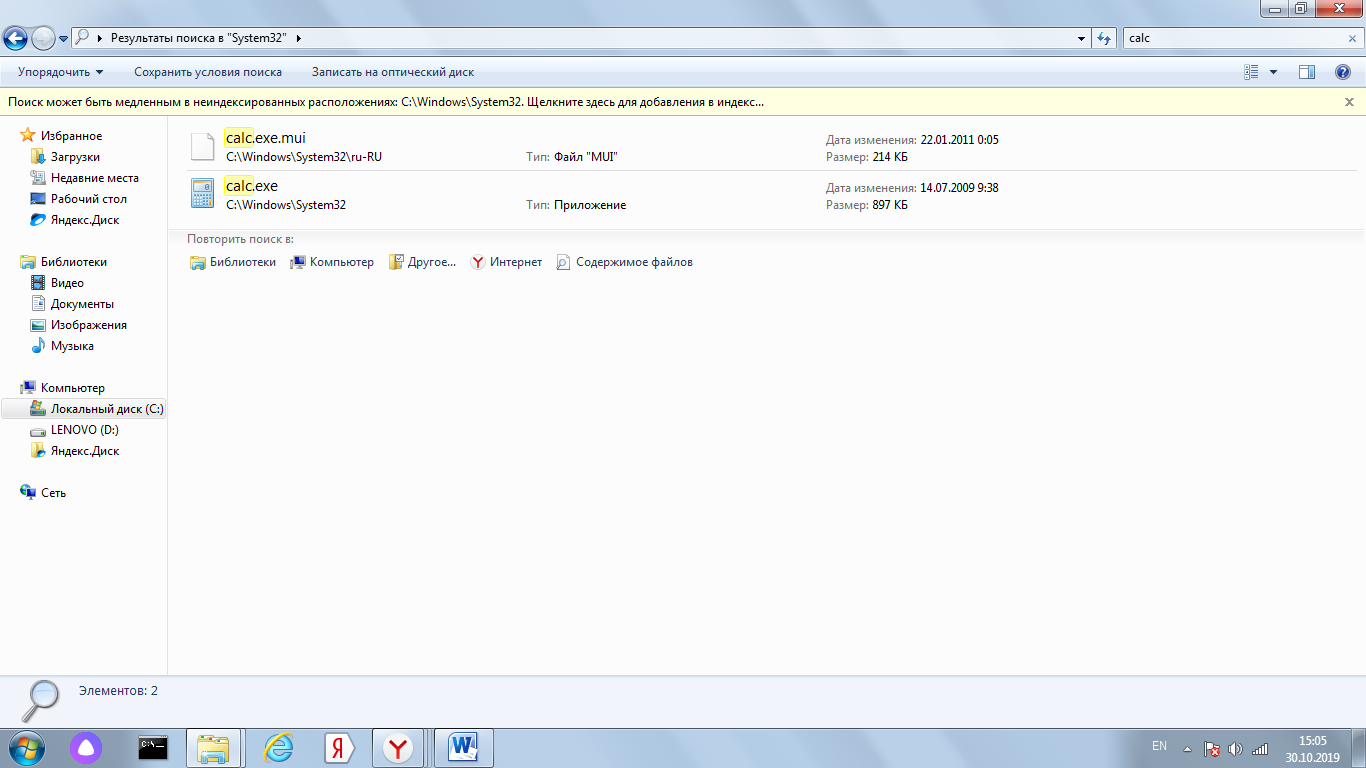
Рисунок 16 – Панель поиска
Если неизвестно, где располагается файл или папка, результаты поиска должны включать файлы более чем из одной папки, либо требуется выполнить поиск с использованием более одного имени или свойства файла рекомендуется выполнять поиск с помощью папки Поиск. Для этого:
откройте папку поиска с помощью клавиш Windows+F;
введите слово или часть слова в поле поиска (например hosts);
если в результате ввода не удалось найти искомые файлы, нажмите кнопку Компьютер под текстом Повторить поиск (рисунок 17), поиск будет выполнен среди всех индексированных и неиндексированных, скрытых и системных файлов на компьютере.
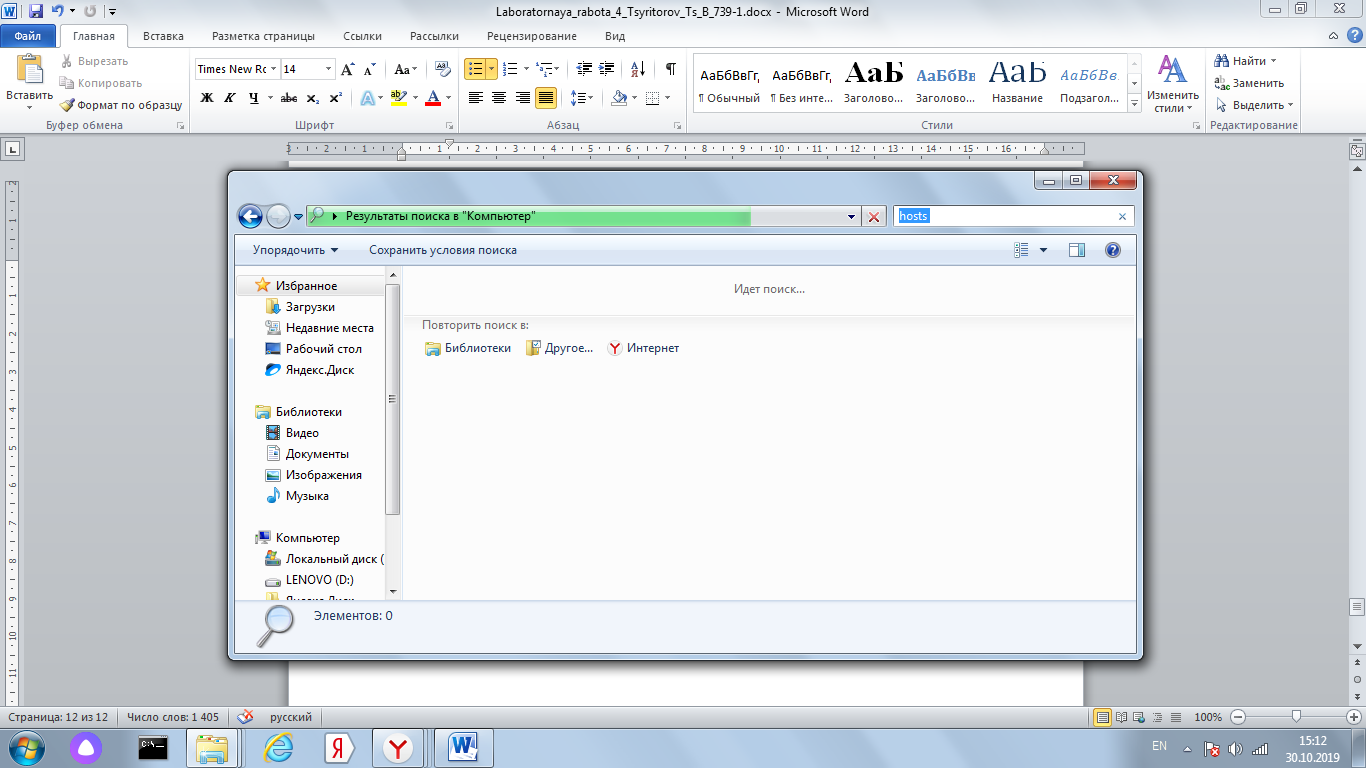
Рисунок 17– Папка «Поиск»
2.3 Конфигурация системы
2.3.1 Автозагрузка
Некоторые программы автоматически при установке добавляются в автозагрузку системы. Для контроля автозагрузки необходимо проверять список программ запускающихся при включении системы, т.к. они влияют на скорость загрузки ОС, а также в этом списке могут находиться какие-либо вредоносные программы. Откройте программу настройки конфигурации системы, и перейдите на вкладку Автозагрузка. В автозагрузке присутствует одна программа Oracle VM Virtual Box, необходимая для корректной работы виртуальной машины, ее отключать не нужно. Установите программу PuntoSwitcher.exe. После установки обновите конфигурацию системы (закройте окно конфигурации системы, и откройте его снова). В списке автозагрузки появилась программа PuntoSwither. Для отключения автозагрузки уберите галочку напротив установленной программы. Теперь при включении системы программа PuntoSwither запускаться не будет.
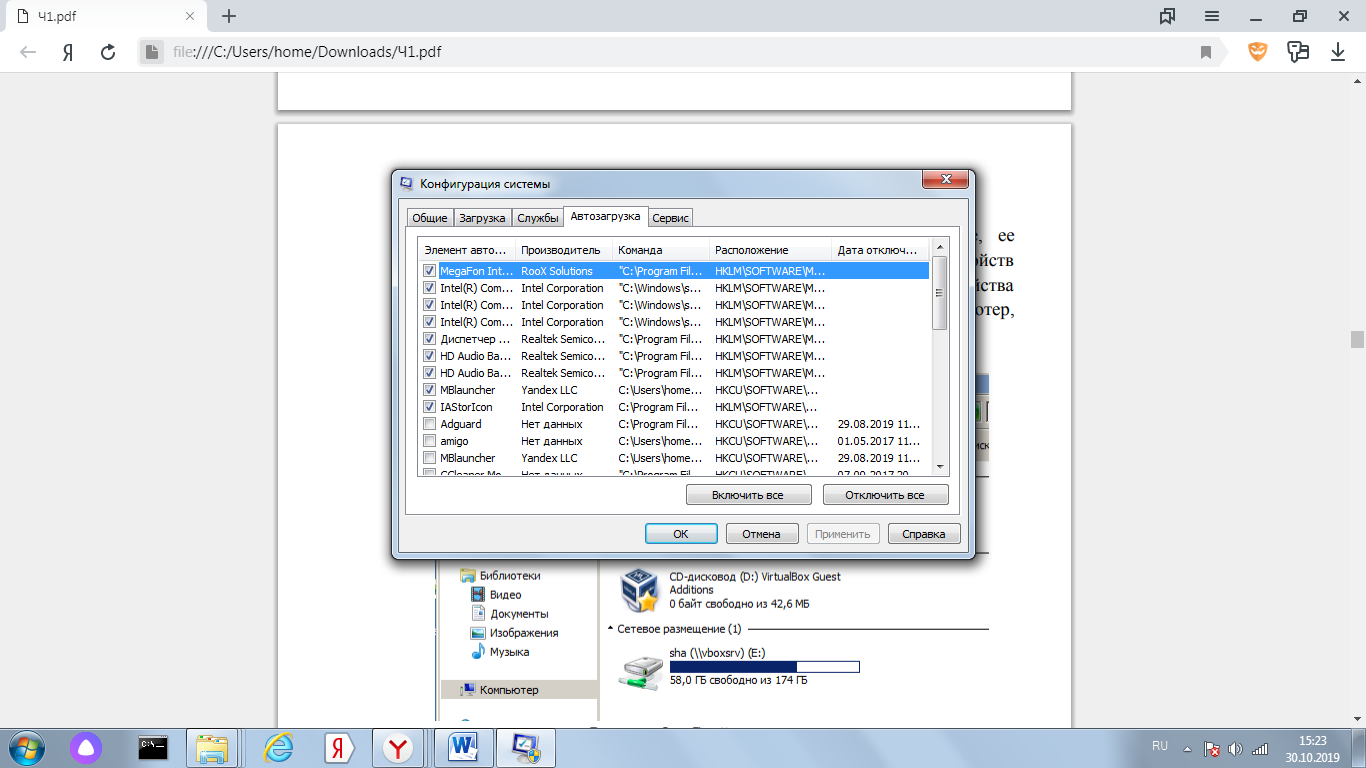
Рисунок 18 – Автозагрузка
