
- •Методические указания к выполнению лабораторных работ по дисциплине
- •1. При проектировании используйте примеры программного кода непосредственно из исходных текстов программ, а не из методических описаний (*.Doc файла)
- •2. Имена отдельным модулям лучше давать по их функциональности, а не оставлять так как они даются по умолчанию (Unit1.Pas, Unit2.Pas и т.Д.)
- •3. При возникновении каких-либо ошибок в процессе выполнения работы проверьте по исходному примеру, все ли модули подключены в разделах interface и implementation, подразделе uses.
- •Теоретическое введение
- •Создание структуры таблиц бд
- •3.3 Синтез иконки прикладного приложения
- •3.4 Размеры экранных форм и их положение на экране
- •3.5 Разработка подчинённых форм
- •Создание формы
- •Размеры и положение
- •Работа приложения с бд
- •Доступ к таблицам бд. Компоненты доступа к данным. Приложение
- •AdoDataSet (Набор данных) или adoQuery (Запрос)
- •Сохранение пути к бд
- •Работа с данными
- •Обработка данных
- •Сортировка
- •Отчёты и обработки
- •Запросы, содержащие вычисления на выделенных записях таблицы (по столбцам)
- •В обработке события OnClick кнопки Button необходимо прописать следующее:
- •Разграничение прав доступа для различных пользователей
- •Организация многопользовательского режима
3.3 Синтез иконки прикладного приложения
Для установки иконки приложения, которая будет отображаться в левой части окна, необходимо поместить на главную форму компонент TImage с вкладки Additional. Далее в свойстве компонента Picture щёлкнуть по кнопке с тремя точками, после чего откроется редактор изображения, в который нужно загрузить необходимую иконку, нажав кнопку Load…, как представлено на рисунке 6.
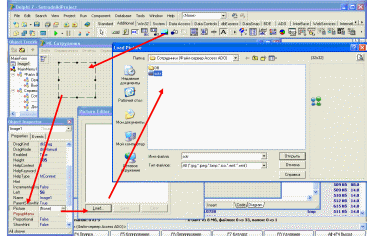
Рисунок 6 – Загрузка иконки
После чего следует сделать компонент Image1 невидимым (свойству Visible присвоить значение False) и в событии главной формы onCreate прописать код:
Application.Icon:=Image1.Picture.Icon;
Для смены иконки ехе-файла нужно зайти в опции проекта (Project → Options… или нажать Shift + Ctrl + F11), перейти на вкладку Application и загрузить эту же иконку, как показано на рисунке 7. При следующем запуске иконка файла изменится.
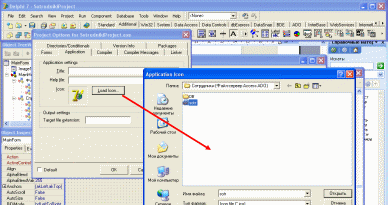
Рисунок 7 – Изменение иконки ехе-файла
3.4 Размеры экранных форм и их положение на экране
Необходимо чтобы в процессе работы с приложением пользователь при попытке изменении размеров формы либо не мог это сделать, либо форма и все его компоненты масштабировались по размеру окна. Самый простой вариант это запретить изменение размеров формы, т.е. скрыть кнопку максимизации в заголовке окна и блокировать изменение размера при растягивании окна. Для этого достаточно установить свойство формы biMaximize в значение false и свойство Border Style в значение bsSingle, как показано на рисунке 8.
Кроме того, следует правильно позиционировать окно приложения по центру экрана при запуске, для чего следует установить свойство Position в значение poScreenCenter или poDesktopCenter.

Рисунок 8 – Свойства формы
Таким образом, при запуске приложение будет иметь вид представленный на рисунке 9.
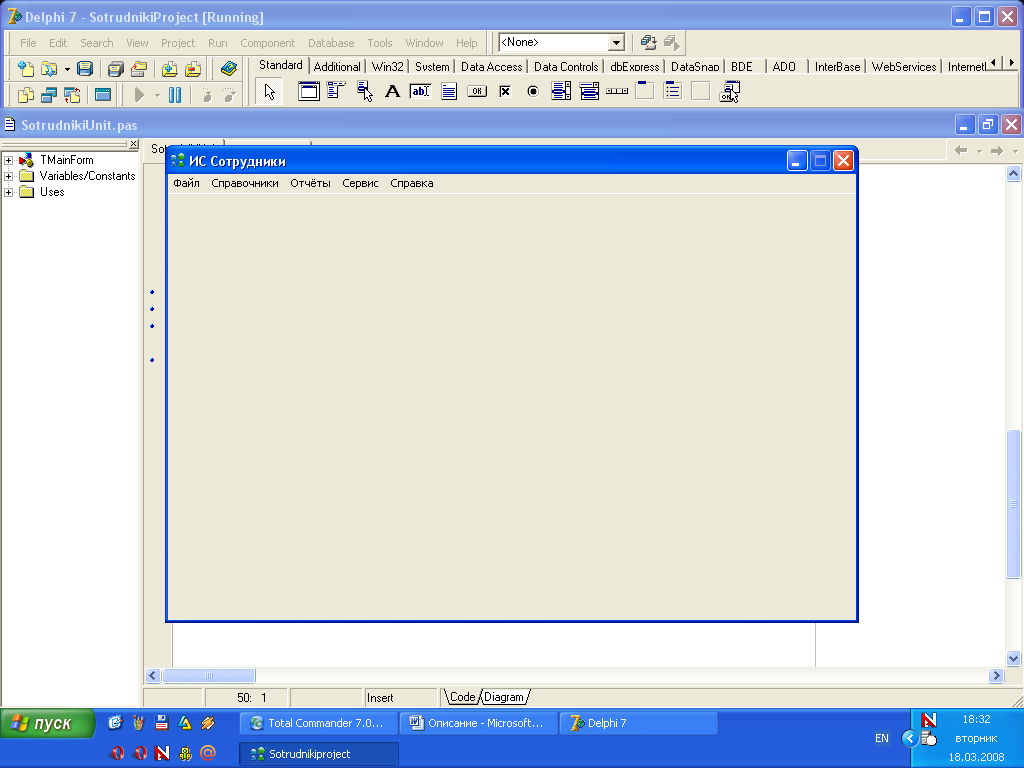
Рисунок 9 – Шаблон приложения
3.5 Разработка подчинённых форм
Далее описывается создание форм, которые создаются непосредственно в процессе работы приложения. Для нашего приложения необходимо несколько подчинённые форм. Рассмотрим создание подчинённых форм на примере формы справочника сотрудников.
Создание формы
Для создания новой
форы необходимо нажать на иконку
![]() на панели инструментов. Назовём новую
форму S_sotrudnikiForm.
на панели инструментов. Назовём новую
форму S_sotrudnikiForm.
Примечание: Для того чтобы новая форма не создавалась при старте приложения, необходимо в опциях проекта (Project → Options… или нажать Shift + Ctrl + F11), на вкладке Forms переместить форму S_sotrudnikiForm из списка автоматически создаваемых (Auto-create forms) в список доступных (Available forms), как показано на рисунке 10.
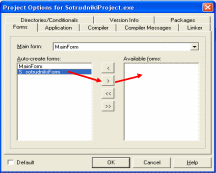
Рисунок 10 – Настройки проекта
Автоматическое создание форм (Auto-create forms) означает, что Delphi будет конструировать ВСЕ формы из данного списка в процессе запуска приложения, доступные же формы (Available forms) создаются только при обращении к ним в процессе выполнения приложения.
Наше приложение является Multiple Document Interface приложением (приложение MDI), что означает способность загрузить и использовать одновременно несколько объектов. В этих приложениях автоматическое создание форм, как правило, неприемлемо.
Это связано с тем, что автоматическое создание форм расходует дополнительную память, а при наличии большого количества автоматически создаваемых форм приложение будет дольше загружаться.
Таким образом, форма S_sotrudnikiForm удалится из списка Auto-create forms в список Available forms.
После того как форма была исключена из списка автоматически создаваемых, её необходимо создать в режиме работы приложения. Для этого в событии onClick пункта Сотрудники главного меню следует написать следующий код:
S_sotrudnikiForm:= TS_sotrudnikiForm.Create(self); //создаём форму
S_sotrudnikiForm.ShowModal; //выводим на экран модально
