
1. Запуск сервера документооборота. Пуск – Все программы – Евфрат - Документооборот – Сервер документооборота.
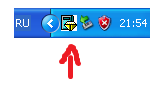
Внесение пользователей в базу данных и назначение прав. Для этого нужно запустить программу Администратор (Пуск – Все программы – Евфрат - Документооборот – Администрирование – Администратор).
Перед вами появится окно вида:

Нажать Подключится. В случае, если Пользователь не будет указан, ввести его имя – sysadmin.
После нажатия откроется окно программы. Перейдем на вкладку Сотрудники.

Ввод сотрудников организации. Для этого рядом с полем сотрудников нажмем кнопку «добавить нового сотрудника» (указана красной стрелкой на предыдущем рисунке).

Нажать Сохранить.
2. Создание организационной структуры. Для этого щелкнем левой кнопкой мыши по полю подразделений (оно слева) на пункте Структура предприятия.
Внесем
новое подразделение –
Административно-хозяйственный отдел.
Для это нажмем Добавить
новое подразделение (![]() ).
В открывшееся окно введем название, как
показано на рисунке. Нажать Сохранить.
).
В открывшееся окно введем название, как
показано на рисунке. Нажать Сохранить.
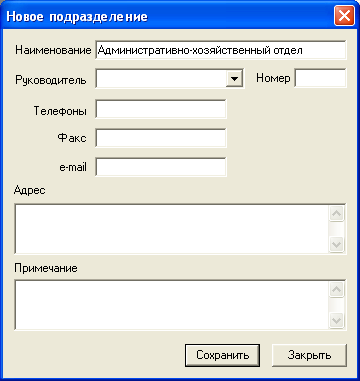
Ввести аналогично другие разделы.
В итоге должна получиться:

Теперь
необходимо разнести сотрудников по
подразделениям. Для этого выберем
Андреева и нажмем на кнопку Информация
о подразделениях сотрудника (выделена
красной стрелкой на предыдущем рисунке).
В открывшемся окне нажать кнопку
![]() .
Далее выделить с левой стороны
Административно-хозяйственный отдел
и нажать
.
Далее выделить с левой стороны
Административно-хозяйственный отдел
и нажать
![]() .
Должно получиться следующее:
.
Должно получиться следующее:

Нажать Сохранить.
Проделать подобные операции со всеми сотрудниками.
Далее
нужно назначить руководителей отделов.
Для этого выберем на поле отделов
Административно-хозяйственный отдел
и нажмем
![]() .
В открывшемся окне нажмем на список в
поле Руководитель.
Выберем Андреева.
.
В открывшемся окне нажмем на список в
поле Руководитель.
Выберем Андреева.
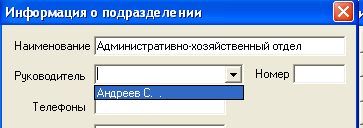
Нажать Сохранить.
Проделать подобные операции со всеми остальными отделами.
3. Создайте самостоятельно документ.
Сохраните этот документ на своем компьютере в папке Мои документы, например под именем «Письмо Генеральному директору фирмы.doc» для дальнейшего использования его в примерах (для простоты можно использовать формат .txt).
4. Далее необходимо назначить пользователям виды документов, которые они смогут редактировать и создавать. Для этого перейдем на вкладку Потоки документов и нажмем кнопку Изменить содержимое списка доступа для потока документов (выделена красной стрелочкой).

В
открывшемся окне нужно щелкнуть два
раза по фамилии сотрудника, либо выделить
сотрудника и нажать кнопку
![]() ,
чтобы переместить его в список разрешенных
пользователей. В итоге должна получиться
картина:
,
чтобы переместить его в список разрешенных
пользователей. В итоге должна получиться
картина:

Нажать Сохранить.
Далее нужно перейти на вкладку Редактирование документов (выделена зеленой стрелкой на рисунке) и проделать ту же операцию.
Создание документов и поручений по ним
1. Пуск – Все программы – Евфрат–Документооборот) и в поле Имя пользователя введем имя.
Далее
нажмем на кнопку Зарегистрировать
документ (![]() ).
Самостоятельно
выберите вид документа (внутренние/входящие
документы).
В открывшемся окне заполним указанные.
).
Самостоятельно
выберите вид документа (внутренние/входящие
документы).
В открывшемся окне заполним указанные.
Далее на вкладке Связки в таблице Присоединенные файлы добавим новый файл с письмом, который мы сохраняли до этого в папке Мои документы. Для этого жмем на кнопку Добавить и выбираем нужный документ. Должно получиться следующее:

Далее
переходим на вкладку Контроль.
Нам
необходимо внести резолюцию по документу.
Для этого в поле Автор
резолюции вносим
директора Андреева (см. рисунок ниже)
путем нажатия на кнопку
![]() .
.

В поле Исполнитель подобным образом вносим имя.
Срок исполнения – ставим дату через две недели, такую же и в поле Срок исполнения ниже таблицы.

2. Внесение поручения на основании документа.
![]()
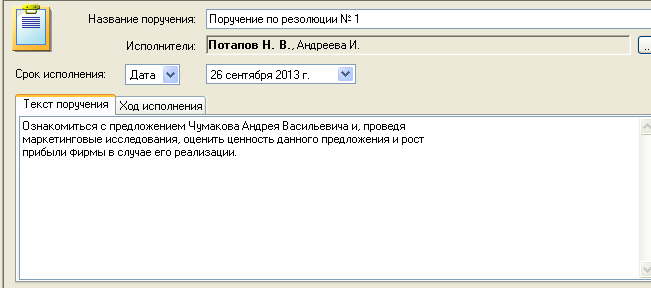
Внесем данные так, как показано на рисунке (добавим исполнителя, нажав на в поле исполнители; внесем текст поручения).
Срок исполнения: Нет.

Нажмем Создать.
![]()
Итак, мы ввели два поручения и связали их. Для этого мы использовали способ ввода, основанный на резолюции. Также можно использовать ручной способ ввода. Воспользуемся им для ввода поручения Доценко.
Нажмем
Создать
переход на новую задачу (![]() ).
В
открывшемся списке выберем Создать
переход на новую задачу. Далее
в открывшемся окне выберем Поручение
и нажмем ОК.
).
В
открывшемся списке выберем Создать
переход на новую задачу. Далее
в открывшемся окне выберем Поручение
и нажмем ОК.

В появившемся окне Исполнители выберем ИМЯ и нажмем Сохранить.
Введем название поручения – Поручение по резолюции №3.
Срок исполнения – Нет.
Ввести текст поручения.

Регистрация документа на этом закончена. Необходимо проверить, чтобы у каждого поручения было разрешено изменение документов.
![]()
Нажмем
Сохранить
(![]() ).
).
Исполнение документа
1. При входе в систему рабочий стол будет выглядеть следующим образом.

Как видно, появились новые уведомления и цифры в табличной части, соответствующие количеству поручений и документов.
Просмотр присланного сообщение в папке Поручения. Наше поручение называется Поручение по резолюции №1. Щелкнем по нему двойным щелчком мыши и просмотрим его.

Поручение
№ 1 выделено синим цветом. Принятие
поручения к исполнению. Для этого нажмем
пункт меню Исполнение
→ Принять к исполнению
или нажмем на кнопку Принять
поручение к исполнению
на панели инструментов (![]() ).
В появившемся диалоговом окне, если
нужно, можно написать комментарий и
далее следует нажать на кнопку Принять.
Статус поручения поменяется на
Выполняется.
).
В появившемся диалоговом окне, если
нужно, можно написать комментарий и
далее следует нажать на кнопку Принять.
Статус поручения поменяется на
Выполняется.
Задание 3.2
Николай
Васильевич забирает документ на
редактирование, хотя делать это не
обязательно, так как при создании
подпоручений система сама возьмет
документ на редактирование. Для создания
подпоручения по поручению № 1 Николай
Васильевич делает поручение № 1 текущим
в списке, после чего щелкает мышью по
кнопке Создать
поручение (![]() ).
Для тех же целей используется пункт
меню Задачи
- Новое подпоручение.
).
Для тех же целей используется пункт
меню Задачи
- Новое подпоручение.
На вкладке Поручение в поле Название поручения Николай Васильевич вводит название подпоручения:
Маркетинговые исследования по Чумакову.
На вкладке Текст поручения вводит подробную информацию по сути подпоручения:
Провести специальные тематические маркетинговые исследования по
предложению Чумакова Андрея Васильевича.
Исполнителем
поручения Николай Васильевич назначает
Петрова Сергея, указывая его в поле
Исполнители,
а также указывает срок исполнения
данного подпоручения (та же дата, что и
для основного поручения). После этого
Николай Васильевич нажимает на кнопку
Сохранить на
панели инструментов (![]() ).
).
Задание 3.3
Рассмотрим теперь исполнение поручения № 1, данного Мариной Лебедевой менеджеру отдела маркетинга Андреевой Ирине, являющейся соисполнителем по этому поручению.
Исполнение поручения включает в себя следующие этапы:
• редактирование документа, создание и редактирование присоединенных файлов, изменения в регистрационной карточке документа (если исполнителю дано право редактирования);
• обмен сообщениями между сотрудниками организации (создание записей во вкладке Ход исполнения );
• создание отчета о выполнении поручения. Андреева Ирина, получив уведомление о том, что она назначена соисполнителем по поручению № 1, знакомится с присланным документом. При этом в контрольной карточке документа поручение, по которому Ирина назначена исполнителем, отмечено полосой голубого цвета.
Для этого запустим еще один экземпляр программы, только зайдем под именем пользователя Андреевой – andreeva. Перейдем на вкладку Поручения и откроем Поручение по резолюции №1.
Ознакомившись с документом, Ирина выполняет данное ей поручение. Если она обладает правом забирать документ на редактирование и вносить в него изменения, то Ирина редактирует документ следующим образом. Ирина берет документ на редактирование, затем присоединяет к документу файл с результатами проведенных ею маркетинговых исследований. Для этого она щелкает мышью по кнопке и указывает путь к файлу. Присоединив файл к документу, Ирина завершает редактирование.
Если
по каким-то причинам документ не позволяет
прикрепить файл, в качестве контейнера
для такого файла можно использовать
любой другой вид документа, например
Служебную
записку. Для
это нужно нажать кнопку Зарегистрировать
документ (![]() ),
а
затем внести данные согласно рисунку.
),
а
затем внести данные согласно рисунку.
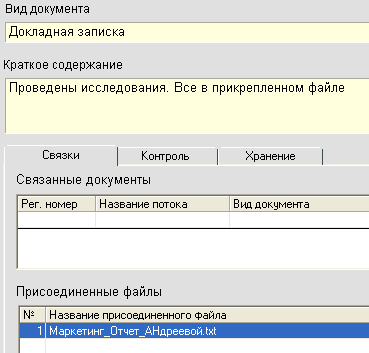
Далее следует сохранить этот файл.
Для промежуточного отчета перед ответственным исполнителем о проделанной работе Ирина в окне Входящие документы на панели инструментов выбирает кнопку Рассылка документа (или выбирает пункт меню Документ-Рассылка документа), пишет сообщение Потапову Николаю Васильевичу о выполнении своей части работы.
Если
данный вариант не проходит, можно
отослать сообщение вручную. Для этого
нужно закрыть те два документа, которые
мы редактировали и нажать на кнопку
Новое
сообщение (![]() ).
Далее во введенном окне заполнить поля
следующим образом.
).
Далее во введенном окне заполнить поля
следующим образом.
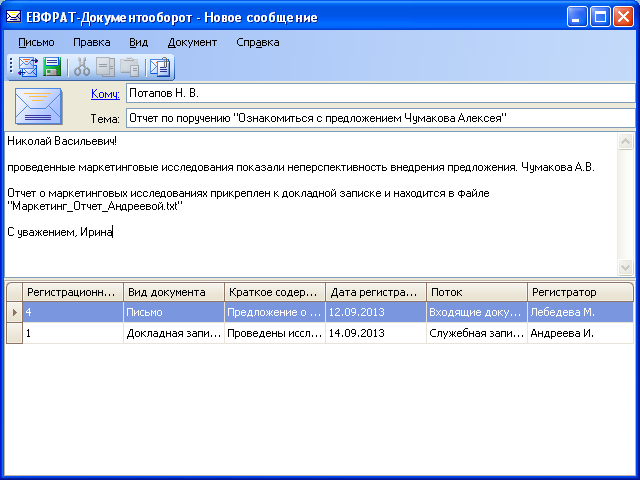
Для
того, чтобы прикрепить документы следует
нажать кнопку Прикрепить
документ (![]() )
и
любым методом поиска отыскать нужные
вам документы.
)
и
любым методом поиска отыскать нужные
вам документы.
Далее нажимаем Сохранить и Отправить (находятся в пункте меню Письмо).
Если мы зайдем под пользователем Потаповым, то увидим, что в папке Входящие появилось новое сообщение от Ирины Андреевой.
Аналогично действиям Андреевой выполнить отсылку нового сообщения работником Петровым Потапову о том, что его поручение выполнено, а результаты исследований дали отрицательный результат – с Чумаковым не стоит работать. Логин Петрова – petrov.
Далее
Ирина должна отчитаться об исполнении
поручения контролеру. Для этого она
открывает поручение и нажимает кнопку
Отчитаться
об исполнении
(![]() ).
).
В окне она вводит следующие данные.

То же самое нужно проделать и для Петрова – промежуточный отчет об исполнении контролеру. Контролером для Петрова будет Потапов, назначивший ему подпоручение.
Таким образом, остается только написать отчет о выполнении всего поручения по резолюции №1 со стороны Потапова, так как Петров и Андреева провели все необходимые исследования.
