
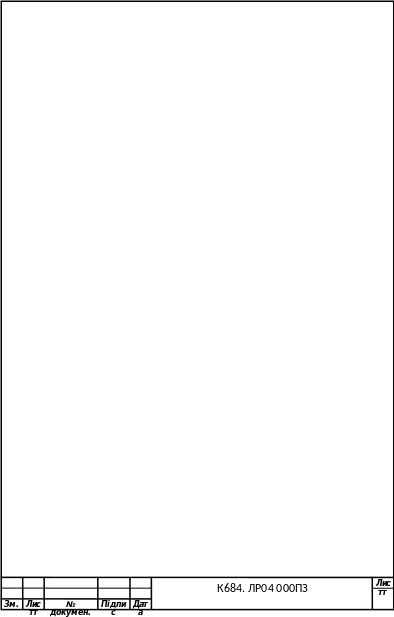
Лабораторна робота №4
Тема: Робота зі спільними ресурсами в середовищі Windows 2000/XP
Мета: Набуття навичок надання доступу до ресурсів комп'ютера і використання мережевих ресурсів в ОС Windows
Завдання: навчитись надавати доступ до ресурсів комп'ютера і використовувати мережеві ресурси в ОС Windows
У структурі мережі можна виділити наступні елементи:
контролери домену, шлюз, робочі станції.
Локальна мережа побудована на основі клієнт-серверної архітектури звикористанням топології типу зірка.
У локальну мережу на базі ОС Windows входять наступні елементи:
загальні ресурси, сервери, робочі станції, групи.
Загальний ресурс - це об'єкт (папка, диск, принтер тощо), який можуть використовувати кілька користувачів одночасно, причому їм не обов'язково знаходиться за тим комп'ютером, на якому фізично розташований даний ресурс.
Робоча станція - це комп'ютер, підключений до мережі й призначений для виконання задач користувача.
Сервер - це спеціалізований комп'ютер, що надає свої ресурси у використання клієнтам мережі (як правило, це робочі станції).
Робоча група - логічне об'єднання комп'ютерів. Як правило, об'єднання у групи використовується для спрощення адміністрування мережі. При цьому кілька комп'ютерів виступають як єдине ціле - група.
На комп'ютері з ОС Windows XР в загальне користування можна надати як будь-яку папку на диску, так і диск в цілому. Після створення загального ресурсу користувачі з відповідними повноваженнями можуть отримати доступ до нього з будь-якої робочої станції мережі.
Відкриваючи загальний доступ до папки, можна обмежити кількість користувачів, які можуть працювати з нею одночасно. Для керування доступом до папки та її вмісту використовуються дозволи, які призначуються користувачам і групам. Ці дозволи, а також мережеве ім'я папки в будь-який момент можна змінити. При необхідності можна припинити спільний доступ до папки. Якщо до неї в цей час підключені користувачі, на екрані з'явиться діалогове вікно з інформацією про це та пропозицією підтвердити прийняте рішення.
У Windows 2000 і Windows XP надавати папки у спільне користування дозволяється членам груп Администраторы, Операторы сервера та Опытные пользователи, причому з деякими обмеженнями.
Загальні ресурси.
ОС Windows автоматично відкриває загальний доступ до деяких необхідних для адміністрування комп'ютера папок. До їх мережевих імен додається значок долара ($), завдяки якому адміністративний загальний ресурс прихований від користувачів, які переглядають вміст комп'ютера через мережу.
До числа адміністративних ресурсів відносяться: кореневі папки кожного тому, коренева системна папка та папки, в яких знаходяться драйвери принтерів.
Відкриваючи загальний доступ до папки, обов'язково потрібно присвоїти їй ім'я мережі. Крім того, при бажанні можна супроводити папку описом, обмежити число користувачів, які можуть користуватися нею одночасно, і призначити для неї дозвіл. Одну й ту ж папку можна зробити загальної під декількома мережевими іменами.
Щоб загальний ресурс був доступний клієнтам і в автономному режимі, тобто за відсутності підключення до мережі, Windows 2000 або Windows XP може зберегти копії файлів ресурсу в спеціальній області на локальному диску комп'ютера клієнта - кеші. За замовчуванням розмір кеша складає 10% від доступного дискового простору, але його можна змінити за допомогою вкладки Автономные файлы діалогового вікна Свойства папки.
У Windows XP і Windows 2000 входить оснащення Общие папки, що дозволяє контролювати доступ до мережевих ресурсів і повідомляти користувачів за допомогою адміністративних повідомлень. Це можливість контролювати доступ до мережевих ресурсів для оцінки та управління завантаженістю мережевих серверів, а також доступ до загальних папок, щоб визначити, як багато користувачів в даний момент підключені до кожної папки.
Можливості розділу Общие ресурсы в оснащенні Общие папки дозволяють переглядати список всіх загальних папок на комп'ютері і визначати, скільки користувачів можуть звертатись до кожної папки.
Крім того, можна відстежувати, які файли відкриті, а також відключати користувачів від одного відкритого файлу або від всіх відкритих файлів.
Якщо змінити дозволи файлової системи NTFS для файлу, який в даний момент відкрито користувачем, нові дозволи не будуть діяти для цього користувача, поки він не закриє файл і потім не відкриє його.
Щоб зміни вступили в силу негайно, потрібно виконати одну з зазначених далі дій.
• Відключити всіх користувачів від всіх відкритих файлів. Для цього в дереві консолі оснащення Общие папки відкрити розділ Открытые файлы і в меню Действие активізувати пункт Отключить все открытые файлы.
• Відключити всіх користувачів від одного відкритого файлу. Для цього в дереві консолі оснащення Общие папки відкрити розділ Открытые. У правій частині вікна вказати відкритий файл, а потім у меню Действие вказати пункт Закрыть открытый файл.
Хід роботи
1. Відкрив доступ до папки з мережі.
1.1. Створив у своєму каталозі папку, давши їй ім'я зі своїм прізвищем.
1.2. Відкрив діалогове вікно властивостей створеної вами папки (Контекстное меню папки/Свойства) і перейшов на вкладинку Доступ.
1.3. Вибрав Открыть общий доступ к этой папке.
1.4. Встановив мережеве ім'я вашого ресурсу. Для цього в полі Общий ресурс ввів MyFolder.
1.5. У полі Комментарий ввів текст, який описує цей ресурс.
1.6. Встановив Предельное число пользователей - 3.
1.7. Дозволив всім повний доступ до ресурсу:
- клацнув по кнопці Разрешения;
- виділив у верхньому полі група Все;
- в нижньому полі встановив прапорець Полный доступ – разрешить;
- застосував параметри кнопкою ОК.
1.8. Встановив автоматичне кешування документів:
- клацнув по кнопці Кешування;
- виберав у списку Автоматичне кешування програм і документів;
- застосував параметри кнопкою ОК.
1.9. Завершив публікацію ресурсу кнопкою ОК.
1.10 Переглянув створений мережевий ресурс з іншого комп'ютера:
- перейшов за інший комп'ютер;
- відкрив вікно комп'ютера з опублікованим ресурсом. Для цього скористався Cетевым окружением;
- перейшов в каталог MyFolder,де побачив вміст опублікованого каталогу.
2. Створив прихований адміністративний ресурс.
2.1. Виконав дії з Завдання 1 до установки мережевого імені.
2.2. Встановив мережеве ім'я свого ресурсу. Для цього в полі Общий ресурс ввів MyFolder2 $.
2.3. Переконався в невидимості ресурсу. Для цього на іншому комп'ютері скористався Сетевым окружением.
2.4. Перейшов до прихованого ресурсу. Для цього в адресному рядку вікна Сетевое окружение ввів повний шлях до опублікованого ресурсу у форматі \\имя_компьютера\имя_ресурса$. Наприклад, \\l57c28pc1\MyFolder2 $.
3. Підключив віддалений мережевий принтер.
3.1. Для підключення до віддаленого мережевого принтера скористався майстром «Установка принтера», що знаходиться в розділі «Принтеры и факсы» панелі керування.
3.2. Запустивши на виконання майстер встановлення принтера, натиснув кнопку «Далее» та встановив перемикач в позицію «Сетевой принтер или принтер, подключенный к другому компьютеру». Натиснув кнопку «Далее».
3.3. Встановив перемикач в положення «Подключиться к принтеру или выполнить обзор принтеров». Ввів у відповідне поле повне мережеве ім’я принтера ( у форматі \\ім’я_сервера\ім’я_принтера) .
3.4. В списку виберав робочу групу MEZN-307 та в ній сервер 307-YURIY, на якому надано в спільний доступ принтер XeroxPha. У полі «Принтер» при цьому автоматично встановилося повне мережеве ім’я віддаленого принтера (\\307-YURIY\XeroxPhaser 3120). Натиснув кнопку «Далее». Підтвердив встановлення драйвера принтера на свій комп’ютер.
4. Підключив віддалений ресурс як локальний диск.
Спосіб 1:
4.1.1. Використовуючи Сетевое окружение перейшов за адресою путь_к_ресурсу.
4.1.2. Підключив у вигляді диска каталог Doc1:
- виконав команду контекстного меню Подключить сетевой диск;
- виберав у списку букву диска, наприклад Z;
- скинув прапорець Восстанавливать при входе в систему;
- застосував параметри кнопкою ОК.
4.1.3. Перевірив підключений диск. (Мой компьютер).
Спосіб 2:
4.2.1. Відкрив вікно Сетевые подключения.
4.2.2. Виконав команду Сервис/Подключить сетевой диск.
4.2.3. Клацнув по кнопці Обзор і перейшов за адресою путь_к_ресурсу.
4.2.4. Застосував параметри кнопкою OK.
4.2.5. Вибрав у списку Диск букву диска, наприклад Y.
4.2.6. Завершив підключення диска кнопкою Готово.
Спосіб 3:
4.3.1. Відкрив командний рядок.
4.3.2. Переглянув параметри команди SUBST, для цього введіть subst /?.
4.3.3. Підключив віддалений ресурс в якості диска X; для цього ввів команду в наступному форматі: subst X: \\имя_компьютера\имя_ресурса.
5. Продивився підключення до комп'ютера.
5.1. Підготувався до виконання завдання:
-розмістив в папці з вашим прізвищем документ з ім'ям CompName.doc, що містить відомості про IP-адресу та символьне ім’я комп'ютера;
- на іншому комп'ютері відкрив документ CompName.doc. Для цього скористався Сетевым окружением. Всі інші операції виконував на першому комп'ютері, тобто на тому комп'ютері, де був створений файл CompName.doc.
5.2. Відкрив оснастку Управление компьютером (контекстное меню значка Мой компьютер/Управление).
5.3. Розгорнуврозділ Общие ресурсы.
5.4. Відключив загальний доступ до створеного раніше ресурсу MyFolder. Для цього в контекстному меню ресурсу виберав Прекратить общий доступ.
5.5. Відкрив розділ Сеансы.
5.6. Закрив відкритий файл. Для цього перейшов у розділ Открытые файлы і в контекстному меню файлу виберав Закрыть открытый файл.
6. Від’єднав користувача.
6.1. Підготувався до виконання завдання. Для цього відкрив з віддаленого комп'ютера файл CompName.doc.
6.2. Відкрив оснастку Управление компьютером.
6.3. Для розділу Открытые файлы виконайте команду контекстного меню Отключить все открытые файлы.
7. Вимкнув ПК.
