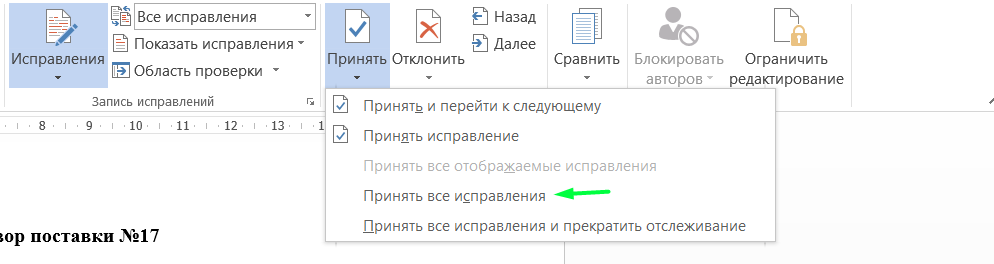- •Инструменты в Word, с которыми договор будет легко читать: шрифт, выравнивание и интервал
- •Правило 1. Универсальный шрифт текста
- •Правило 2. Выравнивание текста
- •Правило 3. Межстрочный интервал
- •Правило 4. Дополнительный интервал между абзацами
- •Самое важное
- •Как настроить автоматические заголовки, списки, ссылки и вставлять в договор стандартные формулировки
- •Заголовки
- •Нумерация многоуровневых списков
- •Пример списка
- •Обновление ссылок
- •Вставка стандартных формулировок
- •Экспресс-блоки
- •Автокоррекция
- •Самое важное
- •Как использовать режим рецензирования при согласовании проекта договора
- •Как включить режим рецензирования
- •Как написать комментарий
- •Как принимать изменения
- •Как настроить отображение исправлений
- •Как выключить режим рецензирования
- •Как сравнить две версии договора
- •Самое важное
- •Как не дать контрагенту незаметно внести правку в договор: способы защиты текста в Word
- •Как ограничить редактирование
- •Как установить пароль на документ
- •Самое важное
Самое важное
Автоматические заголовки позволяют быстро попасть в нужное место текста. Это облегчает обсуждение и согласование правок в договор
Если в договоре сложная структура с разными видами списков, используйте стили, чтобы настроить автоматическую нумерацию
Автоматические перекрестные ссылки экономят время при вычитывании финальной версии договора
Автозамена позволяет быстро вставлять длинные стандартные формулировки
Как использовать режим рецензирования при согласовании проекта договора
Представьте, что вы хотите изложить некоторые условия договора в своей редакции – одни слова заменить, другие удалить. Чтобы не описывать контрагенту все правки, которые вы сделали, достаточно перед редактированием документа включить режим рецензирования. Теперь ваши исправления будут выделены цветом. Если удалите текст, он не исчезнет – вместо этого текст будет зачеркнут. А если добавите новые фразы, то они будут отображаться с подчеркиванием.
Как включить режим рецензирования
Чтобы включить режим рецензирования, нужно перейти во вкладку «Рецензирование», а в ней нажать «Исправления».

После этого все изменения, которые будете вносить в документ, начнут подсвечиваться красным цветом.

Как написать комментарий
Когда будете вносить исправления, будьте готовы обосновать свою позицию. Если вы не поясните контрагенту, почему исправили его проект договора, он может не понять цель ваших правок и сразу их отклонить. Либо начнет вносить свои исправления поверх ваших, и тогда согласование договора займет много времени. Но если сможете убедить контрагента в своей позиции, есть шанс оставить документ в вашей редакции.
Обосновывать свои исправления удобно через примечания – это комментарии на полях документа. Примечания можно оставить к любому тексту.
Чтобы прокомментировать изменение, выделите нужный текст договора курсором, зайдите на вкладку «Рецензирование» и нажмите кнопку «Создать примечание».
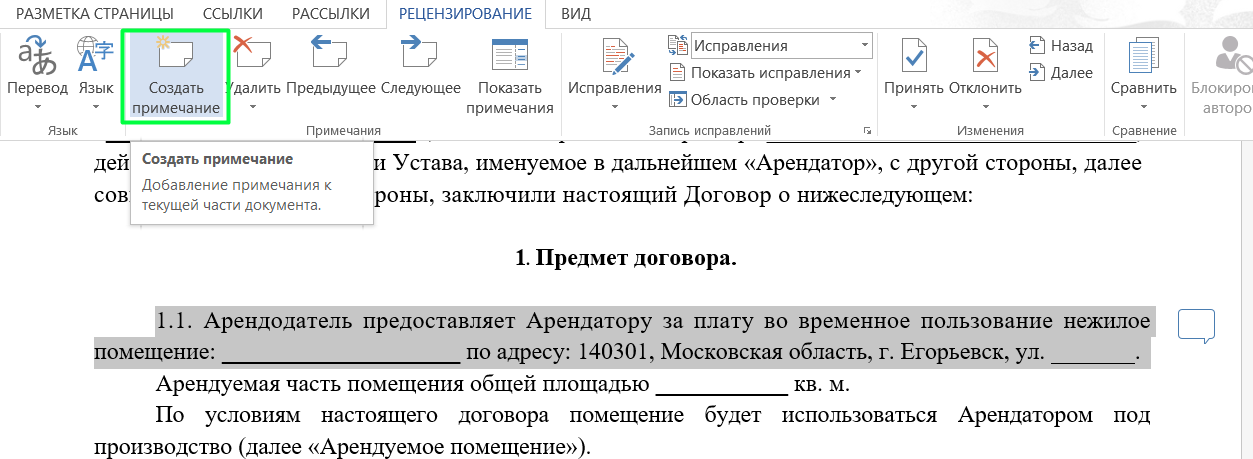
Теперь можно писать комментарий. Например, если вы изменили формулировку, тут же можете описать, зачем вы это сделали. Приведите аргументы, поясните, почему необходимо изложить текст в вашей редакции. Можете ссылаться на риски, которые понесет ваша компания из-за редакции контрагента.

Чтобы обсудить с контрагентом изменения, достаточно направить ему договор в виде файла Word. Режим рецензирования сохранится, и контрагент увидит исправления в документе. Если контрагент изменит ваш текст, то его изменения будут другого цвета. Например, синего.
Как принимать изменения
Изменения, которые вносите в режиме рецензирования, – это только проект. Чтобы закрепить их в тексте, есть две кнопки – «Принять» и «Отклонить».
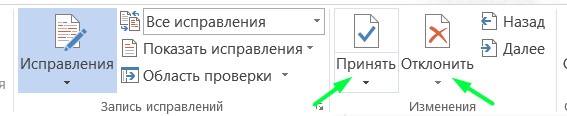
Как только нажмете «Принять», новый текст появится в договоре, он будет стандартного черного цвета. Если отклоните – текст удалится.
Если изменений в документе много, переключаться между ними удобно кнопками «Назад» и «Далее» – они находятся справа от кнопки «Отклонить». Если изменений мало – наведите курсор мышки на изменение, которое нужно согласовать, и через правую кнопку мыши выберите нужное действие.
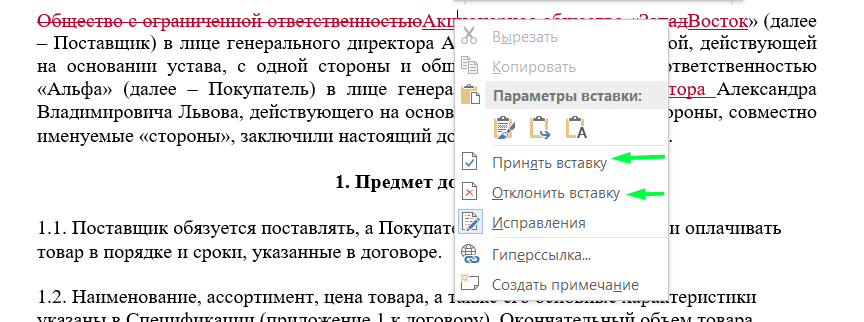
В программе есть возможность принять или отклонить все изменения разом. Для этого нужно навести на нужную кнопку и выбрать действие для всех изменений.