
lab1
.docxМИНИСТЕРСТВО ЦИФРОВОГО РАЗВИТИЯ, СВЯЗИ И МАССОВЫХ
КОММУНИКАЦИЙ РОССИЙСКОЙ ФЕДЕРАЦИИ
ФЕДЕРАЛЬНОЕ ГОСУДАРСТВЕННОЕ БЮДЖЕТНОЕ ОБРАЗОВАТЕЛЬНОЕ
УЧРЕЖДЕНИЕ ВЫСШЕГО ОБРАЗОВАНИЯ
«САНКТ-ПЕТЕРБУРГСКИЙ ГОСУДАРСТВЕННЫЙ УНИВЕРСИТЕТ ТЕЛЕКОММУНИКАЦИЙ ИМ. ПРОФ. М.А. БОНЧ-БРУЕВИЧА»
(СПбГУТ)
Факультет Инфокоммуникационных сетей и систем
Кафедра Защищенных систем связи
Дисциплина Защита информации в центрах обработки данных
ОТЧЕТ ПО ЛАБОРАТОРНОЙ РАБОТЕ №1
Deploying and Configuring Virtual Machines
(тема лабораторной работы)
Направление/специальность подготовки: Информационная безопасность
Студенты:
Преподаватель:
Пестов И. Е. ______ (фио) (подпись)
Оглавление
Цель работы: изучить работу vSphere и создать виртуальную машину с установленным Windows и VMware Tools. 3
Задачи: 1. Создать виртуальную машину. 2. Установить на виртуальную машину операционную систему. 3. Установить VMware Tools на Windows и проверить работоспособность. 3
Порядок выполнения: 3
Вывод: 9
Цель работы: изучить работу vSphere и создать виртуальную машину с установленным Windows и VMware Tools.
Задачи: 1. Создать виртуальную машину. 2. Установить на виртуальную машину операционную систему. 3. Установить VMware Tools на Windows и проверить работоспособность.
Порядок выполнения:
1. Подключитесь к виртуальному лабораторному стенду.
2. Зайдите с использованием логина и пароля своей группы.
3. Запустите все виртуальные машины в своем лабораторном стенде.
4. Подключитесь к виртуальной машине «winsrv».
5. Проверьте в «Диспетчере задач» загруженность ЦП и дождитесь загрузки всех служб Java, Python, пока загруженность процессора не станет около 10%
6. Запустите на виртуальной машине веб-браузер.
7. В поисковой строке введите «https:///ui» и зайдите под учетной записью «administrator@vsphere.local».
8. Создайте виртуальную машину (ВМ) (Рис. 1-4).
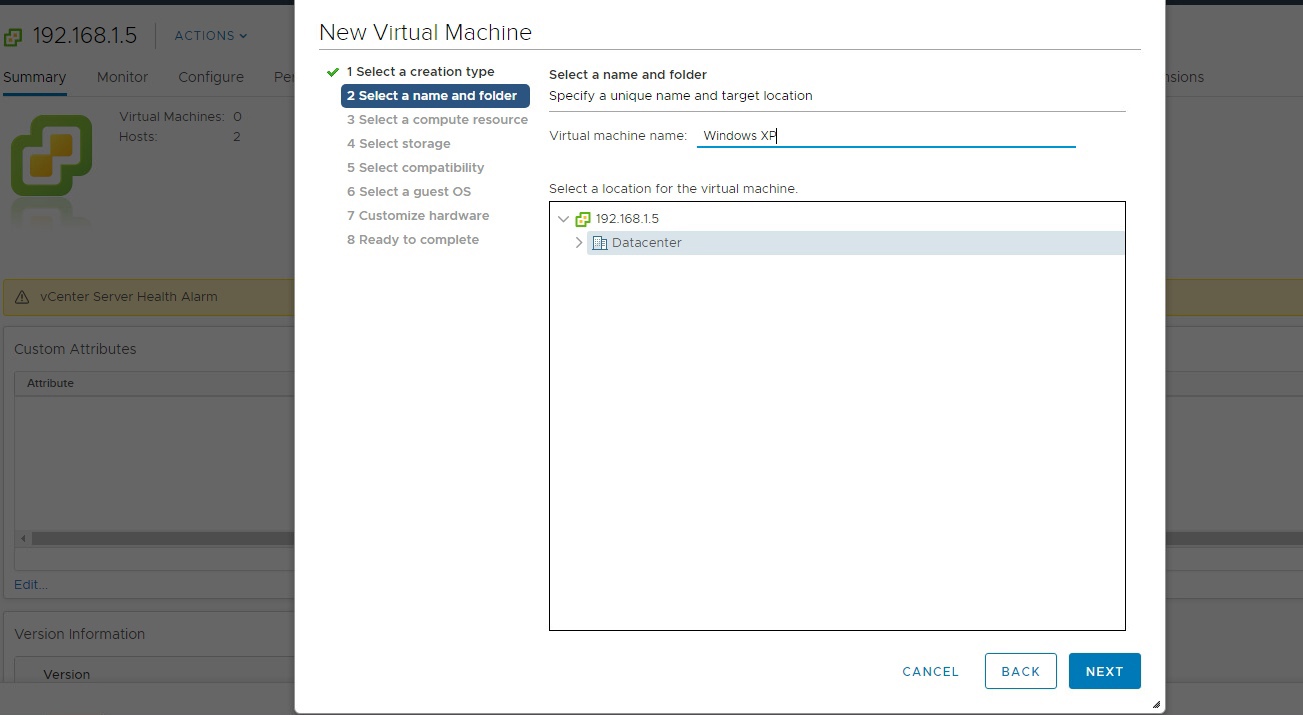
Рис.1. Ввод имени виртуальной машины.
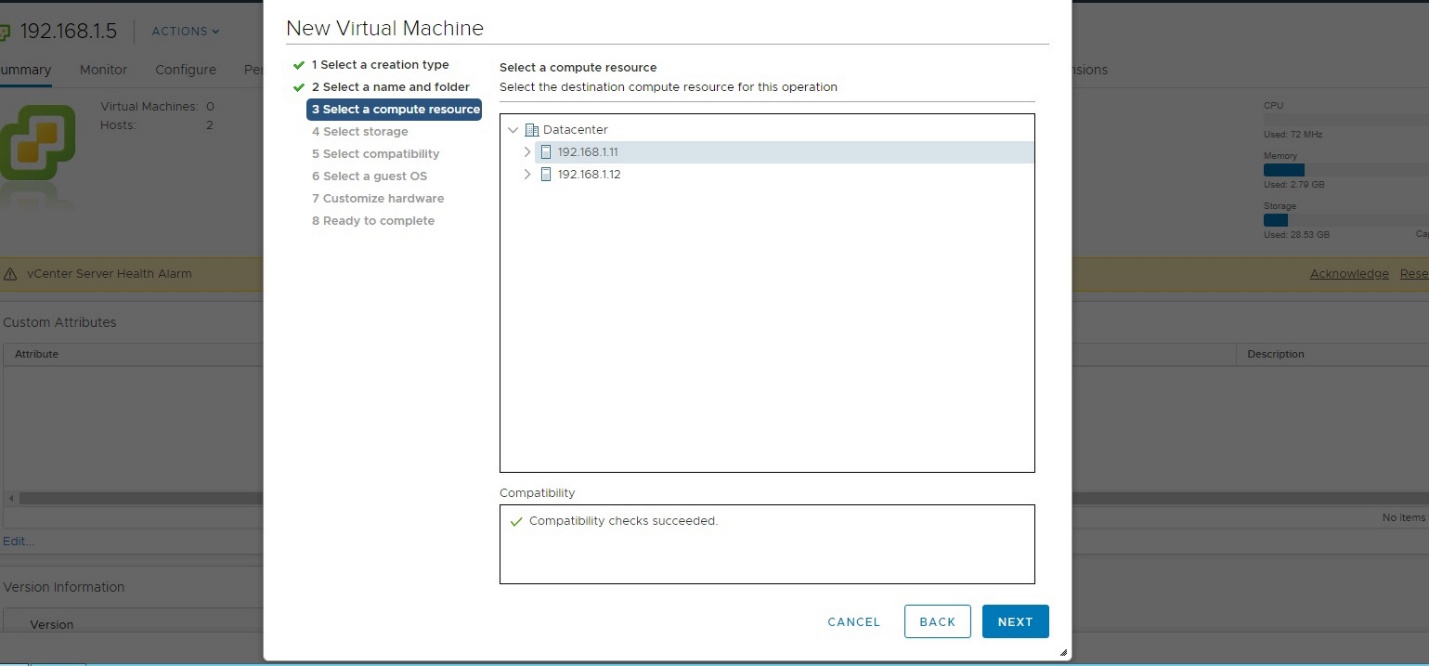
Рис.2. Выбор вычислительного ресурса для виртуальной машины.
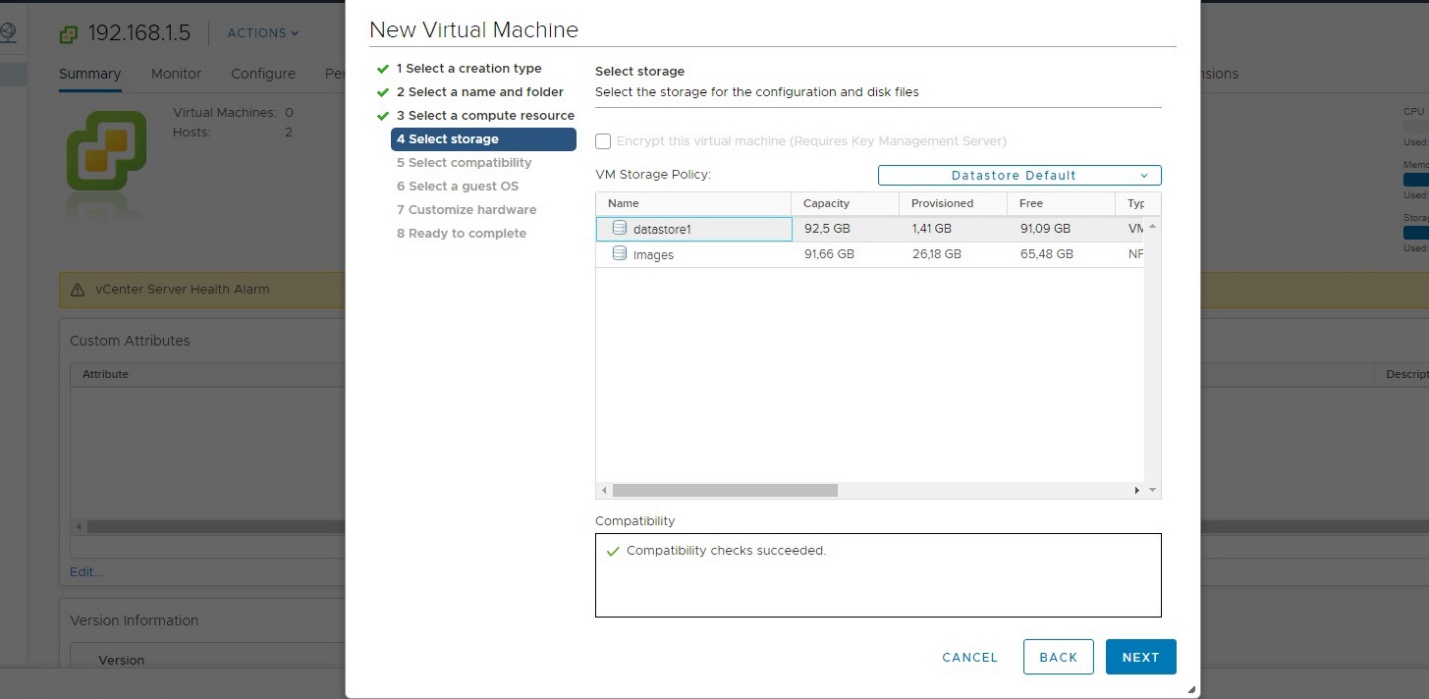
Рис.3. Выбор хранилища для виртуальной машины.
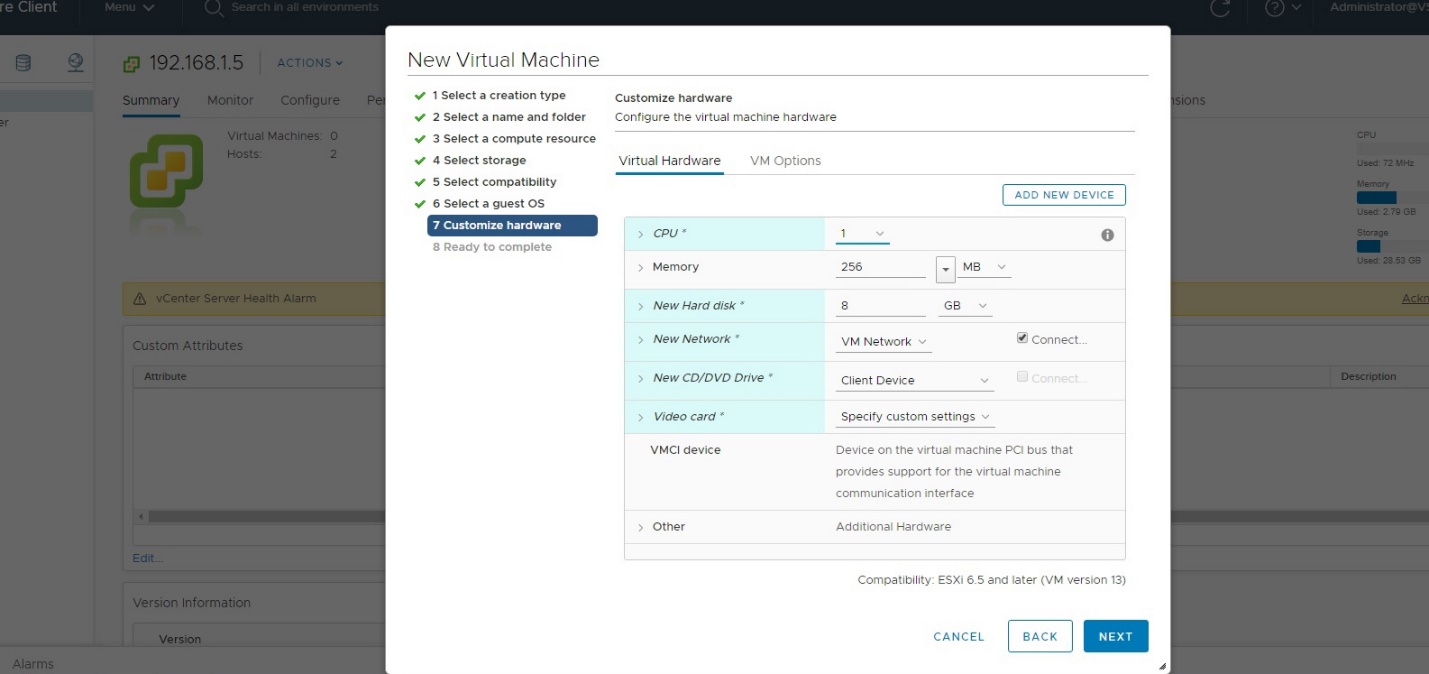
Рис.4. Параметры для виртуальной машины.
9. После ввода необходимых параметров ВМ, нажмите «finish» и проверьте появление машины в списке.
10. На созданной ранее машине щелкните правой кнопкой мыши «Edit Settings» и изменяем параметр «CD/DVD drive». Выбираем необходимый образ для установки (Рис. 5).
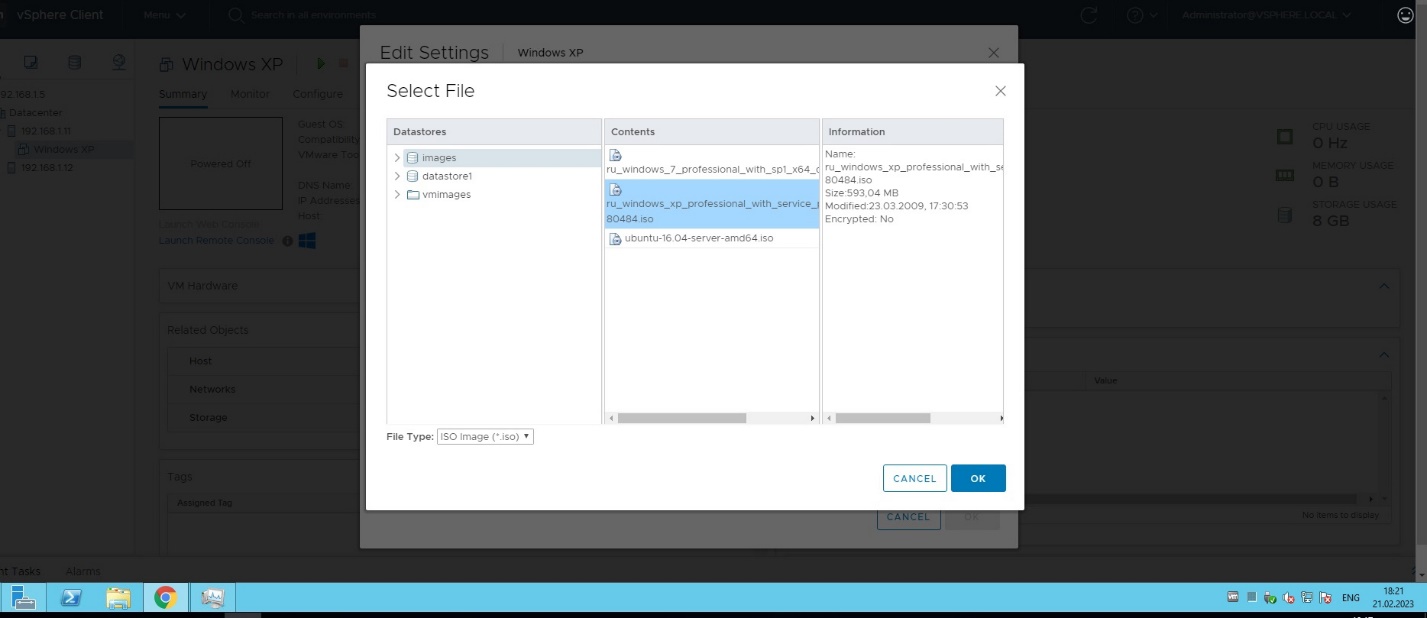
Рис.5. Выбор образа операционной системы.
11. Запускаем виртуальную машину.
12. Если всё соблюдено верно, должна начаться установка операционной системы (Рис. 6).
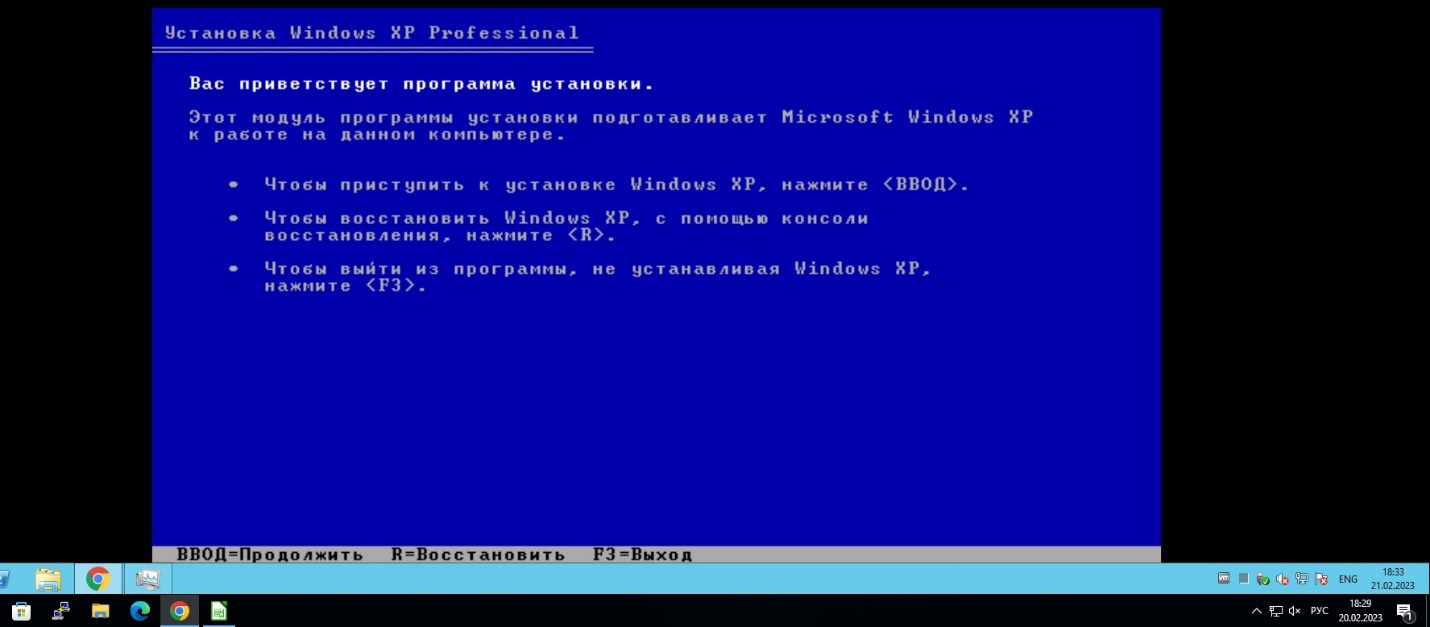
Рис.6. Окно установки операционной системы.
13. Произвести установку операционной системы (Рис. 7).

Рис.7. Процесс установки операционной системы.
14. После установки и загрузки ОС следует установить на неё VMware Tools. Сделать это нужно через vSphere client (Рис. 8-9).
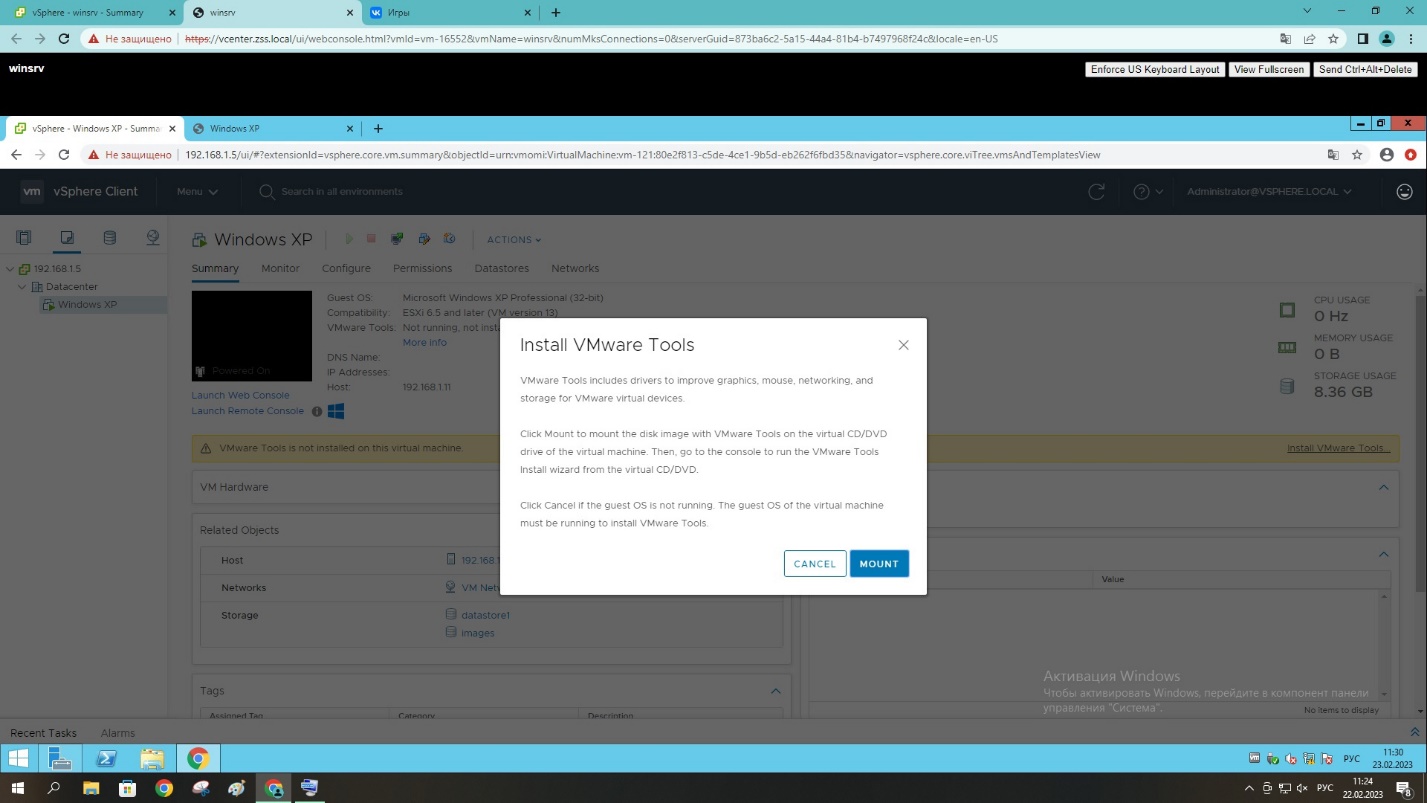
Рис.8. Мотирование диска VMware Tools.
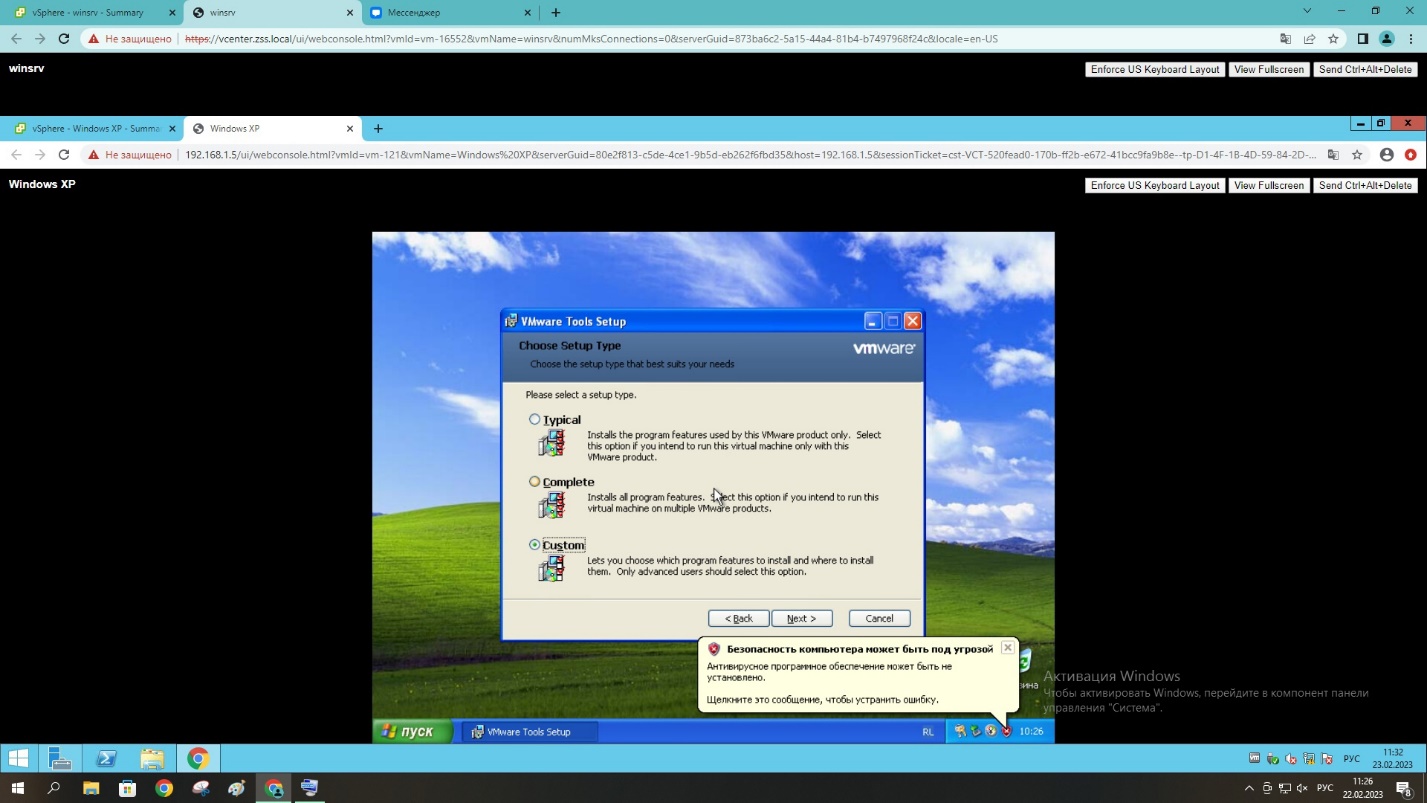
Рис.9. Установщик VMware Tools в Windows.
15. После всех загрузок драйверов необходимо подтвердить перезагрузку (Рис. 9-10).
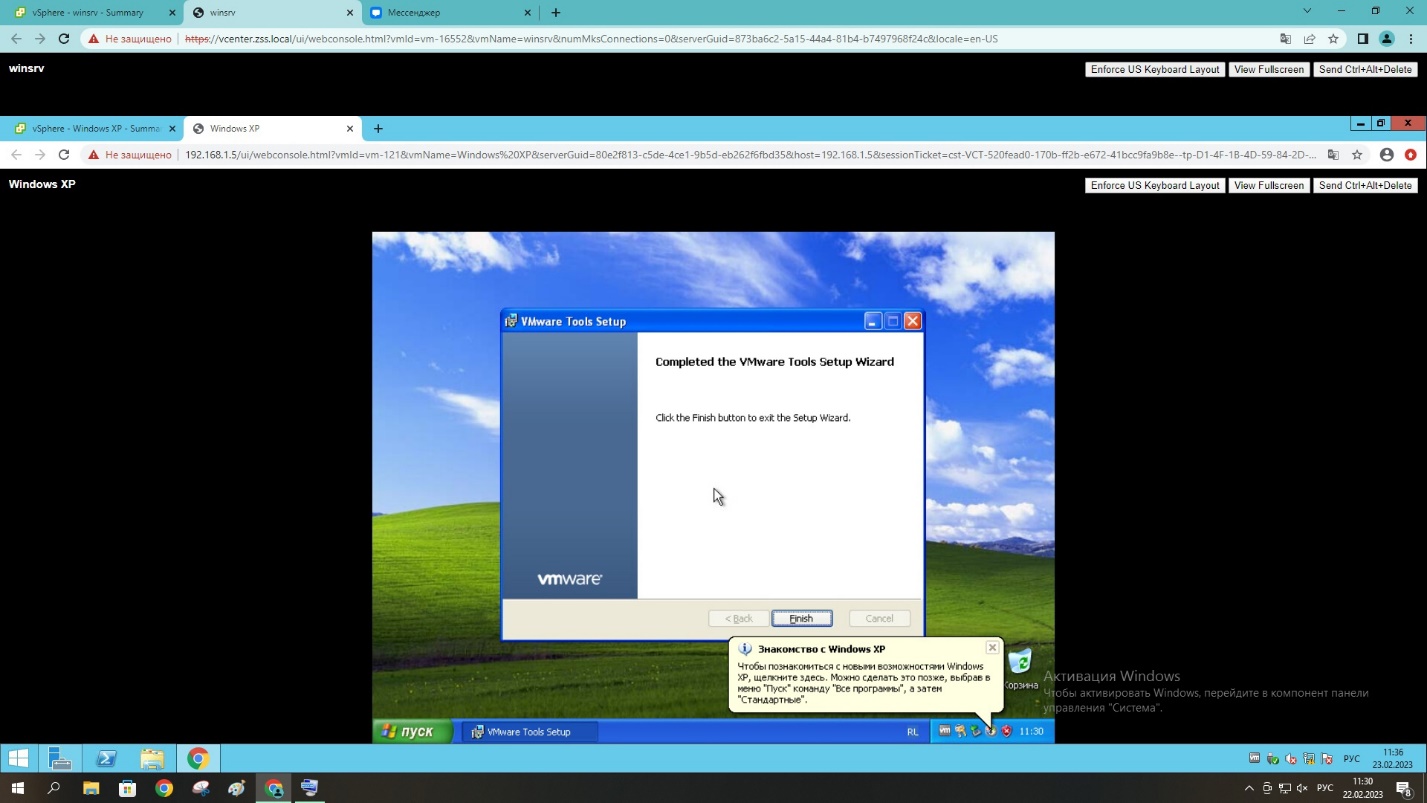
Рис.9. Окончание установки VMware Tools в Windows.
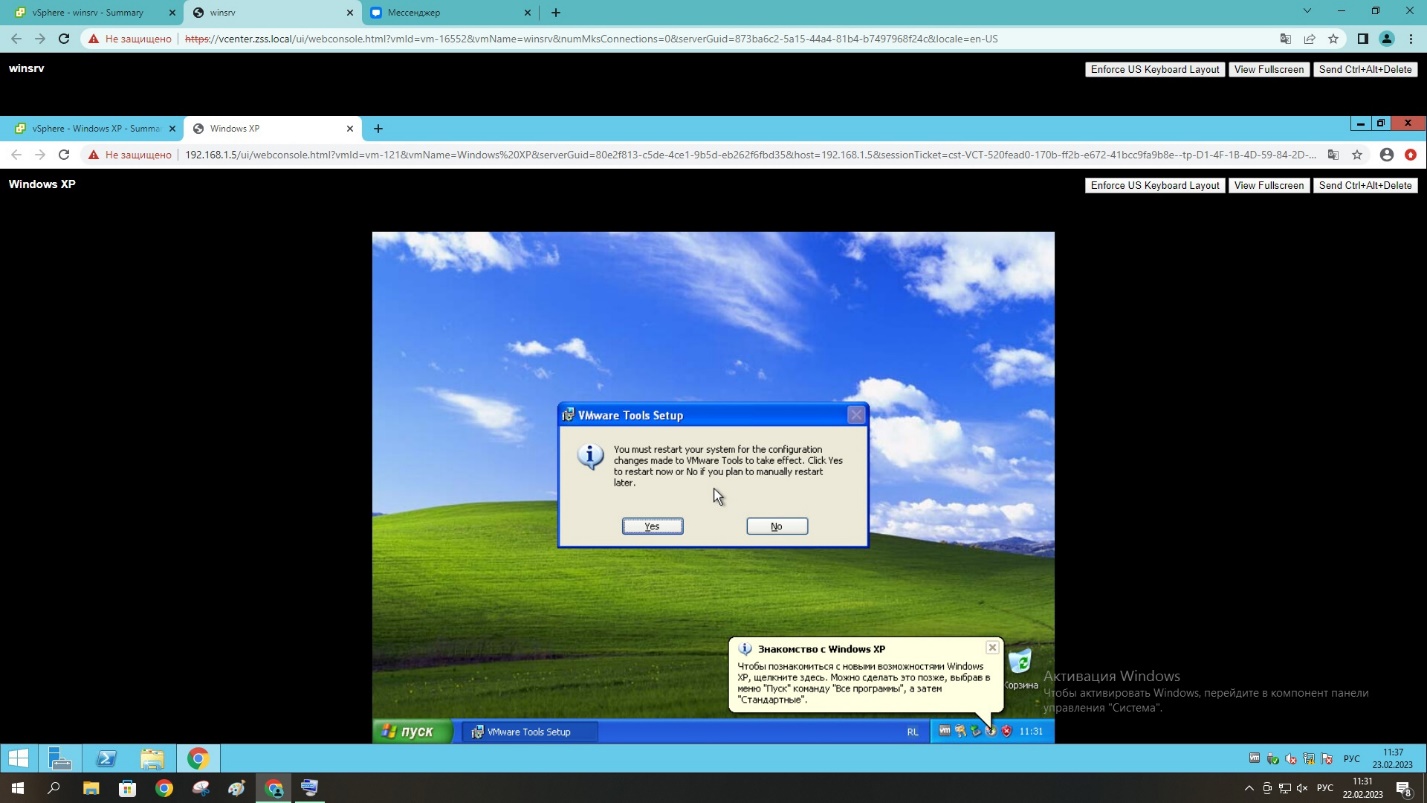
Рис.10. Окно перезагрузки после установки.
16. Проверьте работоспособность VMware Tools (Рис. 11).
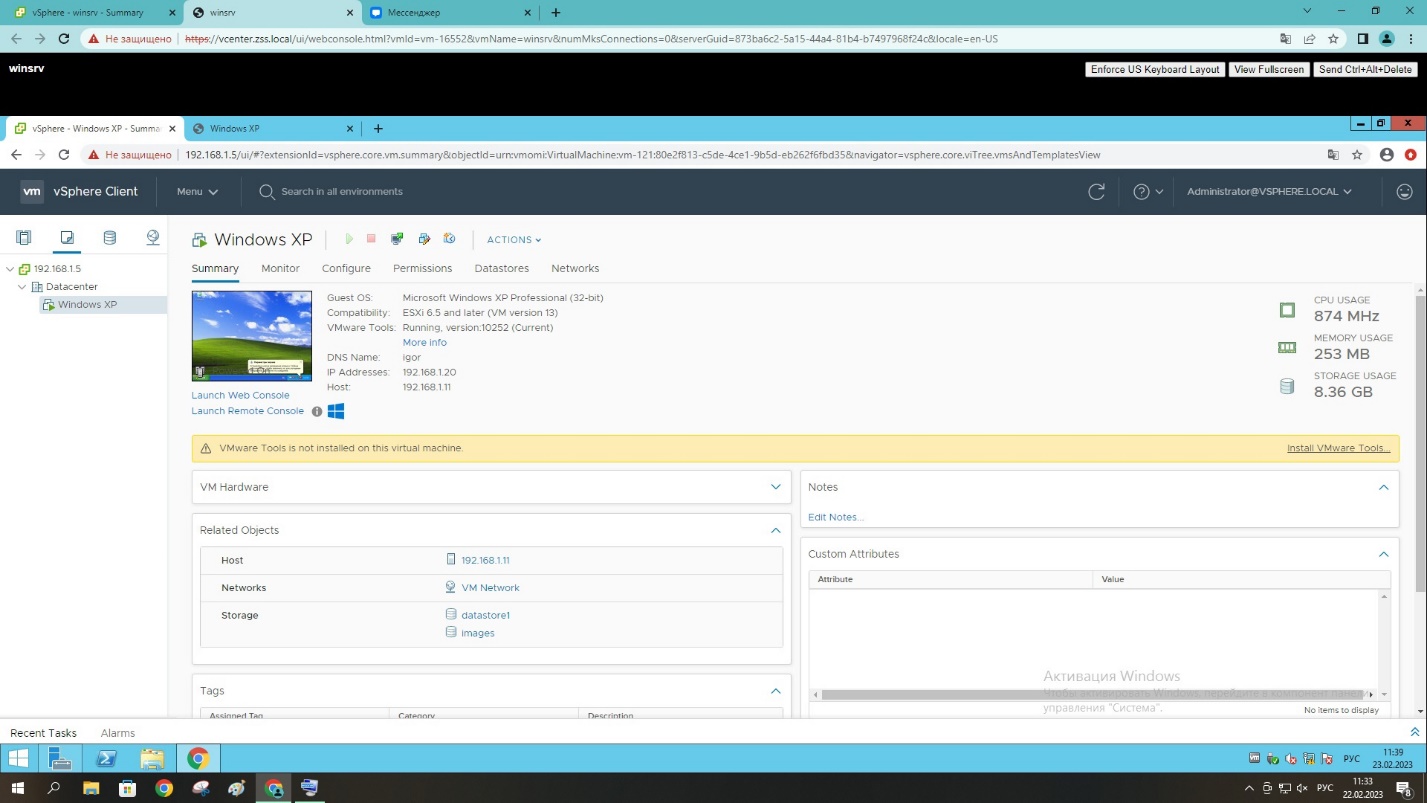
Рис.11. Проверка работоспособности VMware Tools.
Вывод:
В ходе выполнения лабораторной работы мы изучили работу vSphere - виртуальной инфраструктуры, предоставляющей возможность создания и управления виртуальными машинами. Мы также создали виртуальную машину с установленной операционной системой Windows и VMware Tools - пакетом программного обеспечения, который обеспечивает эффективную работу виртуальных машин.
В процессе работы мы научились создавать новую виртуальную машину, настраивать ее параметры и устанавливать операционную систему. Мы также установили VMware Tools, что позволило нам обеспечить оптимальную работу виртуальной машины, улучшить ее производительность и функциональность.
Таким образом, выполнение данной лабораторной работы позволило нам приобрести практические навыки работы с vSphere и научиться создавать виртуальные машины с установленными операционными системами и необходимым программным обеспечением. Эти навыки могут быть полезными в реальной работе с виртуальными машинами и виртуальными средами, где виртуализация является ключевым компонентом.
Санкт-Петербург
2023
