
- •Казанский (приволжский) федеральный университет
- •Институт физики
- •Казань 2012 содержание
- •1 Теоретическое введение
- •1.1 Физическая природа эффекта Холла
- •1.2 Основные соотношения при исследовании эффекта Холла
- •1.3 Концентрация и подвижность носителей заряда
- •2.1 Структура автоматизированного лабораторного стенда
- •2.2 Виды исследований
- •2.3 Измерительный блок
- •3 Описание интерфейса пользователя
- •3.1 Основное окно программы
- •3.2 Окно схемы измерений
- •3.3 Управляющие и регистрирующие инструменты
- •3.4 Рабочая тетрадь
- •3.5 Обработка результатов измерений
- •3.6 Формирование отчета
- •4. Выполнение работы
- •4.1 Определение чувствительности элемента Холла
- •4.2 Исследование полупроводникового материала методом эффекта Холла
- •4.3 Сформировать и отпечатать отчет
- •5. Контрольные вопросы
- •Литература
- •Кнопки панели управления и их соответствие командам меню
3.5 Обработка результатов измерений
Обработка результатов измерений возможна как после окончания записей измерения, так и в любое другое время.
Программное обеспечение предоставляет возможность:
провести вычисления и получить новые данные из измеренных величин с помощью
построителя выражений;
представить результаты в графическом виде при помощи специального инструмента редактирования графиков;
по тангенсу угла наклона прямой ln n = f(1/T) определить ширину запрещенной зоны;
сформировать отчет.
Построитель выражений предназначен для работы с выражениями, которые строятся на основе измеренных данных и уже существующих выражений, рисунок 3.24.
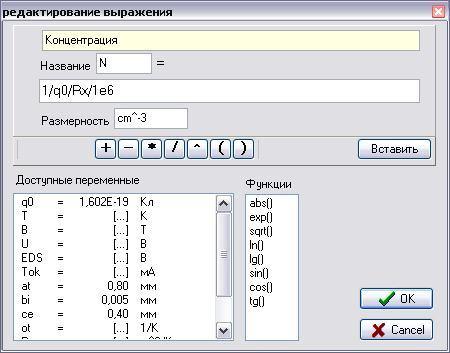
Рисунок 3.24 – Редактор выражений
Выражение можно либо составить с помощью кнопок, либо непосредственно в строке ввода с помощью клавиатуры (если Вы уже представляете особенности синтаксиса). Размерность выражения в расчетах не участвует. Она нужна для информации экспериментатора и для обозначения осей графиков. Однако пустой быть не должна, – если величина безразмерная, следует ввести какое-нибудь обозначение этого, например «б/р».
Назначение встроенных функций в построителе выражений понятны по их названиям.
Построение и редактирование графиков. На вкладке «Графики» рабочей тетради следует воспользоваться кнопками управления «Новый» или «Редактировать». При этом активизируется диалоговое окно редактирования графиков, рисунок 3.25.

Рисунок 3.25 – Редактор графиков
Каждый график может быть либо одной кривой, либо семейством кривых, зависящих от параметра. В левой верхней части окна имеется таблица, где перечислены кривые графика. Здесь же можно добавить, удалить кривую или изменить ее название. Правее группы «Кривые» расположена группа управляющих элементов «Данные». В этой области окна назначаются данные для осей каждой кривой. С помощью выпадающих списков можно сопоставить каждой оси любую из колонок таблицы рабочей тетради. Обратите внимание – данные могут быть взяты из разных измерений. Также можно устанавливать логарифмический масштаб по любой из осей.
Внимание!: при выборе логарифмического масштаба значения должны быть только положительными.
В нижней части окна располагаются элементы управления внешним видом графика. При изменении этих параметров результат сразу отражается в области построения графиков рабочей тетради.
Для
изменения названий осей графика следует
щелкнуть «мышкой» на области ввода
названия оси. При этом появляется кнопка
справа от области ввода .
![]()
![]()
Нажав
на кнопку , название оси отразится
на графике, а кнопка пропадет. ![]()
В
левой верхней части окна «редактирование
графиков» имеются две кнопки, используя
которые можно построить прямую линию,
наиболее лучше согласующуюся с
экспериментальными значениями. Для
построения нужно нажать кнопку «Построить
прямую». В области построения графика
появляется прямая линия с квадратными
областями по краям, а кнопка «Закончить
построение» становится доступной,
рисунок 3.26.
![]()
![]()
Рисунок 3.26 – Построение касательной
При помощи «мыши» (нажать и не отпускать левую кнопку) можно перемещать прямую по области построения, добиваясь лучшего согласования с экспериментальными точками. По окончании этого процесса следует нажать кнопку «Закончить построение». Тогда пропадают квадратные области на линии, а в правой нижней части области построения появляется рассчитанное значение, рисунок 3.27.
Рисунок
3.27 – Определение по касательной тангенса
угла 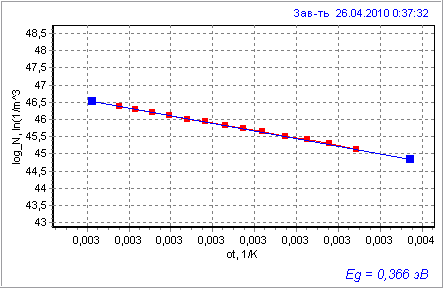
Не забудьте сохранить результат для дальнейшего использования его в отчете.
Внимание! Построить прямую линию возможно на любой зависимости, поэтому правильно выбирайте нужные Вам координаты.
