
- •«Магнитогорский государственный технический университет им. Г.И. Носова»
- •Курсовой проект
- •«Магнитогорский государственный технический университет им. Г.И. Носова» задание на курсовой проект
- •Введение
- •2. История развития информационных технологий в машиностроении
- •3 Разработка 3d-моделей деталей зажима Разработка модели- «Корпус»
- •2. Указываю наименование детали, обозначение. В дереве построения выбираю «Свойства детали»
- •4. Далее нажимаю кнопку сохранить
- •11. Строю бобышку используя функцию «Выдавливание»
- •Разработка модели- «Серьга»:
- •4. Создание 3d- сборки «тяга»
- •5. Разработка ассоциативного сборочного чертежа «тяга» и деталировочных чертежей. Разработка деталировочного чертежа корпус
- •Особенности программы
- •Список использованных источников
Разработка модели- «Серьга»:
1. Создаю новый документ. Выбираем «Деталь»
Деталь винт представляет собой тело вращения, соответственно большую часть модели можно получить двумя способами либо строим эскиз смещенный относительно оси и далее при помощи операции вращения получаем готовую деталь. Я пошел по второму пути:
2.
Выбираю плоскость XY
и нажимаю «Эскиз»
![]() на панели свойств.
на панели свойств.
3. Строю эскиз

Рисунок 29 – Эскиз.
4. Используя команду выдавливание, получаю часть модели серьга.

Рисунок 30 – Предварительный вид части серьги.
5. Далее выбираю боковую грань и выбираю команду «Эскиз».

Рисунок 31 – Эскиз для построения бобышек.
6. Аналогично детали «Корпус», указываем название, номер, материал и цвет модели.
Полученная модель бобышек представлена на рис. 32.

Рисунок 32 – Бобышки
8. Далее выбираю кромки все зажимая клавишу CTRL и выбираю команду «Скругление».

Рисунок 32 – Предварительный вид скруглений.
8. Аналогично строю фаски указанием кромок и модель серьги готова.

Модель детали «Серьга» готова!
Для построения кольца используемых для фиксации герметизации соединения с подшипником(вкладыш):
1. Создаю новый документ. Выбираем «Деталь»
2. Выбираю плоскость ZX и нажимаю «Эскиз» на панели свойств.
3. Строю вспомогательную точку (рис. 33).

Рисунок 33- Эскиз
4. На панели выбираю команду «Выдавливание вращением» и строю ее рис. 34.

Рисунок 34- Модель кольцо
5. Выбираю команду «Фаска» и строю фаски для удобного монтажа колец. Кольцо показана на рис. 35.

Рисунок 35- Модель кольца.
4. Создание 3d- сборки «тяга»
По созданным моделям деталей создаем сборку узла.
Для этого из начального меню «Компас» вбираем новый документ: «Сборка», показано на рис.35.

Рисунок 35- Выбор нового документа «Сборка»
В открывшемся документе при помощи команды «Добавить компонент из файла»:

Выбираем модель, размещаем ее в окне сборки, выбрав нужную нам плоскость, в моем случае модель размещена в плоскости ZX, кликаю мышью в центре пересечения осей координат, рис. 36.

Рисунок 36-размещение первой детали сборки.
Разместив модель ,закрепляем при помощи команды «создать обьект»
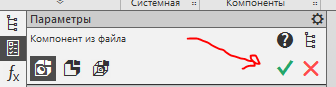
Деталь размещена точно в центре пересечения осей
Используя команду «Добавить компонент из файла», добавляем остальные модели входящие в состав сборки, рис. 37.

Рисунок 37-Добавление деталей из файла
Используя команды «переместить компонент» и «повернуть компонент» перемещаем модели на сборке согласно их местам расположения – рис. 37.
Для размещения деталей сборки согласно мест сопряжения активируем инструментальную панель «сопряжения»:

В ней выбираем команду

Применение данной команды позволит разместить сопрягаемые детали соосно друг относительно друга-рисунок 32,33. Для этого указываем на поверхность деталей, расположенных в одной плоскости:

Рисунок 32 –Установление соосности, выбор первой оси

Рисунок 33- Установление соосности, выбор второй оси
В результате модели размещаются на одной оси относительно друг друга. В дальнейшем детали будут перемещаться и вращаться только вдоль оси .
Аналогично размещаем оставшиеся модели.
Для точного указания взаимного положения компонентов определяем сопряжения между гранями, ребрами и вершинами компонентов. В КОМПАС-3D предусмотрены следующие типы сопряжений:
совпадение;
параллельность;
перпендикулярность;
на расстоянии;
под углом;
концентричность;
касательность.
Используя команду:

Соединяем разъемные соединения на местах их посадок, для этого также курсором указываем на посадочные поверхности двух деталей, рис.34.

Рисунок 34-Выбор посадочных поверхностей
Производим эти действия для всех сопрягаемых моделей, в результате получаем сборочный узел – рис. 35.

Рисунок 35-Сборочный узел
В данной сборке отсутствуют стандартные крепежные элементы, используя «менеджер библиотек»-рисунок 36
Выбираем стандартные изделия –вставить элемент – крепежные изделия и ГОСТ (рисунок 36) согласно которому будет отображаться тот или иной элемент , поочередно размещаем стандартные изделия на сборке, указывая поверхности и оси относительно которых будет размещен элемент, для левой кнопкой мыши кликаем поочередно по поверхности, рис 36.

Рисунок 36-Менеджер библиотек
Далее связываем крепежные элементы функциями «соосностью» и «совпадением».

Рисунок 37-размещение стандартных изделий.
Выполнив все указания используя все команды, описанные выше мы получили сборочный узел «Зажим» (рис. 38) из моделей в формате 3D!

Рисунок 39- Сборочный узел в сборе
