
- •«Магнитогорский государственный технический университет им. Г.И. Носова»
- •Курсовой проект
- •«Магнитогорский государственный технический университет им. Г.И. Носова» задание на курсовой проект
- •Введение
- •2. История развития информационных технологий в машиностроении
- •3 Разработка 3d-моделей деталей ролика поддерживающего Разработка модели- «Корпус»
- •2. Указываю наименование детали, обозначение. В дереве построения выбираю «Свойства детали»
- •4. Далее нажимаю кнопку сохранить
- •11. Строю основание используя функцию «Выдавливание»
- •Разработка модели- «Ролик»:
- •4. Создание 3d- сборки «узла-ролика поддерживающего»
- •5. Разработка ассоциативного сборочного чертежа «ролик поддерживающий» и деталировочных чертежей. Разработка деталировочного чертежа колеса
- •Особенности программы
- •Список использованных источников
3 Разработка 3d-моделей деталей ролика поддерживающего Разработка модели- «Корпус»
В среде КОМПАС 3D выполним твердотельную модель детали «корпус»:
1.
Создаю новый документ. Выбираем «Деталь»
![]() рис. 1.
рис. 1.

Рисунок 1 – Окно создания нового документа.
2. Указываю наименование детали, обозначение. В дереве построения выбираю «Свойства детали»

Рисунок 2 – Выбор команды «Свойства модели»

Рисунок 3 – Заполнение свойств модели.
В строке состояния поочередно выбираем и заполняем строки :
Наименование – название детали согласно задания
Обозначение – номер чертежа и позиция в специффикации
Разработал – свою фамилию и инициалы
Проверил – фамилия и ницалы преподователя
Выбирая пункт «параметры МЦХ» (Вычисление массоцентровочных
характеристик тел)- позволяет осуществлять расчеты массы и объема детали (сборки), координаты центра масс, плоскостных, осевых и центробежных моментов инерции. Возможен расчет плоских фигур, тел вращения (или секторов тел вращения) и тел выдавливания. При расчете объемных тел можно выбирать значения плотности материала из справочной базы или вводить их с клавиатуры. Все расчеты производятся в текущей или специально назначенной системе координат.
Назначаем материал из которого будет изговленна деталь,если материал не указан в задании ,руководствуюсь тем ,что в большинстве случаев корпус вентиля изготовливается из металла , выбираем материал «серый чугун» так как этот материал наиболее подходит для вентиля данного типа.
3. Функция «цвет»- для изменения цвета модели , это поможет различать детали на сборке.
Поскольку в сборке учавствует как правило несколько деталей,расмотрим создание моделей некоторых из них: тк деталь первая то оставляю все по умолчанию.

Рисунок 4 – Окно изменения цвета будущей модели.
4. Далее нажимаю кнопку сохранить

Рисунок 5 – Диалоговое окно сохранения модели.
5. Строю вспомогательные плоскости выбрав опорной плоскостью ZY

Рисунок 6 – Построение вспомогательных плоскостей для будущих эскизов.
6.
Выбираю вспомогательную плоскость 2 и
нажимаю «Эскиз»
![]() на панели свойств - рисунок 2.
на панели свойств - рисунок 2.

Рисунок 7 – Выбор плоскости для создания первого эскиза
7.Построю эскиз согласно рис. 8.

Рисунок 8 -Эскиз детали
8. Создание тела: выбираю команду «Выдавливание»

Рисунок 9 – Предварительный вид полученного тела выдавливанием.

Рисунок 10 – Вид полученного тела выдавливанием.
Аналогично делаю и со второй вспомогательной плоскостью.
8. Строю вспомогательную плоскость выбрав опорной плоскостью ZХ для построения основания.

Рисунок 11 – Построение вспомогательной плоскости для будущего эскиза основания.
9.
Построение эскиза основания.

Рисунок 12 – Построение эскиза основания.
11. Строю основание используя функцию «Выдавливание»

Рисунок 13 – Предварительный вид основания.
12. Выбираю плоскость «Вспомогательная плоскость 2» и строю эскиз стенки подшипниковой части.

Рисунок 14 – Эскиз стенки.
13. Выбираю функцию «Выдавливание» и указываю толщину стенки.

Рисунок 15 – Предварительный вид стенки.
Аналогично делаю вторую стенку.
14. Далее выделяем плоскость XY
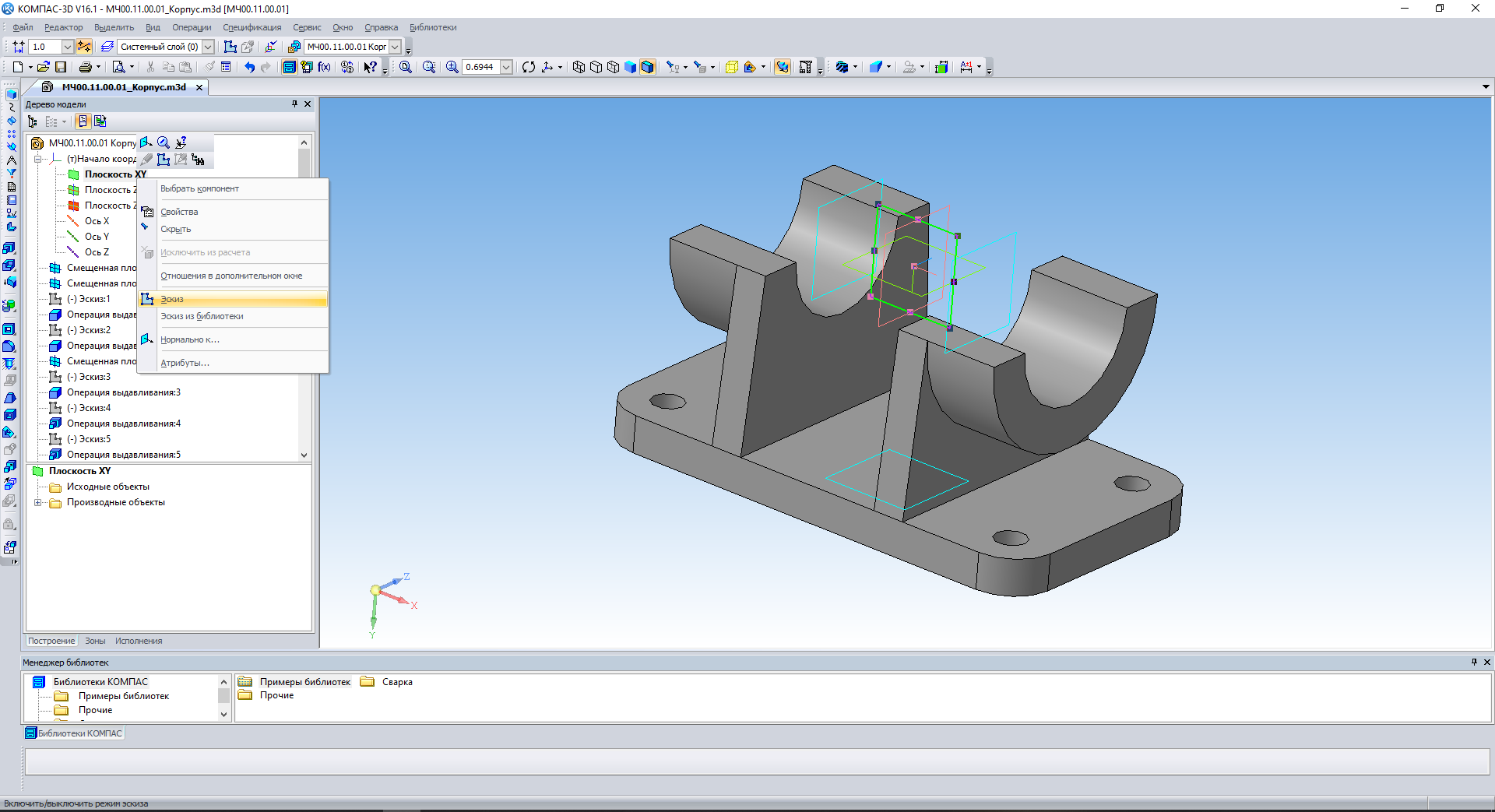
Рисунок 16- область построения эскиза.
15. Строю эскизы ребер жесткости.

Рисунок 17- эскизы ребер жесткости.
16. Далее выбираем команду «Выдавливание», и выбираю –«средняя плоскость» и выдавливаю на указанную толщину.

Рисунок 18- Симметричное выдавливание.
17. Далее выбираем команду «Скругление», и выбираю кромки где нужно скругление на одинаковый радиус.

Рисунок 19 – Предварительный вид после скругления.
18. Далее выделяем плоскость и выбираю–«Эскиз»- рисунок 20:

Рисунок 20- область построения эскиза.
19. Строим окружности, и далее при помощи «операции выдавливания» получим выступ под головку болта – рисунок 21.

Рисунок 21- Эскиз выступов.

Рисунок 22 – полученный вид выступов.
20. Строим окружности на вспомогательных плоскостях, и далее при помощи «операции вырезать выдавливанием» получим паз под закладные крышки подшипника – рисунок 23.

Рисунок 23- пазы под закладные крышки
21. Для получения бобышек под отверстия для стяжных болтов использую операцию «Выдавливание» по построенным эскизам.

Рисунок 24 – Построение бобышек.
21. Аналогично получаю отверстия под болты через операцию «вырез выдавливанием».

Рисунок 25 –Отверстия под болты.
22. Получаю отверстия под болты через операцию «вырез выдавливанием» по эскизу на торцевой поверхности.

Рисунок 26 –Отверстия под болты.
23. Делаю фаски операцией «фаска».

Рисунок 27 –Фаски.
24. Делаю резьбу под болты через операцию «Условное изображение резьбы».

Рисунок 27 – Условное изображение резьбы.
25. При помощи команды «скругления» получаем скругление в указанных кромках.

Рисунок 28-скругление кромок.
