
0056 / Новая папка / Smath Studio Руководство пользователя
.pdf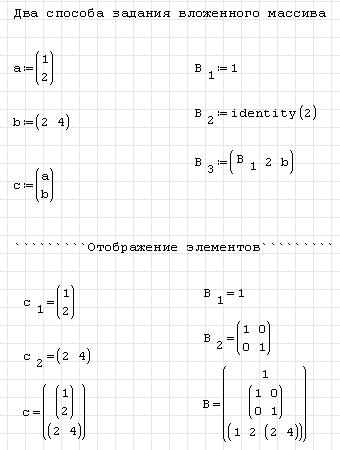
обсужденные в главе 13 “Трехмерные графики”.
11.4 Вложенные массивы
Элемент массива не обязан быть скаляром. Возможно заставить элемент массива непосредственно быть другим массивом. Это позволяет вам создавать массивы в пределах массивов.
Эти массивы ведут себя очень как массивы, все элементы которых – скаляры. Однако, есть некоторые различия, как показано ниже.
Определение вложенного массива
Вы определяете вложенный массив почти таким же способом, которым вы бы определили любой массив. Рис. 11.2 показывает несколько способов определить вложенное множество.
Рис. 11.2 Определение вложенного массива
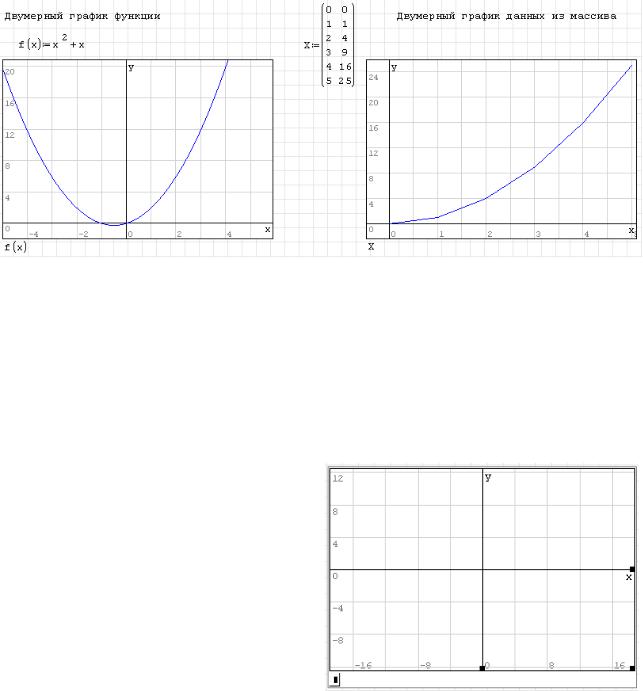
Глава 12 Двумерные графики
12.1 Краткий обзор двумерных графиков
Чтобы визуально представить функцию или выражение одной переменной или данных X-Y в SMath Studio, Вы можете создать двумерный график. Рис. 12-1 показывает несколько примеров двумерных графиков.
Рис. 12.1 Примеры двумерных графиков
Замечание При построении графика функции в качестве ее аргумента следует указывать
только x!
Создание двумерного графика
Для создания двумерного графика надо выполнить следующие действия:
1.Щелкните в своем рабочем листе, где Вы хотите, чтобы диаграмма появилась.
2.Выберите Вставка График Двумерный
(2D) или нажмите значок  на панели инструментов Функции. В качестве альтернативы можно набрать [Shift] 2. SMath Studio вставит заготовку двумерного графика
на панели инструментов Функции. В качестве альтернативы можно набрать [Shift] 2. SMath Studio вставит заготовку двумерного графика
3.Заполните метку-заполнитель слева внизу функцией либо именем двумерного массива.
4.Щелкните вне графика или нажмите [Enter].
SMath Studio не проводит автоматический выбор диапазонов изменения аргумента и функции. Для подбора нужного диапазона необходимо использовать комбинации [Shift] + колесико мыши и [Ctrl] + колесико мыши.
Чтобы изменить размеры графика, щелкните по графику для его выбора. Тогда
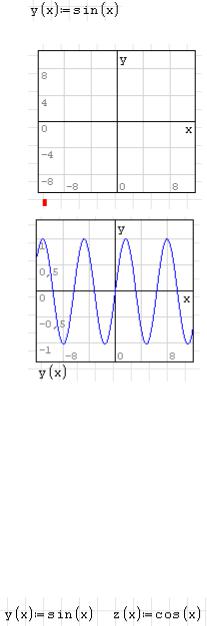
переместите курсор вручную к одному из трех закрашенных квадратов, пока курсор не изменится на двуглавую стрелку. Удерживая кнопку мыши, тяните мышь в том направлении,
вкотором вы хотите изменить размеры графика.
12.2Построение графика функции
Двумерный график одной функции
Для построения двумерного графика одной функции:
1.Щелкните в том месте своего рабочего листа, где вы хотите вставить график.
2.Введите функцию одной переменной, которую вы хотите
построить.
3.Выберите Вставка График Двумерный (2D) или нажмите значок  на панели инструментов Функции.
на панели инструментов Функции.
4.Заполните метку-заполнитель слева внизу функцией и щелкните вне графика
Чтобы изменить диапазоны аргумента и функции, выполните действия, описанные а предыдущем пункте.
Построение нескольких двумерных графиков на одной координатной
оси
Вы можете чертить несколько графиков в функции одной переменной на одной координатной оси. Построение нескольких графиков на одной оси напоминает построения одного графика, но имеет ряд особенностей. Порядок построения рассмотрен ниже.
1. Введите функции одной переменной, которую вы хотите построить
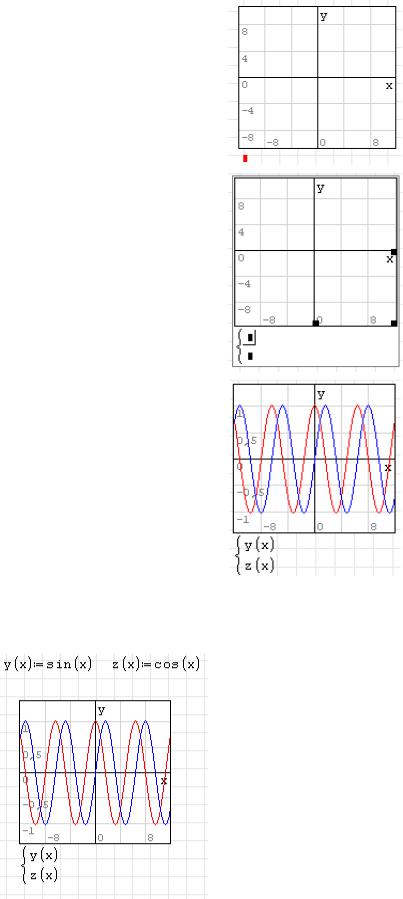
2.Выберите Вставка График Двумерный (2D) или нажмите значок  на панели инструментов Функции.
на панели инструментов Функции.
3.Вставьте в метку-заполнитель под координатной осью
знак системы, нажав значок  на панели инструментов Функции, либо выбрав стандартную функцию sys , используя меню Вставка-Функция.
на панели инструментов Функции, либо выбрав стандартную функцию sys , используя меню Вставка-Функция.
4. Введите в метки-заполнители наименование функций и щелкните вне графика
Часть рабочего листа, соответствующего построению нескольких графиков функции, приведена на рис. 12.2.
Рис. 12.2 Построение нескольких графиков на одной координатной оси
12.3 Построение вектора данных
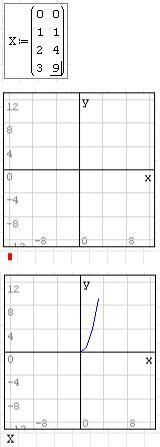
Чтобы чертить график вектора данных, вы можете создать заготовку с декартовой системой координат. Для построения графика на основе вектора данных необходимо выполнить следующие действия:
1.Создать матрицу с двумя столбцами и числом строк, совпадающих с числом точек данных. Первый столбец матрицы будет содержать аргументы функций, второй столбец – величины функций для этих значений аргумента.
2.Выберите Вставка График Двумерный (2D) или нажмите значок  на панели инструментов Функции.
на панели инструментов Функции.
3.Введите в метку-заполнитель наименование матрицы данных и щелкните вне графика
12.4 Форматирование двумерного графика
Когда Вы создаете двумерный график, SMath Studio использует настройки по умолчанию, чтобы отформатировать оси и линии графиков. Вы можете, изменить форматирование данных элементов, а так же добавить названия и обозначения.
Изменение пределов координатных осей
Для изменения пределов по оси x необходимо использовать комбинацию [Shift] + колесико мыши, по оси y – [Ctrl] + колесико мыши.
Добавление текста в систему координат
Для добавления текста в систему координат необходимо использовать матрицу, число столбцов которой равно пяти, а число строк равно количеству строк, которые необходимо добавить в систему координат. На рис. 12.3 показан пример, иллюстрирующий добавление текста в систему координат.
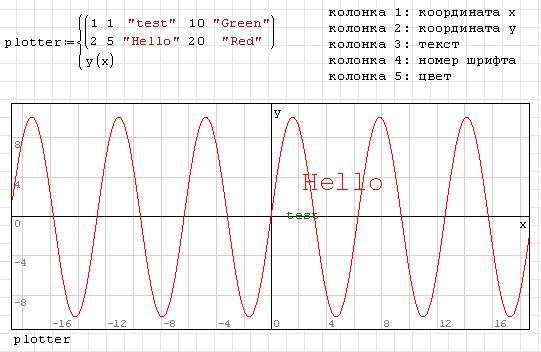
Рис. 12.3 Добавление текста в систему координат
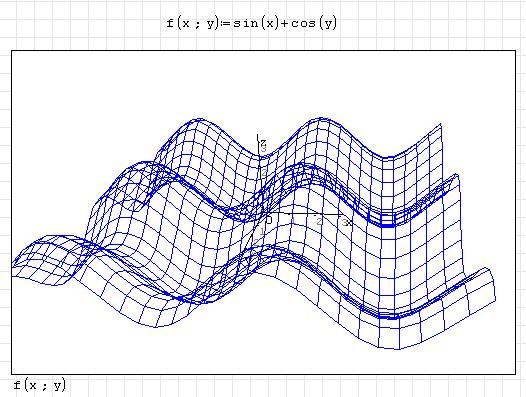
Глава 13 Трехмерные графики
13.1 Краткий обзор трехмерных графиков
Чтобы визуально представить в трех измерениях функцию одной или двух переменных или подготовить данные в форме x-, y-, и z-координат, вы можете создать поверхностный график. Вы можете также поместить несколько трехмерных графиков на одну диаграмму.
Создание трехмерного графика
В общем случае, для создания трехмерного графика нужно:
1.Определите функцию двух переменных или матрицу данных;
2.Щелкните в том месте рабочего листа, где вы хотите вставить график. После этого выберите График из меню Вставка и выберите Трехмерный график. В качестве альтернативы, щелкните на кнопку  на панели инструментов Функции. SMath Studio вставляет незаполненный трехмерный график с осями и пустой меткойзаполнителем;
на панели инструментов Функции. SMath Studio вставляет незаполненный трехмерный график с осями и пустой меткойзаполнителем;
3.Введите имя функции или матрицы в метку-заполнитель;
4.Щелкните вне графика или нажмите [Enter]. SMath Studio создает график согласно функции или матрице данных.
Поверхностный график, показанный ниже, был создан в SMath Studio из функции.
Рис. 13.1 Трехмерный график функции
13.2 Создание трехмерного графика функции
Процесс создания трехмерного графика функции описан в предыдущем разделе. Пример построения смотри на рис. 13.1
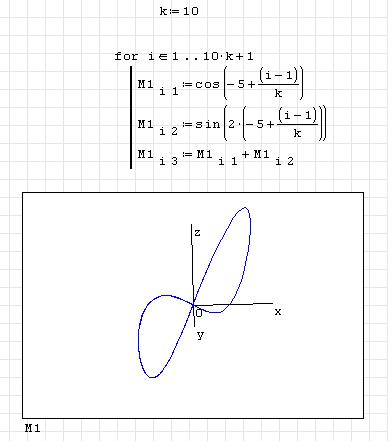
13.3 Создание трехмерного графика из матрицы данных
При построении трехмерного графика от функции двух переменных, заданной аналитически, последний отображается в виде поверхности. Если проводить построение графика функций из матрицы данных, на графике будет отображена пространственная кривая.
Для создания трехмерного графика из матрицы данных необходимо:
1.Сформировать исходную матрицу данных. Матрица данных должна иметь три столбца и количество строк, равное числу точек пространственной кривой;
2.Создать в нужном месте рабочего листа заготовку для создания графика. Для этого выберать График из меню Вставка и выберите Трехмерный график либо щелкнуть на кнопку  на панели инструментов Функции;
на панели инструментов Функции;
3.Ввести имя матрицы в метку-заполнитель на заготовке графика;
4.Щелкнуть вне графика или нажать [Enter]
Пример трехмерного графика, построенного с использованием матрицы данных, приведен на рис. 13.2. Формирование матрицы производится с помощью операторов программирования (см. главу 15 “Программирование”для более подробной информации).
Рис. 13.2 Пример построения трехмерного графика из матрицы данных
13.4 Создание нескольких трехмерных графиков в одной системе координат
Так же как и в случае с двумерными графиками, вы можете создать несколько трехмерных графиков в одной системе координат. Для этого необходимо выполнить следующие действия:
1.Определить несколько функций двух переменных либо сформировать несколько матриц данных. Возможна комбинация функций и матриц;
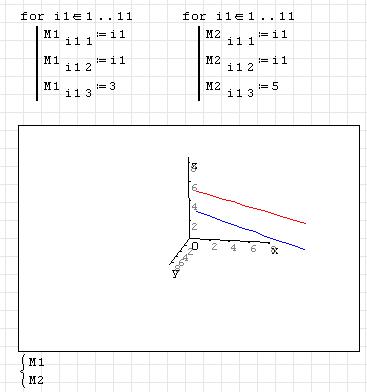
2.Создать в нужном месте рабочего листа заготовку для создания графика. Для этого выбрать График из меню Вставка и выбрать Трехмерный график либо щелкнуть на кнопку  на панели инструментов Функции;
на панели инструментов Функции;
3.Вставьте в метку-заполнитель под координатной осью знак системы, нажав значок  на панели инструментов Функции, либо выбрав стандартную функцию sys , используя меню Вставка-Функция. Если необходимо вывести больше двух графиков, увеличьте число меток-заполнителей. Для этого щелкните по значку системы, после чего справа внизу появится залитый черный квадрат. Подведите к нему курсор, и после того, как он превратится в двунаправленную стрелочку. Нажмите на левую клавишу мыши и ведите вниз для увеличения числа меток-заполнителей под знаком системы;
на панели инструментов Функции, либо выбрав стандартную функцию sys , используя меню Вставка-Функция. Если необходимо вывести больше двух графиков, увеличьте число меток-заполнителей. Для этого щелкните по значку системы, после чего справа внизу появится залитый черный квадрат. Подведите к нему курсор, и после того, как он превратится в двунаправленную стрелочку. Нажмите на левую клавишу мыши и ведите вниз для увеличения числа меток-заполнителей под знаком системы;
4.Введите в метки-заполнители под знаком системы имена функций и/или матриц данных;
5.Щелкните вне графика или нажмите [Enter].
Пример создания нескольких трехмерных графиков в одной системе координат показан на рис. 13.3
Рис. 13.3 Пример построения нескольких трехмерных графиков в одной системе координат
13.5 Поворот и изменение масштаба трехмерного графика
После построения трехмерного графика вы можете изменить его размеры и проекцию. SMath Studio предоставляет ряд опций для управления представлением трехмерного графика:
•Вы можете вращать график для того, чтобы смотреть на него с другой перспективы;
•Вы можете изменить масштаб изображения.
Вращение трехмерного графика
Вы можете вращать график в интерактивном режиме, используя мышь. Для этого необходимо:
1. Нажать на кнопку  «Вращать» на боковой панели График;
«Вращать» на боковой панели График;
2.Подвести указатель мыши на поле графика и нажать левую кнопку мыши;
3.Удерживая левую клавишу мыши нажатой, перемещать указатель мыши по полю графика. Будет происходить вращение графика.
Изменение масштаба трехмерного графика
Вы можете изменять масштаб графика в интерактивном режиме, используя мышь. Для этого необходимо:
1.Нажать на кнопку  «Масштабировать» на боковой панели График;
«Масштабировать» на боковой панели График;
2.Подвести указатель мыши на поле графика и нажать левую кнопку мыши;
3.Удерживая левую клавишу мыши нажатой, перемещать указатель мыши по полю графика. Будет происходить изменение масштаба графика.
Замечание Масштабирование можно производить и в режиме вращения графика. Для этого нужно в режиме вращения подвести указатель мыши на поле графика, и с помощью вращения колесика мыши произвести масштабирование графика
