
7754
.pdf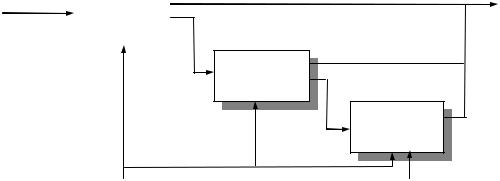
51
4. Расчет стоимости декомпозированных функций
Стоимость декомпозированной функции вычисляется через стоимости дочерних функций с учетом количества повторений дочерних функций в рамках выполнения вышестоящей (родительской) функции.
Количество повторений не всегда равно единице. Рассмотрим пример. На рис. 6.4 приведена диаграмма декомпозиции процесса «Контроль качества». После каждого из этапов контроля (внешний осмотр, пробное включение, испытание на стенде) часть изделий уходит в брак. Допустим, вероятность выявления брака на всех этапах одинакова – 50%. Тогда при проверке партии из восьми изделий количество повто-
рений функции «Внешний осмотр» – 8, функции «Пробное включение» – 4 (половина партии уже ушла в брак), функции «Испытание на стенде»
– 2 (еще половина ушла в брак).
Собранное |
|
|||
изделие |
|
Внешний |
|
Брак |
|
||||
|
|
осмотр |
|
Изделие без |
|
|
1 |
|
повреждений |
|
|
|
|
|
Пробное включение Функционирующее
2 изделие
Испытание на стенде  Готовое
Готовое
3 изделие
Рис. 6.4. Диаграмма декомпозиции процесса «Контроль качества»
Введите в столбце "Повторения" таблицы (на рис. 6.3 это столбец B) для каждой функции количество повторений. Расчет стоимости родительской функции будем производить по всем центрам затрат, т.к. важно не только определить общие затраты на выполнение функции, но и понять вклад каждого центра в общую стоимость. Стоимость декомпозированной функции по некоторому центру затрат складывается из стоимостей дочерних функций по данному центру затрат, умноженных на количество повторений соответствующей функции.
Рассмотрим для примера, представленного на рис. 6.3, как рассчитать стоимость функции А1 по центру затрат Зарплата через значения данного центра для дочерних функций А11, А12, А13. В ячейке Е6 (Зарплата для А1) вводим формулу:
=E7*$B7+E8*$B8+E9*$B9,
где E7, Е8, Е9 – значения центра Зарплата для А11, А12, А13; В7, В8, В9 – количество повторений для А11, А12, А13. Знак "$" перед буквой В ставится для того, чтобы при копировании формулы и вставки ее в другие ячейки, столбец B в формуле был зафиксирован.
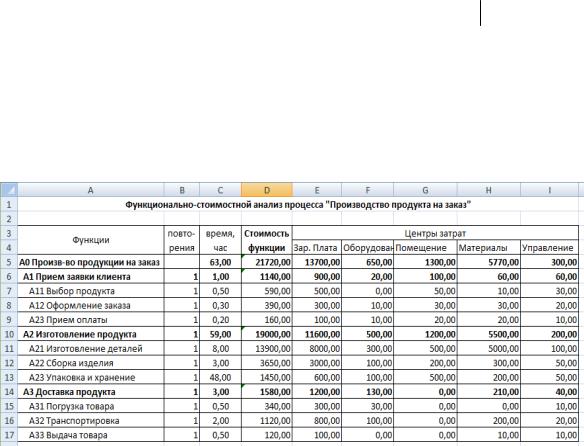
52
Рассчитайте стоимости каждой декомпозированной функции по каждому центру затрат. Общую стоимость каждой функции посчитайте как сумму значений по всем центрам затрат.
Таким же образом вычисляется время выполнения родительской работы через значения времени выполнения дочерних функций. Этот достаточно упрощенный принцип подсчета справедлив, если работы выполняются последовательно. Если схема выполнения более сложная (например, работы производятся параллельно или альтернативно), можно отказаться от подсчета и задать итоговые суммы для каждой функции вручную.
На рис. 6.5 приведен пример результатов расчета стоимости и времени для всех функций.
Рис. 6.5. Значения стоимости и времен для всех функций
5. Построение гистограмм
Наглядно отобразить результаты функционально-стоимостного анализа позволяют гистограммы. Для того, чтобы показать вклад каждого центра стоимости в общую стоимость функции, лучше использовать гистограмму с накоплением (рис. 6.6).
Постройте в табличном редакторе гистограмму для отображения результатов ФСА. Для этого лучше скопировать те данные, которые Вы хотите отобразить на гистограмме, и разместить их на пустом месте страницы табличного редактора. При вставке скопированных данных используйте режим специальной вставки "значение" (вызовите контекстное меню щелчком правой кнопки мыши, выберите "Специальная вставка", а затем – в блоке Вставить выберите "значения"). Выделите все данные, которые должны быть отображены на гистограмме, левой кнопкой мыши и выберите в главном меню Вставка/ Гистограмма/ Гистограмма с накоплением. Гистограмма будет построена.
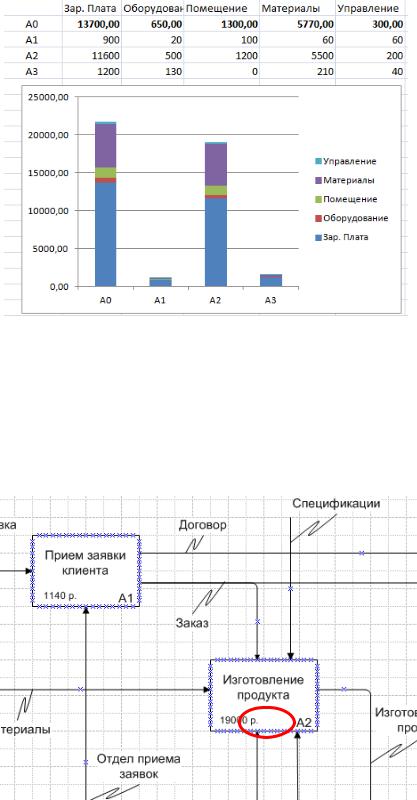
53
Рис. 6.6. Гистограмма с результатами ФСА
6. Отображение стоимостей на IDEF0-модели
Для того, чтобы отобразить стоимости функций на IDEF0-модели (см. рис. 6.7), откройте файл Visio с моделью, и разместите на IDEF0диаграммах значения стоимостей функций, используя фигуру "Блок текста" (можно размещать ее в левом нижнем углу функциональных блоков).
Стоимость
функции
Рис. 6.7. Отображение стоимости функций на IDEF0-диаграммах
54
Требования к результатам выполнения лабораторной работы
В результате анализа стоимости бизнес-процесса, выбранного в качестве индивидуального задания, по методу функциональностоимостного анализа Вы должны создать средствами табличного редактора таблицу, содержащую значения стоимости для всех функций (общей стоимости и стоимости по всем центрам затрат). Стоимости декомпозированных функций должны рассчитываться на основе стоимостей дочерних функций. Должна быть построена гистограмма, отражающая результаты функционально-стоимостного анализа. Стоимости функций должны быть отображены на IDEF0-диаграммах.
55
7 Лабораторная работа «Анализ времени выполнения бизнес-процесса»
Цель работы
Ознакомиться с методами анализа бизнес-процесса по метрике времени с помощью шкалы времени и диаграммы Ганта. Получить практические навыки в построении данных видов диаграмм.
Самостоятельная работа по подготовке к лабораторной работе
1.Изучите IDEF3-модель исследуемого Вами бизнес-процесса, построенную на одной из предыдущих лабораторных работ. Для отдельных работ определите время их выполнения. Определите связи работ по времени.
2.Создайте расписание для конкретной реализации бизнеспроцесса с указанием дат начала и окончания каждой работы.
Порядок выполнения работы
1. Анализ бизнес-процесса по метрике времени.
Анализ временных параметров бизнес-процесса лучше всего проводить на основе IDEF3-модели, отображающей логическую последовательность выполнения процесса, в том числе разветвления и слияния потоков работ, возникающие в ходе выполнения.
Для анализа процесса по метрикам времени мы будем использовать диаграмму временной шкалы и диаграмму Ганта, относящиеся к методам календарного планирования и мониторинга. Они позволяют описать конкретную реализацию процесса, привязанную к конкретным датам и времени. Поэтому если бизнес-процесс существует в нескольких вариантах и параметры времени различны для различных реализаций, то лучше построить разные диаграммы для разных версий процесса и разных сценариев развития хода событий – для пессимистического сценария, оптимистического и наиболее вероятного.
2. Построение диаграммы шкалы времени.
Временная диаграмма изображает шкалу времени, охватывающую период от начала выполнения процесса до его окончания. На шкалу накладываются интервалы времени, соответствующие отдельным работам (шагам процесса), а также вехи, отражающие основные события, например, завершение этапов.
Диаграмму шкалы времени будем создавать в документе с IDEF3моделью бизнес-процесса, созданном в ходе выполнения лабораторной
56
работы «Создание IDEF3-модели бизнес-процесса». Откройте файл с IDEF3-моделью, вставьте новую страницу, назовите ее "Временная шкала". Чтобы загрузить трафарет диаграммы, выберите в меню: Файл/Фигуры/Расписание/Фигуры временной шкалы. Помимо трафарета появится новое меню – Временная шкала.
Построение диаграммы начинается с размещения шкалы времени. Имеется несколько разновидностей шкалы, отличающиеся графическим представлением – прямоугольная, линия, "линейка", разделенная, цилиндрическая. Выберите фигуру, соответствующую выбранному типу временной шкалы, например, "Цилиндрическая временная шкала", и разместите ее на диаграмме. Сразу же откроется окно "Настройка временной шкалы". В нем нужно указать период времени, который будет охватывать шкала, т.е. дату начала и окончания, а также единицы измерения времени – кварталы, месяцы, недели, дни, часы. Если моделируемый процесс занимает несколько дней, то в качестве единиц лучше выбрать дни, если несколько часов – то часы и т.д.
Вы всегда можете настроить изображение шкалы через вызов контекстного меню (щелчком правой кнопки мыши) – поменять тип шкалы, поменять настройки, форматы даты и времени, добавить изображение начальной или конечной стрелки. Добавьте на правый край временной шкалы стрелку, выбрав команду контекстного меню "Показать конечную стрелку".
Теперь необходимо разместить на временной шкале интервалы. Каждый интервал соответствует некоторому действию (работе) в рамках процесса. Изучите IDEF3-модель процесса и определите, сколько интервалов Вам нужно будет создать. Например, на IDEF3-диаграмме процесса "Изготовление рекламных щитов", представленной на рисунке 3.4,
девять блоков работ: "Прием заявки", "Разработка дизайна", "Внесение поправок", "Изготовление щита", "Изготовление каркаса", "Нанесение рисунка", "Изготовление и наклейка пленки", "Сборка изделия", "Выдача готового изделия". Однако в конкретной реализации процесса могут выполняться не все работы. Например, работа "Внесение поправок" может не выполняться, а работы "Нанесение рисунка" и "Изготовление и на-
клейка пленки" могут либо заменять, либо дополнять друг друга (см. рис. 3.4). Допустим, мы выбрали версию, в которой выполняются работы
"Внесение поправок" и "Нанесение рисунка", а работа "Изготовление и наклейка пленки" не выполняется. Тогда необходимо создать восемь интервалов, соответствующих работам в моделируемой версии процесса. Пример диаграммы шкалы времени приведен на рис. 7.1.
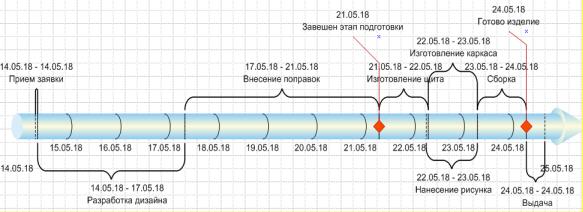
57
Рис. 7.1. Пример диаграммы шкалы времени
Интервалы могут быть разного типа – прямоугольный, цилиндрический, с фигурной скобкой, с квадратной скобкой. Лучше использовать интервалы со скобкой, иначе описание может не поместиться в прямоугольник или цилиндр. Выберите фигуру интервала, например, интервала с фигурной скобкой, и поместите ее в начале временной шкалы. В открывшемся окне настройки интервала задайте дату и время начала соответствующей работы и ее окончания. Даты можно выбирать в календаре. В строке "Описание" введите наименование работы. Можно также настроить формат даты.
Например, первой работой процесса "Изготовление рекламных щитов" является "Прием заявки" продолжительностью 1 час. Тогда дата начала и окончания временного интервала работы совпадает с датой начала всего процесса, время начала, допустим, – 10:00, время окончания – 11:00. Эти параметры и наименование работы необходимо ввести в окне настройки интервала.
Следующий интервал разместите рядом с первым, затем все последующие. Если на диаграмме текстовые описания рядом стоящих интервалов перекрывают друг друга, можно изменить положение текста, потянув за желтый маркер в середине скобки. Это особенно необходимо для работ, которые выполняются параллельно. В этом случае один интервал можно сделать скобкой вверх, другой – скобкой вниз (см. рис.
7.1).
Еще один элемент диаграммы шкалы времени – вехи. Вехи обозначают значительные события и даты, такие как дата завершения некоторого этапа процесса. На IDEF3-диаграммах использовался элемент "Разделитель" для указания точек, в которых заканчиваются фазы (этапы) процесса. Например, процесс "Изготовление рекламных щитов" был разделен на три фазы (см. рис. 3.4): "Определение требований" (этап подготовки), "Изготовление" (основной этап) и "Выдача" (завершающий
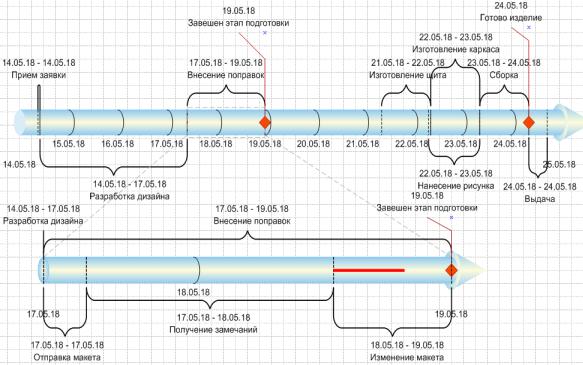
58
этап). Соответственно на диаграмме шкалы времени этого процесса можно поставить три вехи.
Как и шкала времени и события, вехи бывают разных типов. Всего определено девять типов, отличающиеся графическим представлением – круг, цилиндр, квадрат, ромб, линия, два треугольника ("песочные часы"), треугольник, крест, булавка. Выберите фигуру вехи, например, фигуру "Веха-ромб" и разместите ее на шкале времени приблизительно в том месте, где она должна быть. В окне настройки укажите точную дату и время, введите описание вехи, например: "Завершен этап подготовки". На диаграмме от вехи идет линия с изгибом, заканчивающаяся текстом (см. рис. 7.1). Потянув за желтые маркеры, можно изменить положение изгиба и положение текста.
3. Построение расширенной шкалы времени.
Расширенная временная шкала представляет собой отре-
зок главной временной шкалы, используемый для более подробного представления данного периода времени. Чтобы не загромождать мелкими интервалами главную шкалу времени, можно на главной шкале показать крупный интервал, соответствующий укрупненному этапу, который на дополнительной шкале уже будет разбит на ряд более метких интервалов, соответствующих работам, выполняемым в рамках этого этапа. Пример расширенной шкалы времени, отображающей интервал главной временной шкалы, приведен на рис. 7.2.
Рис. 7.2. Главная и расширенная шкалы времени
59
Выберите на IDEF3-диаграмме первого уровня Вашего бизнеспроцесса работу, которая была декомпозирована. Найдите соответствующий интервал на главной шкале времени. Выберите фигуру "Расширенная временная шкала", поместите ее на главную шкалу так, чтобы начало находилось приблизительно в том месте, где начинается выбранный интервал. В окне настройки временной шкалы укажите точные даты и время начала и окончания. На диаграмме появится дополнительная шкала. Сдвиньте ее так, чтобы она не загораживала главную шкалу. Все элементы главной шкалы (интервалы и вехи), которые попадают на период времени, охватываемый расширенной шкалой, будут автоматически перенесены на расширенную шкалу.
Размещение интервалов и вех на расширенной временной шкале осуществляется таким же образом, как и на главной. Элементы, добавляемые на расширенную временную диаграмму, не отображаются на главной, однако любая фигура, добавляемая на главную временную диаграмму, отображается на расширенной и синхронизируется с ней.
Можно для любого интервала главной или расширенной шкалы отобразить процент завершения соответствующей работы. Выделите интервал, выберите в контекстном меню опцию "Задать процент завершения" и введите в появившемся диалоговом окне процент завершения, например: "50". Затем выберите в контекстном меню "Показать процент завершения". На диаграмме появится красная линия, отображающая введенный ранее процент.
4. Построение диаграммы Ганта.
Диаграмма Ганта – это контрольная схема, на которой по горизонтали отмечают время, а по вертикали — задачи (работы, шаги процесса). С ее помощью можно отслеживать каждую задачу, просматривать, как изменение одной задачи влияет на другую, определять ответственных за ход выполнения задачи и ее завершение.
Пример диаграммы Ганта приведен на рис. 7.3.
Чтобы создать диаграмму Ганта, вставьте новую страницу, назовите ее соответственно, загрузите трафарет, выбрав в меню: Файл/Фигуры/Расписание/Фигуры диаграммы Ганта. Помимо трафарета появится новое меню – диаграмма Ганта.
Построение диаграммы начинается с размещения рамки диаграммы Ганта. Выберите в окне "Фигуры" фигуру с таким названием, расположите ее на странице. В окне "Параметры диаграммы Ганта" введите параметры – число задач, единицы времени, параметры длительности, диапазон временной шкалы.
Число задач должно совпадать с количеством работ моделируемого бизнес-процесса. Позднее Вы можете добавить новые задачи или удалить лишние.
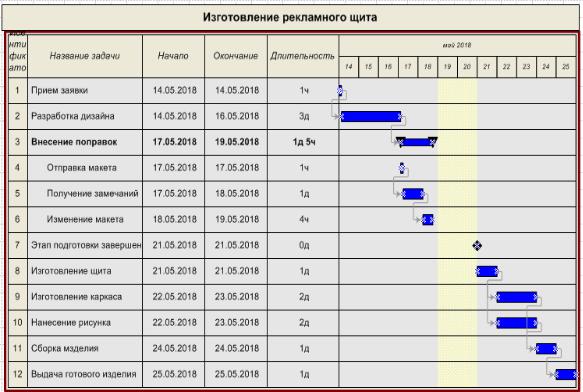
60
Рис. 7.3. Диаграмма Ганта
При выборе единиц времени следуйте следующим рекомендациям. Если моделируемый процесс занимает несколько дней (не более месяца), то в качестве основных единиц лучше выбрать месяцы, в качестве вспомогательных – дни. Если процесс занимает несколько часов (не более двух дней), то в качестве основных единиц выберите дни, в качестве вспомогательных – часы. Если же Вы выберете комбинацию дни/часы для процесса, который длится, к примеру, 10 дней, то диаграмма будет слишком длинной и с ней неудобно будет работать.
Параметры длительности лучше выбрать "Дни-часы".
При вводе диапазона временной шкалы даты начала и окончания выберите те же, что и при создании диаграммы шкалы времени.
Над рамкой разместите заголовок, содержащий наименование моделируемого процесса. Используйте для этого фигуру "Заголовок".
После создания рамки и заголовка необходимо задать наименования задач. Щелкните двойным щелчком мыши в столбце "Название задачи" на элементе "Задача 1" и введите наименование первой работы, с которой начинается бизнес-процесс, например: "Прием заявки". Таким же образом введите наименования остальных задач.
Совет. Используйте в качестве наименований задач наименования интервалов, которые Вы задавали при создании диаграммы шкалы времени. Они, в свою очередь, должны соответствовать наименованиям работ на IDEF3-диаграмме процесса.
