
5556
.pdf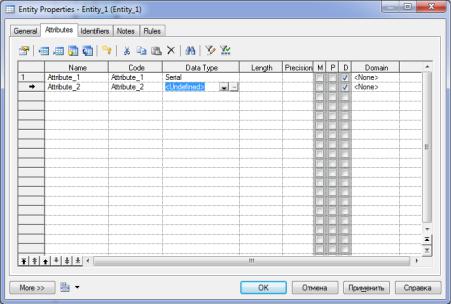
10
Рис. 4. Окно ввода атрибутов сущностей
Закладка Attributes содержит таблицу (рис. 4) и позволяет определять атрибуты сущности:
Name — имя атрибута, которое будет видеть пользователь;
Code — имя кода атрибута, которое будет использоваться при генерации физической модели;
Data type — тип данных атрибута, который может быть выбран из выпадающего списка или вручную, щелкнув в поле Data type;
Domain — принадлежность к домену, если он определен. Использование доменов позволяет, определив один раз пользовательский тип данных, использовать его в дальнейшем при определении типа данных атрибута. О создании домена будет сказано ниже;
M (mandatory) — обязательный атрибут, указывает может ли данный атрибут принимать неопределенные значения (обязательно ли данное поле для заполнения в таблице БД);
11
P (Primary Identifier) — первичный идентификатор сущности (в физической модели данных атрибут будет являться первичным ключом или его составной частью);
D (Displayed) — отображаемый, т.е. будет ли атрибут показываться в модели.
Более полную информацию по свойствам атрибута можно получить, дважды щелкнув по полю, расположенному слева от поля с именем атрибута. Здесь можно вводить комментарий в поле Comment, задавать список значений для данного атрибута, определять верхние и нижние границы значений
Закладка Identifiers содержит автоматически заполняемую таблицу первичных идентификаторов сущности, но позволяет делать это вручную, когда необходимо создать суррогатный первичный идентификатор.
Закладка Rules позволяет вводить необходимые правила на ввод значений в таблицу.
Остальные закладки Notes, Version info носят описательный характер для улучшения понимания модели.
Для фиксации всех изменений в необходимо нажать кнопку
Apply.
Домен
Домен – это множество допустимых значений атрибута определенного типа данных. Домен определяется заданием стандартного типа данных, к которому относятся элементы домена и заданием произвольного логического выражения, применяемому к этому типу данных.
Для создания домена необходимо в главном меню выбрав пункт Model, выбрать пункт Domains. На рис. 5 показано форма определения домена. Данная форма содержит аналогичные поля как для определения свойств атрибутов (в закладке Attributes в свойствах формы), а также дополнительные поля Length и Precision для описания длины и точности значений атрибутов.
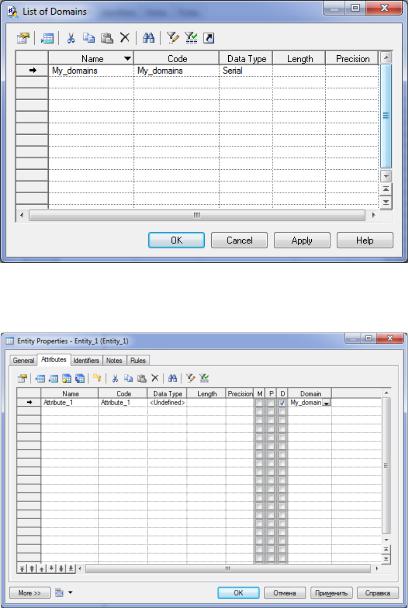
12
Рис. 5. Окно ввода списка доменов
После создания нового домена его имя появится в списке доменов при задании свойств атрибутов сущностей (рис. 6).
Рис. 6. Определение домена для атрибута сущности

13
При создании атрибутов сущностей в концептуальной модели не создаются атрибуты, являющиеся внешними ключами сущностей.
После того, как созданы все необходимые сущности и атрибуты, необходимо определить связи между ними.
Установка связей
Для установки связи между двумя сущностями, необходимо нажать кнопку (с двумя белыми прямоугольниками и линией между ними рис. 7).
Рис. 7. Панель элементов с выбранным элементом связь
Необходимо перевести курсор мыши на одну сущность и, нажав левую кнопку мыши и, не отпуская ее, перевести курсор на вторую сущность. Далее можно отпустить кнопку мыши – связь установлена.
Для изменения свойств связи, необходимо дважды щелкнуть левой кнопкой мыши на линию связи (или нажать правую кнопку мыши и выпавшем меню выбрать пункт Properties). Откроется окно (рис. 8), с закладками:
закладки Notes и Version info используются для подробного описания связи. В закладке Rules можно задавать параметры ограничения связи;
в закладке General указывается имя и код связи, а две кнопки с именами используемых сущностей позволяют вызвать окно со свойствами соответствующей сущности.
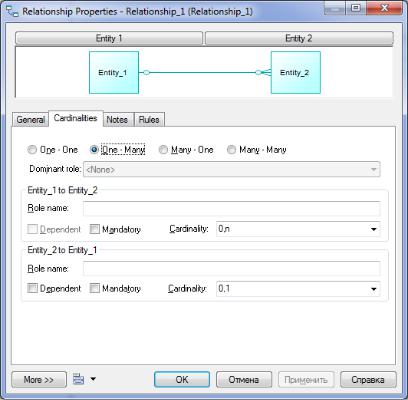
14
Закладка Cardinalites позволяет указать вид связи (один– к–одному, один–ко–многим, многие–ко–многим и т.д.) и устанавливает свойства связи от Сущности1 к Сущности2 и наоборот:
Mandatory определяет обязательность связи, показывая, что экземпляр Сущности1 (запись) может существовать только при наличии соответствующего экземпляра в Сущности2;
Рис. 8. Окно свойств связи
Dependent показывает, что каждый экземпляр Сущности1 отождествляется с экземпляром в Сущности2 (первичный ключ на стороне «один» при создании физической модели войдет в состав первичного ключа в таблице на стороне «многие»);

15
Role – текст, описывающий связь от Сущности1 к Сущ-
ности2.
Связи многие-ко-многим преобразуются в физической модели в промежуточные таблицы.
После того, как созданы все сущности, указаны атрибуты и установлены все связи необходимо проверить концептуальную правильность построения концептуальной модели. Для этого необходимо выбрать в меню Tools/Check Model (или нажать F4). Появится окно (рис. 9), в котором предлагается выбрать объекты для проверки.
Package – система проверит правильность циклических связей. Domain – система проверит правильность заполнения доменов. Data items – проверять ли атрибуты.
Entities – система проверит правильность создания сущностей. Entity attributes – проверка правильности свойств сущности
Entity identifier - проверка правильности идентификаторов сущно-
сти.
Relationships – проверка связей.
Рис. 9. Окно проверки концептуальной модели
После нажатия кнопки ОК система проверит всю концептуальную модель, выдаст ошибки (или предупреждения), если таковые
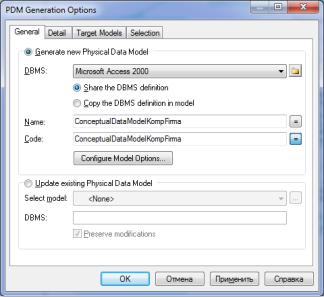
16
имеются. Для просмотра сведений об ошибке необходимо дважды «щелкнуть» по ней кнопкой мыши.
На основе спроектированной концептуальной модели создается физическая модель данных, свойственная для конкретной СУБД.
При формировании физической модели данных определяются внешние ключи в связываемых сущностях. Добавляются промежуточные таблицы связи, с целью исключения связей многие-ко-многим
(М:М).
После того, как проверка концептуальной модели закончится успешно, можно генерировать физическую модель. Для этого необходимо выбрать в меню Tools/Generate Physical Model. Откроется окно генерации физической модели (рис. 10).
Рис. 10. Окно генерации физической модели
В этом окне необходимо выбрать опцию Generate new Phisical Data Model, и выберать в поле DBMS из выпадающего списка Microsoft Access 2000. Name – поле для ввода имени файла для дальнейшей генерации физической модели. Для задания свойств модели щелкните по кнопке Configure Model Options. Откроется окно свойств создаваемой физической модели (рис. 11).
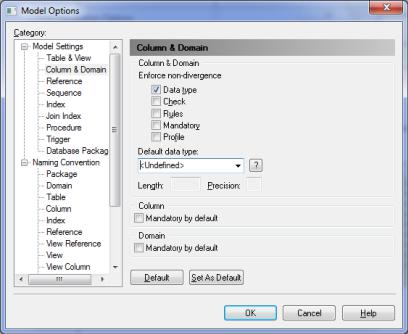
17
Рис. 11 Окно свойств создаваемой физической модели
Здесь можно выбрать следующие параметры создания физической модели: окно свойств создаваемой физической модели окно свойств создаваемой физической модели
Data type – учитывать типы данных концептуальной модели при генерации физической модели;
Check – проверка доменов и соответствие полей атрибутов с выбранным доменом.
Rules – проверка правил на ввод значений в таблицу.
Mandatory – учитывать свойства обязательности заполнения.
Default data type – позволяет установить тип данных по умолчанию для всех не установленных типов данных в атрибутах.
Domain – использовать ссылки на домен.
В директории Naming convention можно задавать имена шаблонов таблиц, атрибутов и т.д.
Установив необходимые параметры, нажмите кнопку ОК. Если концептуальная модель спроецирована корректно, то система создаст

18
физическую модель базы данных для того типа СУБД, который был указан в параметрах.
Сгенерированную физическую модель также необходимо проверить, нажав клавишу F4
Появится окно (рис. 12), в котором предлагается выбрать объекты для проверки.
Рис. 12. Окно проверки физической модели
После нажатия кнопки ОК система проверит всю физическую модель, выдаст ошибки (или предупреждения), если таковые имеются.
Если ошибки отсутствуют, на основе данной модели необходимо создать новую базу данных.
Для создания базы данных в меню DataBase выберите пункт Generate DataBase. В появившемся окне (рис. 13) необходимо выбрать опцию Direct generation, путь к файлу, в котором будет сохранен скрипт на создание БД (набор управляющих SQL-запросов), а также дополнительные характеристики БД, перейдя по вкладкам Options, Format, Selection. После чего нажмите кнопку OK.
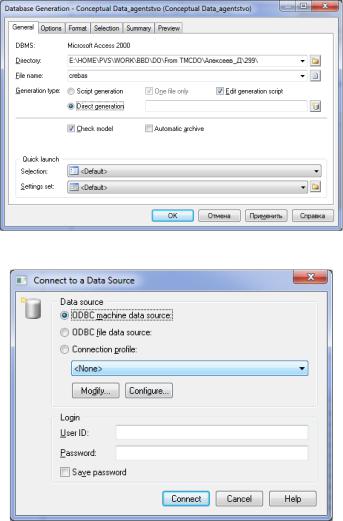
19
Рис. 13. Окно создания БД Система попросит указать источник данных (рис. 14).
Рис. 14. Окно доступа к БД
Нажмите кнопку Configure для создания собственного источника данных. В появившемся окне «Администратор источников данных ODBC» (рис. 15) нажмите кнопку Добавить.
