
5026
.pdfТомский государственный университет систем управления и радиоэлектроники (ТУСУР)
Факультет вычислительных систем (ФВС) Кафедра Моделирования и системного анализа (МиСА)
Е.В. Истигечева, О.А. Сарычева
Информатика
Учебно-методическое пособие для выполнения лабораторных работ
Томск 2015
Е.В. Истигечева, О.А. Сарычева Информатика / Методические указания по лабораторным работам –
Томск: Томский государственный университет систем управления и радиоэлектроники. Факультет вычислительных систем, кафедра моделирования и системного анализа, 2015. – 69 с.
©Е.В. Истигечева, О.А. Сарычева, 2015.
©Факультет вычислительных систем, кафедра моделирования и системного анализа, 2015.
2
Лабораторная работа №1.
Работа с операционной системой Windows (работа с папками и файлами)
Цель:
Изучение и настройка пользовательского интерфейса Windows XP. Работа с файлами и папками.
Задачи:
Изучение и настройка рабочего стола Windows XP;
Изучение представлений панели управления;
Создание файлов. Операции над фалами;
Работа с папками. Операции над папками.
Порядок выполнения:
1.Создание папок и файлов Для того чтобы создать новый файл или папку в любой другой папке на диске
вашего компьютера, необходимо проделать следующую последовательность действий:
перейдите в папку, в которой вы желаете создать новую папку или файл. Это может быть и корневой раздел вашего диска;
щелкните правой кнопкой мыши в любой свободной от значков точке открытой вами папки в основном рабочем окне Проводника;
в появившемся меню выберите пункт Создать (New) и в нем укажите тип
файлового объекта, который хотите создать.
По умолчанию Windows предлагает создать следующие типы файловых объектов:
Папка (Folder)- новая папка; Ярлык (Shortcut)- новый ярлык; Портфель (Briefcase)- портфель;
Рисунок (Bitmap Image)- графический файл;
Текстовый документ (Text Document)- текстовый документ в формате Pain Text; Звук WAV (Wave Sound)- звуковой файл;
Сжатая ZIP-папка (Compressed ZIP folder)- папка, сжатая при помощи встроенного в
Windows XP архиватора WinZIP.
Если в вашей системе установлены дополнительные приложения и программные комплексы, например Microsoft Office или какие-либо графические редакторы, данное меню может содержать также иные пункты, такие как векторный рисунок, документ Word
или лист Microsoft Excel.
После того как новый объект создан, вам понадобится ввести с клавиатуры его имя. Имя может быть задано как латинским шрифтом, так и кириллицей.
2. Атрибуты файловых объектов
Каждый файл или папка в Microsoft Windows XP может иметь собственный набор атрибутов, указывающих на какой-либо из возможных методов использования данного файлового объекта. В файловой системе FAT различают три основных атрибута файлов и папок:
3

Только чтение (Read Only)- режим защиты файлов от случайного изменения, редактирования или уничтожения хранящейся в нем информации. Если для файла или папки включен режим «Только чтение», запись в них будет невозможна;
Архивный (Archive)- атрибут файла или папки, обозначающий, что данный файловый объект подлежит компрессии и его содержимое может быть сжато при помощи специальных программ. Следует учитывать, что при изменении данного параметра для группы объектов атрибут может быть недоступен в случае, если часть файлов из выделенного массива подлежит архивации, а другая частьнет;
Скрытый (Hidden)- параметр, указывающий на то, что данный файловый объект является скрытым и при обычных условиях в операционной системеWindows XP отображаться не будет. Скрытые файлы и папки нельзя использовать, изменять или открывать, если неизвестно их имя. Данный атрибут обычно
3.Изменение параметров папки и вида папки
По умолчанию в Microsoft Windows папки отображаются в виде значка папки или в виде рисунков, содержащихся в папке. Если папки отображаются в виде рисунков, значит, выбран способ отображения «Эскизы страниц». При первом открытии папки в Microsoft Windows Server 2003 содержимое папки отображается в классическом виде. При первом открытии папки в Microsoft Windows XP операционная система использует шаблон по умолчанию для отображения содержимого папки и параметров папки, формируемых на основе расположения данной папки, количества файлов в папке и соотношения числа обычных файлов в папке к числу файлов особых типов.
При изменении параметров отображения или свойств папки Windows запоминает внесенные изменения и учитывает их при следующем открытии папки. Чтобы изменить параметры отображения папки, измените параметры, содержащиеся в меню Вид. Чтобы
4
изменить значок, рисунок и шаблон, используемые при отображении папки, измените параметры, содержащиеся в окне Свойства папки на вкладке Настройка.
Изменение вида папки
Чтобы изменить вид папки, выполните следующие действия.
1.Запустите проводник Windows и найдите папку, для которой следует изменить параметры отображения.
2.Щелкните данную папку правой кнопкой мыши и выберите команду Свойства.
3.Перейдите на вкладку Настройка и установите значения параметров, которые должны
использоваться |
при |
отображении |
данной |
папки. |
Примечание. Вкладка Настройка отсутствует в окне свойств специальных папок, для которых параметры отображения по умолчанию устанавливаются операционной системой. Следуя инструкциям, приведенным в разделе Создание рисунка папки вручную данной статьи, для некоторых специальных папок можно указать рисунок, который будет использоваться при отображении папки в режиме «Эскизы страниц».
Windows позволяет изменить следующие параметры вида папки.
•Шаблон для папки
В результате выбора шаблона из списка Использовать в качестве шаблона следующую папку будут изменены определенные свойства текущей папки, такие как ссылки на особые задачи и параметры просмотра, используемые при работе с рисунками и музыкой.
Чтобы применить шаблон ко всем папкам, находящимся внутри выбранной папки,
установите флажок Применять этот же шаблон ко всем подпапкам.
•Рисунки для папки
Windows позволяет указать файл с рисунком (файл изображения с расширением BMP, GIF, JPG, JPEG, JPE, JFIF, TIFF, PNG или ICO), который будет отображаться для данной папки при просмотре в режиме «Эскизы страниц». При отображении папок, для которых рисунок не задан, проводник Windows использует значок папки. Если значок папки не выбран, проводник Windows автоматически создает значок папки, который будет использоваться при отображении в режиме «Эскизы страниц». Значок создается на основе файла Folder.gif, находящегося в требуемой папке, или первых четырех файлов изображения, присутствующих в этой папке. Если в папке файлы изображения отсутствуют, проводник Windows будет использовать значок папки по умолчанию.
Чтобы выбрать рисунок, который будет сопоставлен текущей папке, нажмите кнопку
Выбор рисунка.
Чтобы проводник Windows использовал для отображения данной папки изображение из файла Folder.gif или из первых четырех файлов изображений, нажмите кнопку Восстановить умолчание. Если в папке файлы изображения отсутствуют, проводник Windows будет использовать значок папки по умолчанию.
•Значки папок
Чтобы выбрать значок, который будет отображаться для какой-либо папки в режимах отображения «Крупные значки», «Мелкие значки», «Список» и «Таблица», нажмите кнопку Сменить значок. Если рисунок папки не выбран, то в режиме «Эскизы страниц» для отображения папки также используется значок папки. В качестве значка папки может использоваться любой значок, содержащийся в файле значка с расширением ICO, исполняемом файле с расширением EXE или файле библиотеки программ с расширением DLL. Функция изменения значка недоступна при изменении
5
параметров общей папки в сети или папки, находящейся на подключенном сетевом диске.
Примечание. Чтобы использовать значки, принятые по умолчанию, нажмите кнопку
Сменить значок, а затем — кнопку Восстановить умолчания.
Создание рисунка папки вручную
Чтобы вручную создать рисунок, который будет использоваться при отображении папки в режиме «Эскизы страниц», создайте файл с желаемым изображением в формате GIF (Graphics Interchange Format), назовите его Folder.gif и поместите в требуемую папку. Для создания файла в формате GIF можно использовать любые средства редактирования изображений. Чтобы создать данный файл с помощью средства Microsoft Paint, входящего в состав Windows XP, выполните следующие действия.
1.Нажмите кнопку Пуск, выберите в меню пункт Все программы (или Программы),
затем — пункт Стандартные и запустите программу Paint.
2.Чтобы открыть существующий файл изображения, выполните следующие действия.
a.В меню Файл выберите команду Открыть.
b.Найдите папку, содержащую требуемый файл изображения. Средство Paint может
рабо ать с файлами изображений, имеющими расширения BMP, GIF, JPG, JPEG,
JPE, JFIF, TIF, TIFF, PNG и ICO.
c.Выберите нужный файл и нажмите кнопку Открыть.
3.Если необходимо, внесите в данный файл изменения с помощью средств программы
Paint.
4.Сохраните получившийся файл. Для этого выберите в меню Файл команду
Сохранить как.
5.В поле Тип файла выберите значение GIF (*.GIF)
6.В поле «Имя файла» введите
Folder.gif
7.Выберите папку, параметры которой следует изменить, и нажмите кнопку
Сохранить.
Использование программы архивации Windows XP для архивации файлов и папок
Архивация файлов и папок
Действие 1. Запустите программу архивации
a.Нажмите кнопку Пуск, выберите пункт Выполнить, введите команду ntbackup.exe и нажмите кнопку ОК.
b.Если запустится мастер архивации и восстановления, перейдите к действию 3. Если появится приведенное ниже сообщение об ошибке, значит, программа архивации не
6
установлена.
Windows не удается найти файл "ntbackup.exe".
В этом случае нажмите кнопку Выход и перейдите к действию 2.
Действие 2. Установите программу архивации
a.Вставьте диск с Windows XP в устройство для чтения компакт-дисков или DVD-дисков.
b.Нажмите кнопку Выход.
c.Нажмите кнопку Пуск, выберите пункт Выполнить, введите указанную ниже команду и нажмите кнопку ОК:
устройство_для_чтения_компакт_дисков:\valueadd\msft\ntbackup\ntbackup.msi
Примечание. устройство_для_чтения_компакт_дисков — это буква диска,
назначенная устройству для чтения компакт-дисков или DVD-дисков. Если вы не знаете букву диска, попробуйте ввести букву "D" или букву "E".
d.После появления приглашения мастера архивации и восстановления нажмите кнопку
Готово.
e.Извлеките компакт-диск с Windows XP.
f.Чтобы запустить программу архивации, нажмите кнопку Пуск, выберите пункт Выполнить, введите команду ntbackup.exe и нажмите кнопку ОК.
Действие 3. Выберите папки или диски для резервного копирования
a.В окне мастера архивации и восстановления щелкните ссылку Расширенный режим.
b.Откройте вкладку Архивация.
c.В меню Задание выберите команду Создать.
d.Установите флажки напротив тех дисков, которые необходимо заархивировать. Если необходимо архивировать лишь часть файлов, разверните соответствующий диск и установите флажки напротив необходимых папок или файлов.
e. Установите |
флажок |
Состояние |
системы. |
Примечание. Если необходимо архивировать системные настройки и файлы данных, следует создать резервную копию всех данных компьютера и данных состояния системы. Данные состояния системы включают в себя системный реестр, регистрационную базу данных классов COM+, файловый кэш защиты файлов Windows и загрузочные файлы.
Действие 4. Выберите местоположение для архивных файлов
a.Выберите необходимый элемент в списке Местоназначение архива.
b.Если в предыдущем действии был выбран вариант Файл, нажмите кнопку Обзор и выберите местоположение. В качестве места назначения для архива можно указать сетевую папку.
Действие 5. Заархивируйте файлы
a.На вкладке Архивация нажмите кнопку Архивировать. Откроется окно Сведения о задании архивации.
b.В разделе Если носитель уже содержит архивы выполните одно из следующих действий:
•Чтобы присоединить данный архив к уже имеющемуся, установите переключатель
Дозаписать этот архив к данным носителя.
•Чтобы заменить данные настоящим архивом, установите переключатель Затереть
7
данные носителя этим архивом.
c.Нажмите кнопку Дополнительно.
d.Установите флажок Проверка данных после архивации.
e.Выберите необходимый тип архива из списка Тип архива. Краткие сведения о выбранном типе архива отображаются в разделе «Описание».
f.Нажмите кнопку ОК, а затем Архивировать. Откроется диалоговое окно Ход архивации, и начнется процесс архивации.
Действие 6. Закройте программу архивации
a.По завершении создания архива нажмите кнопку Закрыть.
b.В меню Задание выберите пункт Выход.
8
Лабораторная работа №2
Работа с операционной системой Windows (работа с программами в ОС Windows)
Цель:
Научиться работать с прикладными программами: установка, настройка, удаление.
Задачи:
Установка программ
Удаление программ
Установка программ
Удаление программ
Изменение программ
Установка и изменение состава компонентов Windows
Обновление Windows
Удаление компонентов Windows
Диалоговое окно открытия файла
Диалоговое окно сохранения файла
Диалоговое окно печати
Порядок выполнения
Установка программ
Большинство приложений, которые могут использоваться под управлением Windows XP, имеют собственную программу установки, записанную на дистрибутивном компактдиске. В большинстве случаев достаточно лишь запустить на исполнение файл Setup.exe из корневой директории дистрибутивного диска и в дальнейшем следовать инструкциям мастера установки.
Другой способ установки программного обеспечения заключается в использовании встроенного мастера установки Windows. Для этого необходимо выполнить следующую последовательность команд: Пуск->Панель управления->Установка и удаление программ (Start->Control Panel->Add and Remove Programs). На экране появится одноименное системное окно.
Основное пространство данного окна занимает список уже установленных в системе приложений. Вы можете рассортировать содержимое этого списка с использованием расположенного в верхней части окна меню Сортировка (Sort by), предлагающего следующие варианты сортировки перечня:
Имя (Name)- в алфавитном порядке;
Размер (Size)- в порядке уменьшения занимаемого ими объема дискового пространства;
Частота вызова (Frequency of use)- в порядке увеличения частоты их использования;
Последний вызов (Date last used)- согласно дате последнего запуска программ.
9
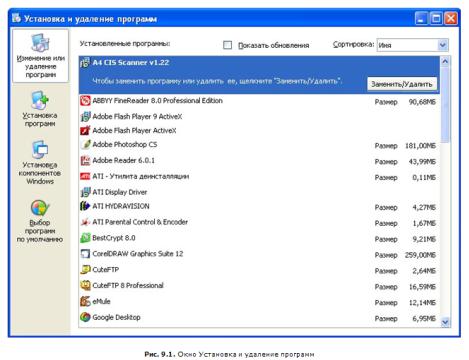
Для того чтобы установить новое приложение, щелкните на кнопке Установка программ (Add New Programs), расположенной в левой части окна.
Вставьте компакт-диск или дискету с дистрибутивом устанавливаемой программы в соответствующий привод и нажмите на кнопку CD или дискета (CD or Floppy) в окне Установка и удаление программ (Add and Remove Programs). На экране появится окно мастера Установка программы с дискет или компакт-диска (Install Program From Floppy Disk or CD-ROM). Щелкните на кнопке Далее (Next). Windows автоматически начнет поиск программы установки на компакт-диске или дискете и, если ее удастся обнаружить, спустя несколько секунд запустит процесс инсталляции нового приложения. Если в автоматическом режиме программу установки найти не удастся либо на диске присутствует несколько программ установки, относящихся к различным приложениям, в следующем окне операционная система попросит вас указать ей требуемый файл Setup.exe. Для этого вам необходимо щелкнуть на кнопке Обзор (Browse) и указать Windows папку, в которой хранится дистрибутив устанавливаемой программы.
Удаление программ
Для того чтобы удалить установленное в вашей системе приложение, необходимо проделать следующие операции: Пуск->Панель управления->Установка и удаление программ (Start->Control Panel->Add and Remove Programs). Выделив в списке установленных в системе приложений программу, которую вы хотите удалить (в окне Установка и удаление программ должна быть нажата кнопка Изменение или удаление программ (Change or Remove Programs), щелкните на кнопке Удалить (Remove) и
подтвердите свое желание нажатием кнопки Да (Yes) в появившемся окне.
Изменение программ
Если установленные в системе приложения допускают изменение своего состава, вы можете добавить или удалить какие-либо компоненты путем следующих действий: Пуск- >Панель управления->Установка и удаление программ (Start-> Control Panel->Add and Remove Programs). Выделив в списке установленных приложений программу, которую вы хотите обновить (в окне Установка и удаление программ должна быть нажата кнопка
10
