
3959
.pdf
МИНИСТЕРСТВО ОБРАЗОВАНИЯ И НАУКИ РОССИЙСКОЙ ФЕДЕРАЦИИ
Федеральное государственное бюджетное образовательное учреждение высшего профессионального образования
«ТОМСКИЙ ГОСУДАРСТВЕННЫЙ УНИВЕРСИТЕТ СИСТЕМ УПРАВЛЕНИЯ
И РАДИОЭЛЕКТРОНИКИ» (ТУСУР)
УТВЕРЖДАЮ
Заведующий кафедрой ЭМИС
_________________ И. Г. Боровской
«___» ____________________ 2014 г.
А.А. МАТОЛЫГИН
Методические указания по выполнению лабораторных работ по курсу
«Информатика»
Томск 2014
Даны указания к выполнению лабораторных работ по курсу «Информатика» по следующей тематике: интерфейс Microsoft Word 2007, стили и шаблоны,
таблицы и формулы, возможности графического представления информации.
Методические указания подготовлены на кафедре «Экономической математики, информатики и статистики» для студентов направлений 230100
«Информатика и вычислительная техника» и 230400 «Информационные системы и технологии».
Составитель: старший преподаватель кафедры ЭМИС Матолыгин А.А.
2
Содержание |
|
Лабораторная работа №1................................................................................................................... |
4 |
Лабораторная работа №2 .................................................................................................................. |
6 |
Лабораторная работа №3 .................................................................................................................. |
8 |
Лабораторная работа № 4 ............................................................................................................... |
12 |
Лабораторная работа № 5 ............................................................................................................... |
13 |
Лабораторная работа № 6 ............................................................................................................... |
16 |
Лабораторная работа № 7 ............................................................................................................... |
21 |
3
Лабораторная работа №1
«Знакомство с персональным компьютером. Работа с файлами.»
Цель работы: Работа с файлами. «Мой компьютер». «Проводник». Создание папок. Создание ярлыков.
MS Windows является многозадачной операционной системой. Работа с документами связана с такими операциями, как запуск приложений, открытие созданных документов, их копирование, перемещение, переименование, удаление, восстановление. При открытии документа автоматически запускается приложение, работающее с файлом этого документа.
Для отображения файлов, хранящихся на вашем диске, MS Windows использует папки. Папка является хранилищем информации. В ней могут находиться диски, файлы, другие папки, документы, различные приложения. Можно сказать, что папка MS Windows является аналогом каталога MS-DOS.
Мой компьютер – папка, в которой целиком представлен ваш персональный компьютер. Здесь содержатся все ваши жесткие и гибкие диски, сетевые диски, устройства для чтения или записи компакт-дисков, ваши личные и сетевые принтеры, ваш личный планировщик заданий и параметры подключения к удаленному компьютеру.
Действия, которые непосредственно управляют папкам и приложениями MS Windows, содержатся в командах меню. Каждая команда меню находится на линейке меню. Щелкнув мышью по выбранному наименованию, вы можете открыть меню с диалоговыми командами или возможными командами подменю.
Программа Проводник – это стандартное приложение MS Windows. Практически весь интерфейс MS Windows образован программой Проводник. С помощью Проводника можно производить с файлами и папками любые операции (запуск программы, поиск файла, сортировка файлов на панели и т.д.).
Переход к тому или иному объекту MS Windows осуществляется с помощью ярлыков. Щелкнув два раза клавишей мыши по ярлыку, вы откроете то или иное приложение. Удалив ярлык с папки или рабочего стола, вы потеряете только быстрый доступ к приложению, но не само приложение. Это основное отличие ярлыка MS Windows от пиктограммы. Пиктограмма – это небольшая картинка, представляющая на экране вашего компьютера приложение MS Windows. Например, создав ярлык к вашему принтеру и поместив его на рабочий стол, вы можете просто перетаскивать документы на ярлык принтера и печатать их немедленно.
Для того чтобы создать ярлык на рабочий стол поместите курсор на любое место рабочего стола и щелкните правой кнопкой мыши. В появившемся ниспадающем меню выберите команду Создать.
В следующем меню выберите команду Ярлык. С помощью кнопки Обзор найдите на вашем диске приложение, на которое будет ссылаться ярлык,
4
нажмите кнопку Далее, введите имя вашего ярлыка и, наконец, нажмите кнопку Готово.
Если нужно создать ярлык для документа, то правой клавишей мыши перетащите выбранный документ на рабочий стол или в папку и в появившемся ниспадающем меню выберите Создать ярлык.
Для того, чтобы создать новую папку, обратитесь к папке Мой компьютер, выберите в меню Файл команду Создать - Папка, введите имя для вашей папки и нажмите кнопку ОК.
Перемещение файлов между папками осуществляется лишь в том случае, если эти папки содержатся в открытых окнах. Для того, чтобы переместить файл, обратитесь к папке Мой компьютер и выберите в меню Правка команду Вырезать, после этого откройте папку в том месте, куда необходимо переместить файл и выберите в меню Правка команду Вставить.
Для того, чтобы переместить папку, обратитесь к папке Мой компьютер и выберите в меню Правка команду Вырезать, после этого откройте папку в том месте, куда необходимо переместить папку и выберите в меню Правка
команду Вставить.
Аналогичным образом выполняются операции копирования и удаления файлов или папок.
Помните, если вы перемещаете пиктограмму приложения, всегда получите ярлык. Если же вы перемешаете файл, то всегда получите его копию.
Задание 1. Изменение системного времени
Открыть диалоговое окно Свойства: Дата и время. Выберите нужный элемент в группе Время:
-чтобы изменить часы, выделите значение часов в поле счетчика и нажимайте кнопки счетчика;
-чтобы изменить минуты, выделите значение минут в поле счетчика и нажимайте кнопки счетчика;
-чтобы изменить секунды, выделите значение секунд в поле счетчика и нажимайте кнопки счетчика.
Задание 2. Создание папки
Вокне проводника выберите диск, на котором требуется создать новую
папку.
Вменю Файл выберите команду Создать, а затем выберите Папка.
Вокне появляется новая папка с именем, которое присвоено ей по умолчанию.
Введите имя новой папки и нажмите клавишу ENTER.
Задание 3. Помещение ярлыка на рабочий стол
Вокне Мой компьютер или в окне проводника выберите объект, например, файл, программу, папку, принтер или компьютер, для которого требуется создать ярлык.
Вменю Файл выберите команду Создать ярлык.
Перетащите ярлык на рабочий стол.
5
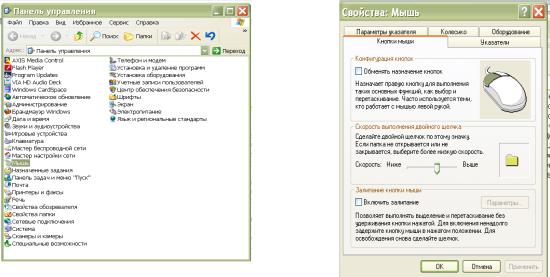
Теоретические разделы курса необходимые для выполнения заданий находятся:
Информатика: Практикум по технологии работы на компьютере : Учебное пособие для вузов / ред. : Н. В. Макарова. - 3-е изд., перераб. - М. : Финансы и статистика, 2005.
Лабораторная работа №2
«Настройка параметров рабочей среды MS Windows»
Цель работы: Папка «Панель управления». Настройка параметров мыши. Настройка параметров клавиатуры.
Набор средств, с помощью которых вы взаимодействуете с операционной системой MS Windows, называется интерфейсом пользователя. В это понятие входят окна и пиктограммы, а также все операции, выполняющиеся через позиционирование курсора мыши на пиктограмме или окне.
После загрузки MS Windows большую часть экрана занимает так называемый рабочий стол – рабочая область, появляющаяся на экране. Рабочий стол используется при решении практически всех задач: запуска программ, копирования файлов и т. п.
Внешний вид рабочего стола зависит от установки и настройки MS Windows на компьютере. Настройка рабочего стола включает размещение на нем ярлыков для наиболее часто используемых программ, документов и принтеров, а также изменение его фона и других действий.
Из папки Мой компьютер вы можете также обратиться к одной из самых важных системных папок MS Windows – Панели управления.
Рисунок 2.1- Вид Панели управления |
Рисунок 2.2- Вид вкладки Мышь |
6
Элементы, которые непосредственно принадлежат операционной системе MS Windows, находятся исключительно в системных папках. Например, папка Шрифты, в которой вы можете просмотреть, установить или удалить шрифты вашего компьютера, представляет собой системную папку.
Мышью называется ручное устройство указания, которое называется так потому, что позволяет управлять указателем мыши на экране монитора. Когда вы двигаете мышь по столу, на экране перемещается указатель мыши. Для выполнения каких-либо действий над объектом следует поместить указатель на объект и нажать кнопку мыши один или два раза (“щелкнуть” или “дважды щелкнуть” объект). Например, для открытия и работы с файлами обычно используется двойной щелчок, для переноса файлов из одного места в другое их “перетаскивают” с нажатой кнопкой мыши, а для выделения файлов используется одиночный щелчок. На самом деле почти все действия могут быть выполнены с помощью мыши. Указатель мыши обычно имеет вид стрелки, но он может иметь и другой вид. Конфигурацию кнопок, вид указателя, параметры указателя мыши и другие настройки можно задавать в меню Мышь Панели управления.
Клавиатурой называют комплект расположенных в определенном порядке клавиш для управления устройством или для ввода данных. Стандартная компьютерная клавиатура имеет 101 или 102 клавиши, спроектированных в расчёте на английский алфавит, содержащий 26 букв. По своему назначению клавиши клавиатуры компьютера делят на несколько групп: функциональные клавиши, алфавитно-цифровые клавиши, клавиши управления курсором, клавиши цифровой панели, специализированные клавиши, клавиши-модификаторы.
Настройка параметров клавиатуры помогает работать быстро и более эффективно. Путем настройки параметров можно определить длительность задержки перед повтором символа, скорость повтора символов и частоту мерцания курсора. Окно настройки параметров клавиатуры состоит из двух вкладок: Скорость и Оборудование. На вкладке Скорость выполняется настройка параметров, которые определяют скоростные характеристики работы клавиатуры. С помощью ползунка Задержка перед началом повтора устанавливается интервал времени, после которого начинается повтор символов при удержании клавиши нажатой. Ползунок Скорость повтора предназначен для установки требуемой скорости ввода повторных символов при удержании клавиши нажатой. При этом в расположенном ниже поле можно проверить установленную скорость. С помощью ползунка Частота мерцания курсора можно увеличить либо уменьшить частоту мерцания курсора. Выбранный режим наглядно демонстрируется слева от ползунка.
На вкладке Оборудование содержится общая информация об используемой клавиатуре: название и тип устройства, изготовитель, состояние устройства (при отсутствии проблем – Устройство работает нормально). При обнаружении сбоев в работе клавиатуры следует воспользоваться кнопкой Диагностика – при нажатии на нее на экран выводится окно мастера устранения неполадок. С помощью кнопки Свойства открывается окно,
7

содержащее расширенную информацию о клавиатуре: ее тип, состояние, драйвер (реализована возможность удаления и обновления драйвера). В поле Состояние устройства на вкладке Общие может выводиться список конфликтных устройств, а если таковые отсутствуют, то в данном поле отображается сообщение, что устройство работает нормально.
Изменение параметров окна свойств клавиатуры вступают в силу после нажатия кнопки Применить либо ОК. С помощью кнопки Отмена осуществляется выход из данного режима без сохранения изменений.
Задание на лабораторную работу.
Выполнить настройку оборудования согласно индивидуального задания.
Теоретические разделы курса необходимые для выполнения заданий находятся:
Информатика: Практикум по технологии работы на компьютере : Учебное пособие для вузов / ред. : Н. В. Макарова. - 3-е изд., перераб. - М. : Финансы и статистика, 2005.
Лабораторная работа №3
«Знакомство с интерфейсом Microsoft Word 2007»
Цель работы: знакомство с интерфейсом Microsoft Word 2007, получение навыков создания документа Word.
Окно текстового редактора Word имеет вид, представленный на рисунке 1. Вверху окна расположена лента с инструментами. На этой ленте присутствует одно раскрывающееся меню - кнопка «Office», иконка которой расположена в левом верхнем углу окна.
Рисунок 3.1 - Вид окна текстового редактора Word
Кнопки ленточного меню Word сгруппированы по функциональным признакам. Например, главное меню состоит из следующих групп: буфер обмена, шрифт, абзац, стили, редактирование. На панель вынесены наиболее часто используемые кнопки. Если нужной кнопки не оказывается на панели, то ее можно найти, нажав на небольшую стрелочку в правом нижнем углу определенной группы. При этом изначально показывается всплывающая подсказка, которая информирует о предназначении инструментов. Всплывающие подсказки высвечиваются
8

при наведении на любую кнопку меню.
В меню Word есть также панель быстрого доступа (рисунок 2). По умолчанию она расположена рядом с кнопкой «Office» выше ленты. На ней размещены кнопки часто выполнимых операций. По умолчанию это: сохранить, отменить ввод, повторить ввод. Настроить данную панель можно, нажав на небольшую стрелочку, справа от панели.
В нижней части окна программы находится строка состояния. По умолчанию в этой строке указываются количество страниц и номер текущей страницы, количество слов, язык ввода текста; режим просмотра документа, масштаб. Изменить набор элементов, можно щелкнув правой кнопкой мышки на строке состояния. Снимая или устанавливая флажки соответствующих пунктов меню, можно настроить вид строки состояния.
Для создания нового документа нужно выбрать пункт меню «Создать». Появится окно «Создание документа». В его левой части необходимо указать категорию шаблонов, на основе которых будет создан документ. Появится окно нового пустого документа. Точно такое же окно всегда создается по умолчанию в момент открытия самой программы Word 2007. Word 2007 по умолчанию сохраняет файлы в формате docx. Этот формат не читают старые версии программы. Поэтому, чтобы документ был совместим с предыдущими версиями Word, необходимо сохранять файл в "режиме ограниченной функциональности". Это делается с помощью меню «Сохранить как..» кнопки «Office».
Рисунок 3.2 - Панель быстрого доступа редактора Word
Перед началом работы с новым документом необходимо задать параметры страницы: ориентация страницы, размеры полей и страницы, число колонок и др. Это можно сделать на вкладке «Разметка страницы».
Инструменты форматирования текста размещены на ленте вкладки
9
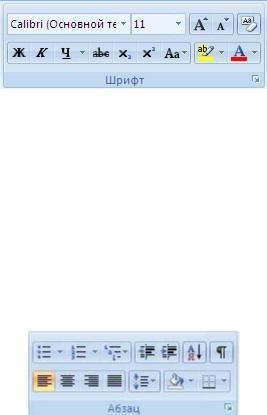
«Главная». Этими инструментами являются: буфер обмена, шрифт, абзац, стили, редактирование.
С помощью инструментов группы «Шрифт» можно изменять размер, тип и начертание шрифта (рисунок 3). При применении эффекта подчеркивания можно сразу указать вид линии. Здесь же находятся кнопки, позволяющие увеличить/уменьшить размер шрифта; применить эффект надстрочного/подстрочного начертания; изменить регистр текста; его цвет; цвет выделенного фрагмента.
Рисунок 3.3 - Панель инструментов группы «Шрифт»
Группа кнопок панели «Абзац» предназначена для абзацного форматирования и для работы с таблицами и списками. Последняя кнопка в верхнем ряду (рисунок 4) включает/выключает непечатаемые символы. Они применяются для выявления разнообразных погрешностей форматирования. В нижнем ряду находятся кнопки выравнивания текста в абзаце (по левому краю, по центру, по правому краю, по ширине). За ними идет выпадающий
список установки междустрочного интервала. Последние два выпадающих списка относятся к работе с таблицами: заливка ячеек и установка видимых границ.
Рисунок 4. Панель инструментов группы «Абзац».
Задание на лабораторную работу.
1.Создать документ Word, содержащий титульный лист реферата.
2.Создать документ Word, содержащий заявление.
Пример выполнения задания № 1.
10
