
759
.pdf20
це, которая, в отличие от обычных таблиц Visual FoxPro, имеет расширение PJX. Memo-поля таблицы содержат наименование элемента проекта, его описание и другие текстовые атрибуты. Файл с Memo-полями таблицы имеет расширение PJT. Использование проекта упрощает разработку приложения, т.к. в проекте базы данных, программы, формы, отчеты, запросы и другие элементы приложения располагаются в соответствующих разделах, а также запоминается расположение каждого включенного в проект элемента.
Создав проект и определив входящие в него элементы, вы можете использовать его для сборки приложения, построив файл с расширением АРР, или для создания исполняемого файла с расширением ЕХЕ. При построении приложения из проекта осуществляется поиск и сборка файлов, на которые ссылаются элементы приложения, отслеживаются версии файлов, входящих в проект.
5.3.1 Создание проекта приложения
Приступая к разработке нового приложения, прежде всего создайте проект приложения. В дальнейшем вы будете добавлять
внего созданные вами элементы приложения. Для создания нового проекта вы можете использовать мастер Application Wizard (Мастер приложения) или команду New (Новый) из меню File (Файл).
При выполнении команды New (Новый) на экране открывается соответствующее диалоговое окно с перечислением всех типов элементов приложения, которые возможны в Visual FoxPro (рис. 3). По умолчанию установлена опция Project (Проект).
Для создания нового проекта выполните следующие дейст-
вия:
1.Нажмите кнопку New file (Новый файл).
2.В поле ввода Enter project (Введите имя проекта) диалогового окна Create (Создать) задайте имя создаваемого проекта, убедившись, что в поле Тип файла установлен тип сохраняемого файла Project (Проект), а в поле Папка правильно выбрана папка,
вкоторой вы хотите расположить свой проект (рис. 4).
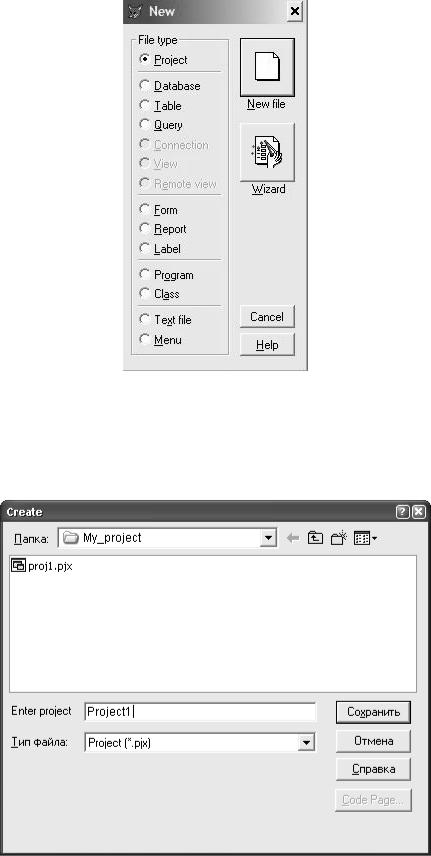
21
Рис. 3 — Диалоговое окно New, в котором можно указать тип создаваемого файла
Рис. 4 — Диалоговое окно Create для задания имени создаваемого проекта
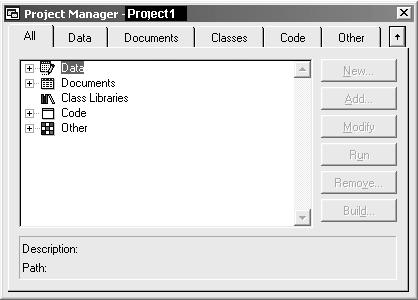
22
4. Для сохранения созданного проекта нажмите кнопку Сохранить. Visual FoxPro создаст файлы проекта и запишет их в указанное место. После этого откроется окно проекта Project Manager (Менеджер проекта) (рис. 5).
Рис. 5 — Окно проекта Project Manager
В верхней части окна проекта находятся вкладки, которые управляют отображением определенных типов файлов проекта, значительно облегчая работу по разработке приложения (табл. 4).
Таблица 4 — Вкладки окна Project Manager
Вкладка |
Отображаемые файлы |
All (Все) |
Все файлы |
Data (Данные) |
Базы данных, таблицы, запросы, представления |
|
данных, хранимые процедуры |
Documents (Документы) |
Формы, отчеты и этикетки |
Classes (Классы) |
Классы |
Code (Коды) |
Программы и библиотеки |
Other (Остальные) |
Меню, файлы переменных памяти, клавишные |
|
макрокоманды |
В Visual FoxPro используется иерархическое отображение элементов проекта. На самом верхнем уровне находятся катего-
23
рии элементов проекта: Data(Данные), Documents (Документы), Class Libraries (Библиотека классов),Code (Исходный код) и Other (Другие).
Примечание
Для каждой категории элементов в окне проекта имеется отдельная вкладка.
На следующем уровне находятся типы файлов данной категории. Например, для категории Documents (Документы) имеются следующие типы файлов:
•Forms — формы;
•Reports — отчеты;
•Labels — этикетки.
Некоторые типы файлов могут иметь следующие уровни иерархии. Например, база данных может содержать таблицы, представления данных, а каждая таблица — поля.
Каждый иерархический список может находиться в свернутом или развернутом состоянии. Если элемент иерархического списка содержит элементы следующего уровня, то в свернутом состоянии с левой стороны наименования элемента отображается знак плюс. На рис. 3.3 видно, что все элементы списка, кроме Class Libraries (Библиотеки классов), содержат вложенные уровни элементов. Для раскрытия списка элементов следующего уровня необходимо щелкнуть мышью на знаке плюс. При раскрытии списка знак плюс изменяется на знак минус. На рис. 6 приведен пример иерархического списка Data (Данные), имеющего глубину в четыре уровня. Для свертывания вложенного списка элементов необходимо щелкнуть мышью на знаке минус.
В окне проекта имеется одна очень интересная и полезная кнопка. Расположена она в правом верхнем углу окна проекта и содержит направленную вверх стрелку. При нажатии на эту кнопку окно проекта сворачивается, остаются видимыми только наименования вкладок, а значок кнопки меняется на стрелку, направленную вниз. Тем самым на экране освобождается место для других окон (рис. 7).
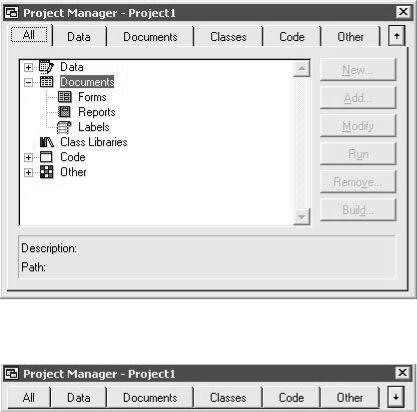
24
Рис. 6 — Иерархический список элементов проекта
Рис. 7 — Свернутое окно проекта
При этом вкладки проекта остаются активными, и при нажатии на них открывается часть окна проекта, содержащая информацию выбранной вкладки. Для возврата окна проекта в развернутый вид нажмите кнопку, содержащую стрелку, направленную вниз.
Visual FoxPro предоставляет возможность перемещать открытую вкладку по экрану. Для этого щелкните на ярлыке и, не отпуская кнопки мыши, переместите вкладку в любое место главного окна Visual FoxPro.
5.3.2 Управление проектом с помощью меню
При открытии окна проекта в основное меню Visual FoxPro добавляется новый пункт меню Project (Проект), который содержит команды, позволяющие работать с файлами, входящими в проект. Назначение этих команд описано в табл. 5.
|
25 |
Таблица 5 — Назначение команд меню Project |
|
|
|
Команда |
Назначение |
New File (Новый файл) |
Создает новый файл, который автоматиче- |
|
ски добавляется в проект |
Add File (Добавить файл) |
Добавляет созданные ранее файлы в проект |
Modify File (Модифицировать |
Модифицирует выбранный файл проекта |
файл) |
|
Browse File (Просмотр файла в |
Открывает таблицу в режиме Browse |
табличном виде) |
|
Preview File (Просмотр файла) |
Открывает файл в окне предварительного |
|
просмотра |
Remove File (Удалить файл) |
Удаляет файл из проекта |
Rename File (Переименовать |
Переименовывает файл, входящий в проект |
файл) |
|
Run File (Выполнить файл) |
Запускает файл на выполнение |
Exclude (Исключить) |
Исключает файл из проекта |
Include (Включить) |
Включает файл в проект |
Set Main (Основная программа) |
Устанавливает файл в качестве основной |
|
программы проекта |
Edit Description (Правка описа- |
Открывает окно редактирования описания |
ния) |
файла |
Project Info (Информация про- |
Отображает информацию о проекте |
екта) |
|
Errors (Ошибки) |
Отображает ошибки, возникшие при по- |
|
строении проекта |
Build (Построить) |
Перестраивает проект |
Refresh (Обновить) |
Обновляет информацию в окне проекта |
Clean Up Project (Упаковать) |
Упаковывает проект, очищая его от уда- |
|
ленных файлов |
Для работы с файлами проекта можно использовать контекстное меню, раскрываемое при щелчке по нему правой кнопкой мыши (рис. 8) и содержащее некоторые команды из меню Project (Проект), а также команду Expand All (Раскрыть все), раскрывающую все уровни вложенности данных в окне.
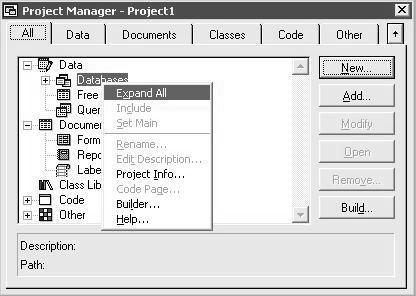
26
Рис. 8 — Контекстное меню для выбранного файла проекта
5.4 Создание базы данных проекта
База данных в Visual FoxPro — это совокупность таблиц, отношений между таблицами, индексов, триггеров и хранимых процедур.
Создание базы данных в Visual FoxPro осуществляется в интерактивном режиме с помощью конструктора базы данных, который позволяет:
•создавать и модифицировать таблицы, хранимые процедуры, представления данных;
•добавлять созданные ранее таблицы;
•определять для таблиц индексы;
•устанавливать отношения между таблицами, которые бу-
дут поддерживаться при создании форм и отчетов. Описание структуры базы хранится в словаре базы данных,
представляющем собой совокупность системных файлов.
5.4.1 Создание базы данных в окне проекта
База данных является частью проекта, поэтому ее целесообразно создавать в окне проекта. Для создания базы данных выполните следующие действия:
Откройте созданный проект.
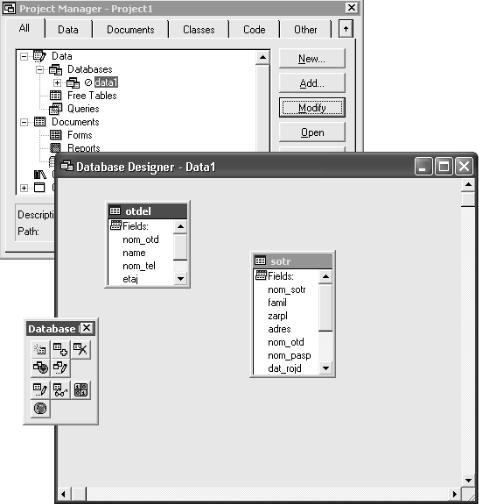
27
Выберите в верхней части окна конструктора проектов вкладку Data(Данные). Курсор по умолчанию устанавливается в начале вкладки назначении Databases (Базы данных).
Нажмите кнопку New (Новый) в окне проекта.
Воткрывшемся диалоговом окне New Database (Новая база данных) нажмите кнопку New Database (Новая база данных).
Вполе ввода Enter database (Введите имя базы данных) появившегося на экране диалогового окна Create (Создать) задайте имя создаваемой базы данных, убедившись, что в поле Тип файла установлен тип сохраняемого файла Database (База данных), а в раскрывающемся списке Папка правильно указана папка, в которой вы хотите расположить создаваемую базу данных.
Для сохранения созданной базы данных нажмите кнопку Сохранить. После этого откроется пустое окно базы данных Database Designer(Конструктор базы данных) (рис. 9).
Рис. 9 — Окно конструктора базы данных Data1 с размещенными в нем таблицами
28
Используя панель инструментов Designer (Конструктор базы данных), команды меню Database(База данных) и контекстное меню, в окне конструктора базы данных вы можете создавать новые таблицы, модифицировать существующие, создавать для них индексы, устанавливать отношения между таблицами.
Замечание
Если панель инструментов Database Designer (Конструктор базы данных) невидна на экране, в меню View (Вид) выберите команду Toolbars (Панели инструментов). Открывается диалоговое окно Toolbars (Панель инструментов), в котором установите флажок Database Designer (Конструктор базы данных).
В начале создания базы данных окно конструктора базы данных пусто.
Для создания в конструкторе базы данных новых таблиц и модификации существующих вы можете использовать:
•команды меню Database (База данных) (табл. 6);
•команды контекстного меню, появляющегося при нажатии правой кнопки мыши в окне конструктора базы данных;
•панель инструментов Database Designer (Конструктор базы данных).
Таблица 6 — Назначение команд меню Database
Команда |
Назначение |
New Table (Новая таблица) |
Создает новую таблицу |
Add Table (Добавить таб- |
Добавляет созданную таблицу в базу данных |
лицу) |
|
New Remote View (Новое |
Создает удаленное представление данных |
удаленное представление) |
|
New Local View (Новое ло- |
Создает локальное представление данных |
кальное представление) |
|
Modify (Модифицировать) |
Открывает таблицу в конструкторе таблицы |
Browse (Обзор таблицы) |
Показывает содержимое таблицы в режиме |
|
Browse |
Remove (Удалить) |
Удаляет таблицу из базы данных |
|
29 |
Окончание табл. 6 |
|
Команда |
Назначение |
Find Object (Найти объект) |
Находит указанный вами объект в окне конст- |
|
руктора базы данных |
Rebuild Table Indexes (Пе- |
Перестраивает индексы |
рестроить индексы) |
|
Remove Deleted Records |
Физически удаляет из таблицы помеченные |
(Удалить помеченные за- |
для удаления записи |
писи) |
|
Edit Relationship (Редакти- |
Редактирует отношения между таблицами |
рование отношения) |
|
Edit Referential Integrity |
Определяет условия целостности данных |
(Редактирование условия |
|
целостности) |
|
Edit Stored Procedures (Ре- |
Открывает окно редактирования хранимой |
дактирование хранимых |
процедуры |
процедур) |
|
Connections (Соединения) |
Выводит на экран диалоговое окно |
|
Connections(Соединения), в котором вы можете |
|
создавать или модифицировать соединения с |
|
удаленными данными |
Arrange (Упорядочить) |
Упорядочивает объекты по имени или типу и |
|
выравнивает их по горизонтали или вертикали |
Refresh (Обновить) |
Обновляет информацию в окне конструктора |
|
базы данных |
Properties (Свойства) |
Выводит на экран диалоговое окно Database |
|
Properties (Свойства базы данных) |
Clean Up Database (Очистка |
Очищает базу данных от помеченных на уда- |
базы данных) |
ление объектов |
Для работы в окне конструктора базы данных можно использовать контекстное меню, содержащее наиболее часто используемые команды из меню Database (База данных), команду вызова справочной системы, а также команды Expand All (Развернуть все) и Collapse All (Свернуть все), предназначенные, соответственно, для раскрытия и свертывания уровней вложенности объектов в окне конструктора базы данных.
Панель инструментов Database Designer (Конструктор базы данных) содержит кнопки для выполнения наиболее часто используемых операций над базой данных. Вид панели инструментов
