
672
.pdf41
2. Знакомство с основными возможностями Rational Rose
Для автоматизации проектирования и создания сложных информационных систем используются так называемые CASE-средства.
Термин CASE расшифровывается как Computer-Aided Software Engineering – компьютерная поддержка проектирования программного обеспечения. Современные CASE-средства поддерживают весь жизненный цикл создания информационной системы – от создания графических моделей автоматизируемой предметной области (моделей биз- нес-процессов) до проектирования баз данных и автоматического генерирования программного кода. Однако в настоящее время акцент стал смещаться с проектирования компонент ИС на анализ автоматизируемой предметной области, на моделирование сложных систем широкого назначения. Неслучайно аббревиатура CASE все чаще стала расшифровываться как Computer Aided System Engineering – компьютерная поддержка проек-
тирования систем
Среди CASE-средств, ориентированных на объектноориентированные методы, наиболее популярным является средство
Rational Rose компании Rational Software Corporation. Rational Rose
позволяет строить объектные модели проектируемой системы в различных нотациях (UML, нотация Буча, метод OMT Румбаха) и генерировать на основе полученной модели приложения на языках програм-
мирования C++, Visual Basic, Power Builder, Java, Ada, Smalltalk и др. Rational Rose содержит все диаграммы UML. Модель, формируемая с помощью Rose, детально описывает, что система содержит и как функционирует.
3. Начало работы с Rational Rose
Врамках Rational Rose существуют различные программные инструментарии. Базовым средством, используемым для построения диаграмм, является Rational Rose Enterprise Edition. После запуска этой программы открывается главное окно, показанное на рис. 5.1.
Вверхней части окна находится меню и стандартная панель инструментов (Tool Bar).
Влевой части главного окна находится окно браузера (Browser), предназначенное для быстрого доступа к диаграммам. Любой элемент, который разработчик добавляет в модель, сразу отображается в этом окне. Оно позволяет легко перемещаться по дереву диаграмм, буксировать диаграммы мышкой и изменять структуру модели по своему усмотрению.

42
Рис. 5.1. Главное окно Rational Rose
Вправой части главного окна находятся окна диаграмм (Diagram), открытых в текущий момент. Обычно это поле называется рабочим столом Rational Rose. Внизу рабочего стола находится окно протокола (Log). В нем Rational Rose постоянно фиксирует все действия, произведенные над диаграммами.
Между окном браузера и окном диаграммы находится панель инструментов текущей диаграммы (специальная панель), вид которой зависит от типа выбранной диаграммы.
Внижней левой части главного окна, под окном браузера находится окно документации (Documentation). В этом окне можно записывать самую различную информацию о выделенном в текущий момент элементе диаграммы.
При запуске программы кроме главного окна на экране появится диалоговое окно Create New Model. В нем будет отражен список «каркасных» моделей, которые можно взять за основу при создании новой модели. Поскольку мы будем строить модель "с нуля", нажмите кнопку Cancel в этом окне. Автоматически будет создан новый проект.
43
В окне браузера в виде дерева будет отражена структура проекта, включающая три представления:
представление вариантов использования (Use case view), логическое представление (Logical View), представление компонент (Component view).
Все эти представления отражены в виде папок (пакетов). Каждое из них, в свою очередь, содержит пустые диаграммы, созданные по умолчанию. Вы можете выбрать любую папку, «раскрыть» ее (щелчком мыши на квадратике с ‘+’), активизировать уже имеющиеся элементы (визуализировать в окне диаграммы), добавить новые диаграммы (через всплывающее меню, активизируемое щелчком правой кнопки мыши).
По окончании сеанса работы над проектом выполненную работу необходимо сохранить в файле проекта с расширением mdl. Это можно сделать через меню File→Save. В дальнейшем в начале нового сеанса можно открыть этот проект для последующей модификации через меню File→Open.
4.Знакомство с основными понятиями диаграммы вариантов использования (Use case diagram)
Представление вариантов использования показывает, как система должна выглядеть «извне», т.е. оно отражает функции системы и ее взаимодействие с внешним окружением. Основное внимание здесь уделяется представлению высокого уровня, отображающему, что система должна делать, а не как она будет делать это. Представление вариантов использования является исходным концептуальным представлением системы для последующей детализации.
Пример диаграммы вариантов использования приведен на рис. 5.2. Основными элементами диаграммы являются варианты использования (use case), которые отображаются в виде эллипса, и акторы (actor), которые отображаются в виде фигуры «человечка».
Вариантом использования или прецедентом называется законченная совокупность действий моделируемой системы, начинающаяся при получении стимула извне и заканчивающаяся предоставлением некоторого продукта или сервиса актору – пользователю системы. При моделировании информационной системы вариант использования соответствует отдельному сервису, предоставляемому ИС пользователю. При моделировании бизнеса варианты использования ставятся в соответствие бизнес-процессам.
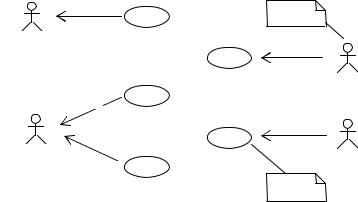
|
44 |
|
продукт |
Актор |
|
|
|
|
Распростра- |
Маркетинг |
сырье |
нитель |
и сбыт |
|
|
Производство |
Поставщик |
|
|
|
продукт |
|
|
|
Продажа |
проект |
|
продукта |
|
|
|
|
Клиент |
Разработка |
Партнер |
сервис |
||
|
продукта |
|
|
Сервисное |
Прецедент |
|
обслуживание |
|
|
|
|
Рис. 5.2. Диаграмма вариантов использования |
||
Акторы или действующие лица моделируют окружение системы. Это любые сущности, взаимодействующие с системой. Для информационных систем акторами являются пользователи, для бизнессистем – клиенты, заказчики, поставщики, партнеры и т.д. Акторы взаимодействуют с системой через варианты использования.
Взаимосвязи между вариантами использования и акторами называются отношениями ассоциации. К ним, в частности относятся отношения коммуникации. При моделировании бизнеса они отражают материальные и информационные потоки, заключающиеся в передаче вещества (сырья, инструментов, продукции и т.д.) и информации.
Между вариантами использования отношения ассоциации недопустимы, т.к. каждый из них описывает самостоятельный законченный процесс. Однако между ними могут быть отношения обобщения, означающие, что один из процессов является частным случаем другого, более общего процесса. Отношения обобщения могут быть установлены и между акторами.
Кроме того, между вариантами использования могут устанавливаться отношения зависимости, означающие, что один из них некоторым образом зависит от другого. Разновидностями отношений зависимости являются отношение включения (include), означающее, что один процесс является частью другого, и отношение расширения (extend), означающее, что один процесс расширяет (дополняет) другой.
На диаграмму могут быть помещены также примечания, содержащие поясняющий текст для некоторого элемента диаграммы.
45
Таким образом, диаграмма вариантов использования может содержать следующие виды элементов:
•актор (Actor), который графически отображается в виде фигуры «человечка» под которой записывается имя актора;
•вариант использования (Use Case), который графически отображается в виде эллипса, под которым записывается имя.
•примечание (Note), которое может быть привязано к любому объекту диаграммы. Графически оно отображается в виде прямоугольника с «загнутым» правым уголком, внутри которого записывается текст примечания;
•отношение ассоциации (Association), которое графически отображается в виде сплошной линии со стрелкой на конце;
•отношение наследования или обобщения (Generalization), которое графически отображается в виде сплошной линии со стрелкой в виде незакрашенного треугольника;
•отношение зависимости или реализации (Dependency or instantiates), которое графически отображается в виде пунктирной линии со стрелкой на конце;
•якорь для замечания (Note Anchor), который позволяет соединить элемент Note с любым элементом на диаграмме. Графически отображается в виде пунктирной линии без стрелки.
Элементы на диаграмме могут располагаться на любом месте.
5. Построение Use case diagram
В окне браузера щелкните мышью на квадратике с ‘+’ рядом с пакетом Use case view, чтобы раскрыть пакет представления вариантов использования, и дважды щелкните на пиктограмме Main (главная).
При этом на рабочем толе появится окно диаграммы вариантов использования. Специальная панель инструментов примет вид, соответствующий данному виду диаграмм. Назначение инструментов панели поясняется в таблице 5.1.
Прежде всего, Вам необходимо поместить на диаграмму вариант использования (прецедент), соответствующий моделируемому бизнеспроцессу «Продажа продукта». Для этого необходимо выполнить следующие действия:
-на панели инструментов выберите инструмент Use Case;
-щелкните мышью в окне диаграммы на любом свободном мес-
те.

|
|
46 |
|
|
Таблица 5.1 |
Инстру- |
Наименование |
Назначение |
мент |
|
|
|
Selection Tool |
предоставляет возможность выде- |
|
лять объект |
|
|
|
|
|
Text Box |
добавляет текст к диаграмме |
|
|
|
|
Note |
добавляет к диаграмме примечание |
|
|
|
|
Anchor Note to Item |
связывает примечание с объектом |
|
на диаграмме |
|
|
|
|
|
Package |
помещает на диаграмму новый па- |
|
кет |
|
|
|
|
|
Use case |
помещает на диаграмму новый пре- |
|
|
цедент |
|
Actor |
помещает на диаграмму нового ак- |
|
|
тора |
|
Unidirectional Asso- |
рисует направленную ассоциацию |
|
ciation |
между актором и прецедентом |
|
Dependency or In- |
рисует отношение зависимости ме- |
|
stantiates |
жду элементами диаграммы |
|
Generalization |
рисует отношение обобщения |
|
|
|
На диаграмме появится изображение прецедента с маркерами изменения его геометрических размеров и предложенным программой именем по умолчанию. Вы можете поменять имя: щелкните клавишей мыши на выделенном элементе и введите новое имя (например, «Продажа») в поле под элементом. Переименовать можно и другим способом: щелкните на выделенном элементе двойным щелчком и в открывшемся диалоговом окне можно ввести новое имя в поле Name.
После того, как Вы создадите элемент, его можно перемещать, удалять, изменять размеры. В любой момент Вы можете активизировать любой из созданных элементов диаграммы (для этого на панели инструментов должен быть активен инструмент выбора Selection Tool) и производить с ним дальнейшие действия: перемещать с помощью мыши; «растягивать», потянув за маркер; удалять с помощью клавиши Delete или через всплывающее меню Edit/Delete.
Все создаваемые Вами элементы будут отображаться также в окне браузера (будут помещены в дерево диаграммы Use case View/Main).
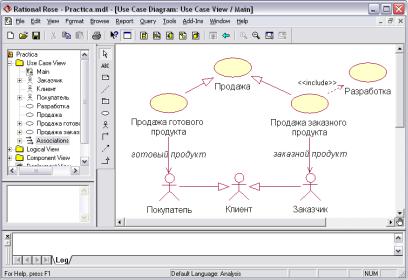
47
Если моделируемый бизнес-процесс существует в нескольких версиях, то каждой из них нужно сопоставить отдельный прецедент. Например, прецедент «Продажа» имеет две версии: «Продажа готового продукта» и «Продажа заказного продукта». В этом случае на диаграмму нужно поместить соответствующие прецеденты и установить отношения обобщения между прецедентом «Продажа» и каждым из прецедентов-версий (рис. 5.3). Для этого:
-на панели инструментов выберите инструмент Generalization;
-не отпуская кнопки мыши, перемещайте указатель от одного элемента (прецедента-версии) к другому (обобщенному прецеденту).
Рис. 5.3. Диаграмма вариантов использования в среде Rational Rose
Если некоторый бизнес-процесс содержит относительно самостоятельный фрагмент, то его можно выделить в самостоятельный прецедент, связанный с исходным прецедентом отношением включения. Например, из прецедента «Продажа заказного продукта» можно выделить фрагмент «Разработка» и создать соответствующий прецедент (см. рис. 5.3). Чтобы установить между прецедентами отношение включения нужно выполнить следующее:
- выберите инструмент Dependency or Instantiates (отношение зависимости),
48
-не отпуская кнопки мыши, перемещайте указатель от исходного прецедента к прецеденту-фрагменту;
-щелкните двойным щелчком на выделенном отношении зависимости;
-в появившемся диалоговом окне в поле Stereotype впишите или выберите из выпадающего списка стереотип include и закройте окно по кнопке OK.
Обязательными элементами диаграммы Use case являются также акторы. Чтобы создать актора выберите инструмент Actor и щелкните мышью в том месте диаграммы, куда Вы хотите его поместить. Имя актора задается так же, как имя варианта использования.
Чтобы установить отношение ассоциации между актором и прецедентом выберите инструмент Unidirectional Association и, не отпуская кнопки мыши, перемещайте указатель от одного элемента к другому. Щелкните двойным щелчком на выделенной ассоциации и в появившемся диалоговом окне введите имя ассоциации в поле Name.
На диаграмме может быть размещено несколько акторов. Например, с прецедентом «Продажа готового продукта» взаимодействует актор «Покупатель», а с прецедентом «Продажа заказного продукта»
–актор «Заказчик» (см. рис. 5.3). Можно добавить обобщенный актор (в данном случае «Клиент») и установить отношения обобщения между акторами.
6. Документирование
Последним этапом создания диаграммы является документирование объектов диаграммы. Документация (поясняющий текст) вносится в окне Documentation, находящемся под окном браузера. Выделите некоторый объект диаграммы (вариант использования, актор, отношение) и в окне Documentation введите поясняющий текст. Каждый раз, когда Вы будете выделять этот объект, в окне документации будет отображаться введенный Вами текст. Документацию для любого объекта можно также внести в окне спецификации, вызываемом двойным щелчком мыши на выделенном объекте.
Вы можете также разместить на диаграмме примечания с помощью инструмента Note и привязать его к некоторому элементу с помощью инструмента Anchor Note to Item. Кроме того, Вы можете создать произвольную надпись на диаграмме, не привязанную ни к какому элементу. Это можно сделать с помощью инструмента Text Box.
Сохраните проект с помощью меню File→Save.
49
5.2. Самостоятельная работа
1.Выберите бизнес-процесс, для которого будет разрабатываться модель на языке UML из списка, приведенного в приложении 1. Это может быть тот же процесс, для которого Вы построили IDEF-модель по индивидуальному заданию на предыдущих практических работах, или другой процесс.
2.Соберите информацию о выбранном бизнес-процессе, в том
числе:
- о входах и выходах процесса, т.е. о необходимых для выполнения процесса материалах, сырье, информации и о результатах выполнения процесса – продукции, услугах, документах;
- об окружении процесса, т.е. о субъектах, взаимодействующих
спроцессом – получающих его выходы или передающих что-либо на его вход.
3.Определите, каким образом можно структурировать процесс. Например, можно ли выделить различные версии бизнес-процесса, выполняемые в различных условиях; можно ли выделить крупные фрагменты процесса, выполняемые лишь при определенных условиях; можно ли выделить подпроцессы, расширяющие процесс. Можете также выделить обобщенный бизнес-процесс и обобщенные субъекты окружения.
4.На основе собранной информации составьте текстовое описание процесса (различных версий процесса, крупных фрагментов), его окружения, входов и выходов. Составьте рукописную Use case - диаграмму.
5.3. Выполнение индивидуального задания
1.Создайте новый проект, задав имя файла, в котором будет храниться новая модель, формируемая по индивидуальному заданию.
2.Создайте диаграмму Use case. На диаграмме должны быть: прецеденты, соответствующие выбранному процессу, его подпроцессам, его версиям; акторы, взаимодействующие с процессом; связи (отношения коммуникации) акторов с прецедентами; структурирующие отношения (обобщения, включения, расширения) между прецедентами или между акторами.
3.Документируйте основные объекты созданной диаграммы.
50
ПРАКТИЧЕСКАЯ РАБОТА №6
СОЗДАНИЕ ДИАГРАММЫ ДЕЯТЕЛЬНОСТИ
6.1. Выполнение работы на примере «Продажа продукта»
Цель работы: Создать диаграмму деятельности (Activity diagram) для бизнес-процесса «Продажа продукта» с помощью инструментального средства Rational Rose.
Порядок выполнения работы
1. Знакомство с основными понятиями диаграммы деятельности (Activity diagram)
Данный тип диаграмм может использоваться для отражения последовательности действий (элементарных операций) во время выполнения некоторого бизнес-процесса, представленного на диаграмме вариантов использования. Традиционно для этой цели использовались блок-схемы или структурные схемы алгоритмов.
Пример диаграммы деятельности показан на рис. 6.1. Графически диаграмма деятельности представляется в форме
графа, вершинами которого являются действия (операции, шаги процесса), а дугами – переходы от одного действия к другому. На диаграмме можно также отразить ветвление, т.е. возможность перехода к различным действиям в зависимости от некоторых условий.
Начальное состояние (Start State), соответствующее началу процесса, обозначается в виде закрашенного кружка; конечное состояние (End State), соответствующее завершению процесса – в виде закрашенного кружка, помещенного в окружность.
Действие (activity) изображается фигурой, напоминающей прямоугольник с закругленными сторонами, внутри которого записывается выражение действия.
Переход (Tranzition) изображается сплошной линией со стрел-
кой.
Если после выполнения некоторого действия процесс должен разделиться на альтернативные ветви в зависимости от некоторого условия, то ставится знак ветвления (Desizion) в виде ромба, внутри которого нет никакого текста. В него может входить только одна стрелка. Выходящих стрелок может быть две или более. Для каждой из них указывается соответствующее условие, при котором выполняется данный переход.
