
672
.pdf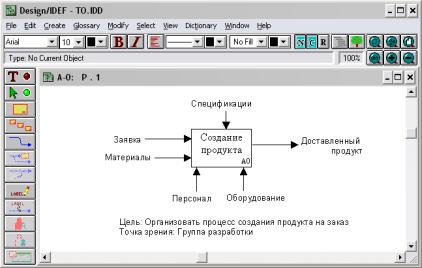
11
от метки к верхней стороне блока. При создании дуги выхода (к метке «Доставленный продукт») перемещайте указатель от правой стороны блока к метке.
Отмените режим рисования дуг. Нечто, похожее на рисунок 1.4, должно получиться и у Вас.
Рис. 1.4. Создание внешних дуг
Выберите File/Save, чтобы сохранить последние изменения.
5. Создание диаграммы первого уровня
Чтобы создать новую дочернюю диаграмму, содержащую функциональные блоки, детализирующие содержание родительского блока А0, необходимо этот блок декомпозировать.
Выберите блок А0, щелкнув на нем мышью. Выберите команду
меню Create/Decompose или щелкните по кнопке  на специальной панели инструментов. Будет создана новая страница P2 для изображения диаграммы следующего уровня. При этом возле правого нижнего угла блока А0 появится метка «P2».
на специальной панели инструментов. Будет создана новая страница P2 для изображения диаграммы следующего уровня. При этом возле правого нижнего угла блока А0 появится метка «P2».
12
Для перехода на созданную дочернюю страницу выберите ко-
манду меню Select/Child или щелкните по кнопке  на специальной панели инструментов. То же самое можно сделать, выделив блок А0 и дважды щелкнув на нем мышью.
на специальной панели инструментов. То же самое можно сделать, выделив блок А0 и дважды щелкнув на нем мышью.
Вернуться на родительскую страницу P1 можно, выбрав коман-
ду меню Select/ Parent или щелкнув по кнопке  . Кроме того, перейти на нужную Вам страницу можно, выбрав ее имя в меню Window.
. Кроме того, перейти на нужную Вам страницу можно, выбрав ее имя в меню Window.
Перейдите на страницу P2. Атрибуты страницы P2 будут автоматически заполнены.
Текст меток ("портовых узлов") блока А0 переносится на созданную страницу по ее краям соответственно расположению на родительской диаграмме.
Портовые узлы кроме текста меток будут содержать и так называемый ICOM-код. ICOM-код состоит из букв, показывающих роль соответствующей дуги: I – Input, C – Control, O – Output, M – Mechanism. Номер после буквы указывает позицию дуги в группе дуг, выполняющих ту же роль. Например, если имеется две дуги входа, то первая из них (сверху) будет иметь код I1, а вторая (снизу) – I2.
Таким образом, на странице P2 должны быть метки: I1 «Заявка», I2 «Материалы», С1 «Спецификации», М1 «Персонал», М2 «Оборудование» и О1 «Доставленный продукт».
Чтобы увидеть созданную IDEF-страницу всю целиком, выберите команду View/Reduce. Чтобы вернуться к стопроцентному масштабу выберите View/Enlarge. Масштаб можно задавать в диалоговом окне, вызываемом командой меню View/Zoom…. Изменять масштаб можно также с помощью группы кнопок стандартной панели инструментов, расположенных в правом верхнем углу окна, имеющих изображения в виде лупы.
6. Размещение IDEF-блоков
Диаграмма первого уровня будет содержать три функциональных блока, детализирующих блок А0 «Создание продукта»:
-А1 «Прием заявки»;
-А2 «Изготовление продукта»;
-А3 «Доставка продукта».
Для того, чтобы создать блоки, можно воспользоваться командой меню Create/Place Boxes. Появится диалоговое окно, в котором можно задать нужное количество блоков (в данном случае 3).
13
То же самое можно сделать, щелкнув по кнопке  специальной панели инструментов и выбрав в списке выбора строку с цифрой 3.
специальной панели инструментов и выбрав в списке выбора строку с цифрой 3.
На поле диаграммы появится три блока, размещенных на равном расстоянии по диагонали страницы: от левого верхнего угла к правому нижнему. Блоки нумеруются автоматически.
Для того, чтобы вписать текст в блок А1, выделите его, включите текстовый режим (см. п.3) и напечатайте: «Прием заявки».
Аналогичным образом впишите текст «Изготовление продукта»
вблок А2 и «Доставка продукта» в блок А3. Если текст не помещается
вблок, можно увеличить ширину блока.
Вы в любой момент можете добавить еще один блок, выбрав
команду меню Create/IDEF Box или щелкнув по кнопке  специальной панели инструментов. Удалить блок можно, выделив его и нажав клавишу Delete.
специальной панели инструментов. Удалить блок можно, выделив его и нажав клавишу Delete.
7. Рисование дуг от портовых ICOM - узлов
Теперь необходимо соединить портовые узлы (метки I1, I2, C1, M1, M2, O1), которые были перенесены с родительской диаграммы, с блоками.
Выделите мышью входной портовый узел I1 и передвиньте его, чтобы он был расположен слева от блока А1. При этом метка «Заявка», связанная с этим узлом, тоже переместится.
Нарисуйте дугу от узла I1 к левой стороне блока А1 (см. п. 4). Таким же образом создайте дуги:
-от узла I2 «Материалы» к левой стороне блока А2;
-от узла управления C1 «Спецификации» – к верхней стороне блока А2;
-от узла механизма M1 «Персонал» – к нижней стороне блока
А1;
-от узла механизма M2 «Оборудование» – к нижней стороне блока А2;
-от правой стороны блока А3 – к выходному узлу O1 «Доставленный продукт».
Добавьте новый портовый узел, которого не было на родительской диаграмме: «Инструкции». Для этого создайте метку «Инструкции» повыше блока А1. Проведите от нее дугу к верхней стороне блока А1. Верхняя часть дуги будет помещена в туннель в виде круглых скобок: ( ). Это означает, что дуга идет от портового узла, который не был перенесен с родительской диаграммы.
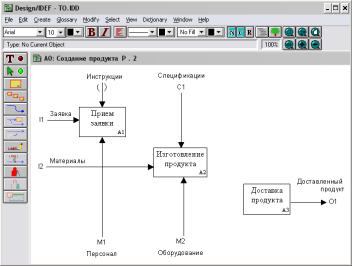
14
У Вас должно получиться что-то похожее на рисунок 1.5.
Рис. 1.5. Создание внешних дуг на диаграмме первого уровня
8. Рисование дуг, соединяющих блоки
Соединим теперь блоки друг с другом.
Выход блока А1 «Заказ» должен являться для блока А2 управлением, т.к. описание продукта, содержащееся в заказе, показывает, как должно осуществляться изготовление продукта.
Чтобы создать дугу, являющуюся выходом для блока А1 и управлением для блока А2, выберите команду меню Create/Arrow или соответствующую кнопку на специальной панели инструментов. Не отпуская кнопку мыши, соедините правую сторону блока А1 с верхней стороной блока А2. Отпустите кнопку мыши.
Если дуга получилась неправильно (например, вошла не с той стороны блока, с которой нужно), выделите ее, нажмите клавишу Delete и попробуйте нарисовать дугу заново.
Выход блока А2 «Продукт» должен являться входом для блока А3. Создайте дугу от правой стороны А2 к левой стороне А3 аналогично тому, как Вы создавали дугу, соединяющую блоки А1 и А2. Нажмите Esc.
Выберите команду меню File/Save, чтобы сохранить изменения.
15
9. Создание присоединенных меток
Чтобы пометить дуги, соединяющие блоки А1, А2 и А3 друг с другом, создадим для каждой дуги присоединенную метку.
Выберите команду меню Create/Label или соответствующую кнопку на специальной панели инструментов. Поместите указатель мыши чуть выше горизонтального сегмента дуги, идущей от блока А1 к блоку А2. Напечатайте: Заказ. Нажмите Esc.
Выберите команду меню Create/Attach Label или щелкните по
кнопке  на специальной панели инструментов. Поместите указатель мыши на горизонтальный сегмент дуги напротив метки. Когда изображение дуги начнет мигать, щелкните левой кнопкой мыши. Метка будет соединена с дугой линией. Если Вы будете перемещать метку, она все равно будет соединена с дугой.
на специальной панели инструментов. Поместите указатель мыши на горизонтальный сегмент дуги напротив метки. Когда изображение дуги начнет мигать, щелкните левой кнопкой мыши. Метка будет соединена с дугой линией. Если Вы будете перемещать метку, она все равно будет соединена с дугой.
Аналогично создайте метку «Продукт» правее вертикального сегмента дуги, соединяющей блоки А2 и А3. Присоедините созданную метку к этому сегменту дуги.
Если Вы присоединили метку не в том месте дуги, Вы можете отсоединить метку. Для этого нужно выделить метку и выбрать ко-
манду меню Create/Detach Label или кнопку  на специальной панели инструментов.
на специальной панели инструментов.
Попробуйте отсоединить и заново присоединить любую из ме-
ток.
Выберите File/Save, чтобы сохранить изменения.
1.2. Самостоятельная работа
1.Выберите бизнес-процесс, для которого будет разрабатываться IDEF0-модель. Список рекомендуемых бизнес-процессов приведен
вприложении 1. По согласованию с преподавателем Вы может выбрать процесс не из списка.
2.Соберите информацию о выбранном бизнес-процессе, в том
числе:
- об основных этапах выполнения процесса; - о результатах выполнения каждого этапа и о том, как исполь-
зуются эти результаты; - о материалах, необходимых для выполнения каждого этапа, и
источниках их получения; - об исполнителях каждого этапа и об оборудовании, исполь-
зуемом при его выполнении;
16
- об управляющей информации, необходимой для выполнения каждого этапа.
3. На основе собранной информации создайте текстовое описание процесса и составьте рукописные IDEF0-диаграммы.
1.3. Выполнение индивидуального задания
1.Создайте новый проект, выбрав в меню команду File/New и задав имя файла, в котором будет храниться новая модель, формируемая по индивидуальному заданию.
2.Создайте контекстную диаграмму, содержащую в качестве блока А0 выбранный бизнес-процесс. Создайте внешние дуги. Задайте цель создания модели и точку зрения.
3.Декомпозируйте бизнес-процесс. Создайте диаграмму первого уровня. Сохраните модель.
17
ПРАКТИЧЕСКАЯ РАБОТА №2
СОЗДАНИЕ ДИАГРАММ ДЕКОМПОЗИЦИИ
2.1. Выполнение работы на примере «Создание продукта»
Цель работы: закончить создание диаграммы первого уровня модели «Создание продукта» и создать диаграмму декомпозиции на базе диаграммы первого уровня.
Порядок выполнения работы
1. Открытие модели
Откройте модель «Создание продукта», созданную на предыдущей практической работе, выбрав команду меню File/Open и выбрав имя файла. Созданная Вами на предыдущей работе модель будет загружена.
2. Создание разветвлений
Выход блока А1 «Заказ» должен являться управлением не только для блока А2, но и для блока А3, т.к. адрес клиента, содержащийся в заказе, в некотором роде управляет выполнением блока А3 (показывает, куда осуществляется доставка продукта). Для того, чтобы создать разветвление:
-выделите дугу, соединяющую блоки А1 и А2;
-выберите команду меню Create/Branch или кнопку  на специальной панели инструментов;
на специальной панели инструментов;
-поместите указатель мыши на верхнюю сторону блока А3 и, когда изображение блока замигает, щелкните левой кнопкой мыши.
Ветвь дуги будет проведена.
Теперь необходимо разветвить дугу от портового узла M1, т.к. «Персонал» является механизмом не только для блока А1, но и для блоков А2 и А3. Создайте ветви дуги, соединяющей М1 с блоком А1, которые соединяли бы М1 с блоками А2 и А3, аналогично тому, как Вы создавали разветвление дуги, выходящей из блока А1. При этом не забывайте, что местом присоединения ветвей должны быть нижние стороны блоков (указатель мыши нужно помещать на нижние стороны блоков).
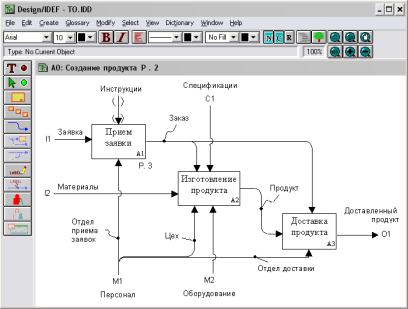
18
Присоедините метки: к ветви, являющейся механизмом блока А1 – метку «Отдел приема заявок»; к ветви, являющейся механизмом блока А2 – метку «Цех»; к ветви, являющейся механизмом блока А3 – метку «Отдел доставки».
У Вас должно получиться что-то похожее на рисунок 2.1.
Рис. 2.1. Разветвление дуг
Выберите File/Save, чтобы сохранить изменения.
3. Создание мостов
Для того, чтобы места пересечения дуг были изображены в виде арок (мостов) выполните следующие действия:
-выберите команду меню Edit/Set Attributes;
-в диалоговом окне “IDEF Attributes” в группе кнопок “IDEF0”, расположенной в левой верхней части окна, выделите пункт Arrow;
-в списке выбора “ Bridge Style ” в средней части окна выберите пункт “Arcs”;
Щелкните на кнопке OK.
19
4. Помещение дуги в туннель
Для того, чтобы дуга управления «Инструкции» в дальнейшем не переносилась на диаграммы более низких уровней модели, ее необходимо поместить в "туннель".
Выделите дугу «Инструкции». Выберите команду меню Create/Tunnel. В появившемся диалоговом окне пометьте поле, соответствующее Arrow Head. Щелкните мышью на кнопке OK диалогового окна. Нижняя часть дуги будет помещена в туннель в виде круглых скобок: ( ). Это означает, что дуга не будет переноситься на диаграммы нижнего уровня.
5. Декомпозиция IDEF-блока
Для дальнейшей детализации блока А1 «Прием заявки» его нужно декомпозировать.
Создайте дочернюю диаграмму блока А1 аналогично тому, как вы создавали диаграмму первого уровня (см. п.5 лабораторной работы №1).
На дочерней диаграмме блока А1 разместите три блока: А11 «Выбор продукта», А12 «Оформление заказа» и А13 «Оплата». Размещение блоков описывается в п. 6 лабораторной работы №1.
Вы можете размещать блоки по одному. В этом случае блоки могут быть расположены на странице неравномерно. Чтобы равномерно расположить все блоки на странице, надо сгруппировать их, обведя все блоки выделяющим прямоугольником, и использовать команды раздвижения из меню Modify/Spread.
Для выравнивания блоков используются также команды меню Modify/Align. Выделите по очереди блоки, удерживая нажатой клавишу Shift (последним выделяется блок, по которому будет выравниваться остальные блоки) и попробуйте различные команды выравнивания.
Если Вы меняли размеры отдельных блоков и хотите сделать блоки одинакового размера, выделите по очереди блоки, удерживая нажатой клавишу Shift (последним выделяется блок, по которому будет равняться размер всех блоков) и используйте команды меню
Modify/Same Size.
Вы можете также перенумеровать блоки, воспользовавшись командой меню Edit/Renumber Box.

20
6. Рисование дуг
Разместите на диаграмме метки и нарисуйте дуги так, чтобы получилось что-то похожее на рисунок 2.2.
Рис. 2.2. Диаграмма декомпозиции блока А1
В процессе рисования дуг Вы перемещаете указатель мыши напрямую от начала дуги к ее окончанию. Иногда, при рисовании ломаной дуги гораздо удобнее рисовать ее сегментами. При построении сегментированной дуги:
-нарисуйте сначала первый прямой сегмент дуги, перемещая с нажатой левой кнопкой мыши указатель мыши от блока (метки) до точки изгиба;
-отпустите кнопку мыши;
-не меняя положения мыши, опять нажмите левую кнопку мыши и рисуйте следующий прямой сегмент дуги и т.д. пока не будет нарисован последний сегмент, заканчивающийся на стороне блока либо на метке.
