
- •Программа моделирования компьютерных сетей Cisco Packet Tracer
- •Лабораторная работа №1 Аппаратные средства персонального компьютера
- •Лабораторная работа №2 Установка локального и сетевого принтера, проверка его работоспособности
- •Лабораторная работа №3 Настройка простого сетевого соединения
- •Лабораторная работа №4 Сервисы совместного доступа, разрешения имен и обмена файлами
- •Лабораторная работа №5 Настройка беспроводного подключения.
- •Лабораторная работа №6 Настройка средств обеспечения безопасности
Лабораторная работа №2 Установка локального и сетевого принтера, проверка его работоспособности
Задачи
•Вручную установить принтер, используя драйвер Windows XP по умолчанию.
•Проверить установку принтера и драйвера и устранить любые проблемы.
•Загрузить и установить последнюю версию драйвера от производителя принтера.
Исходные данные / подготовка
Многие принтеры для дома и малых офисов поддерживают самонастройку (plug-and-play), т.е. ОС Windows XP автоматически обнаруживает принтер и устанавливает соответствующий драйвер. Однако знание процесса установки принтера и обновления его драйвера вручную позволяет устранять многие типы неполадок принтера.
В данной лабораторной работе требуется установить виртуальный принтер на рабочей станции Windows XP. Работа выполняется без реального принтера, однако, большинство шагов в точности такое же, как при подключении физического принтера.
Необходимо использовать следующие ресурсы:
•компьютер с установленной ОС Windows XP;
•подключение к Интернету.
Общая информация о типах принтеров.
Обработка поступающих данных печати и перевод их в приемлемый для печатного механизма вид в любом, даже самом простом принтере осуществляется с помощью встроенного в принтер процессора. Любой встроенный процессор принтера управляется с помощью какого-либо языка команд. Среди таких языков можно назвать, например, Postscript, PCL, ESC/P, HPGL, Lineprinter, Xerox XES/UDK, Luminous LN02Plus и множество других. В настоящее время широкое распостранение получили недорогие GDI-принтеры. GDI, или Graphic Device Interface не что иное как библиотека определенных функций операционной системы Windows для осуществления вывода информации на графические периферийные устройства, такие как дисплеи или принтеры. Таким образом, процессор "GDI-принтера" - не умеет преобразовывать передаваемую ему информацию в выводимое на печать изображение. В отличие от принтеров с мощным встроенным процессором, контроллер GDI-принтера всего лишь выводит информацию в буферную память принтера. Принимаемая программой печати информация представляет собой описание страницы, воспроизводящее уже подготовленные к печати графические примитивы - линии, текст и пр., для обработки которых и вызываются функции GDI. Драйвер печати принтера переводит эту информацию на внутренний язык принтера. Таким образом, основная работа по подготовке изображения к выводу на печать в случае GDI-модели ложится не на принтер, а на компьютер.
Плюсы такой "организации труда" огромны: вам не приходится переплачивать за достаточно дорогую электронную начинку принтера; для владельцев ПК даже средней мощности вопрос небольшой дополнительной нагрузки на CPU просто незаметен. Есть, правда, и минусы, хотя в наше время они достаточно условны, если речь не идёт о работе с операционной системой, отличной от Windows. Ну кому сейчас, к примеру, понадобится печать из-под DOS?
Шаг 1. Добавление принтера
19

а. В меню «Пуск» выберите пункт «Панель управления». Дважды щелкните значок «Принтеры и факсы». Если данный значок не отображается, щелкните опцию «Переключение к классическому виду» в левой панели.
б. В окне «Принтеры и факсы» щелкните значок «Установка принтера», чтобы открыть мастер установки принтеров. Нажмите кнопку «Далее».
Рис. 1. Мастер установки принтера.
в. Для локального или сетевого принтера установите переключатель «Локальный принтер, подключенный к этому компьютеру» и снимите флажок «Автоматическое определение и установка PnP-принтера». Нажмите кнопку «Далее».
20
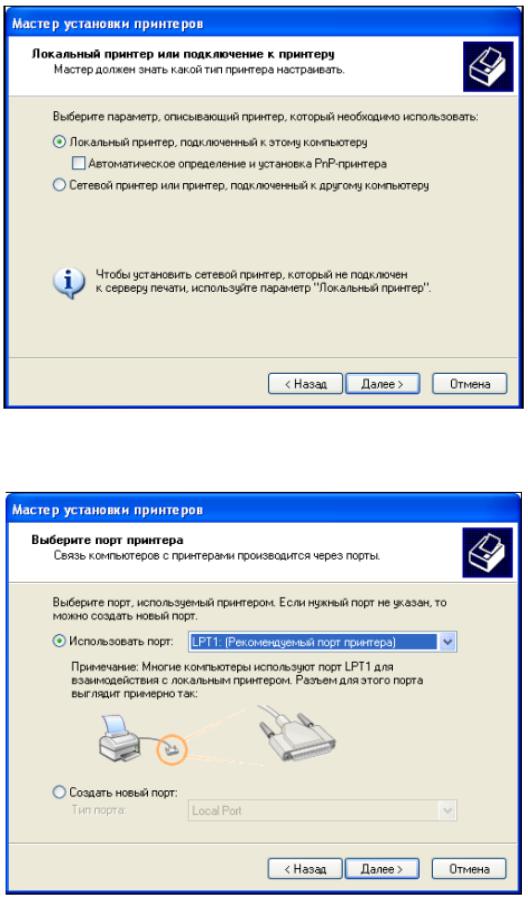
Рис. 2. Выбор типа устанавливаемого принтера.
г. На странице «Выберите порт принтера» установите переключатель «Использовать порт» и выберите LPT1: (Рекомендуемый порт принтера). Нажмите кнопку «Далее».
Рис. 3. Настройка физического порта для связи с принтером.
д. Примечание. На этом шаге требуется выбрать драйвер, предоставляемый Windows XP, для HP LaserJet 2200, распространенного черно-белого лазерного принтера для дома и малых офисов.
21
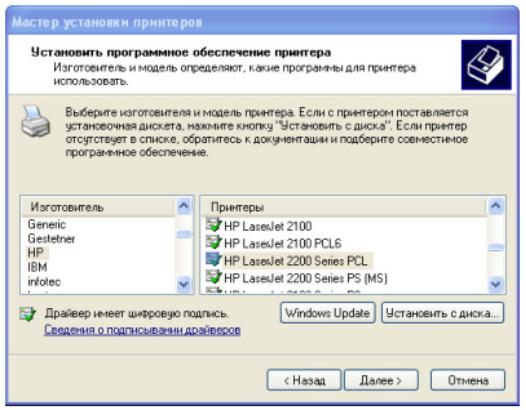
Если физического принтера нет, выполните следующие действия. Однако если устанавливается принтер, действительно подключенный к компьютеру, то вместо HP LaserJet 2200 выберите производителя и модель принтера, соответствующие подключенному устройству.
На странице «Установить программное обеспечение принтера» выберите «HP» из списка производителей. В списке «Принтеры» найдите строку «HP LaserJet 2200 Series PCL» и щелкните его, чтобы выбрать. Нажмите кнопку «Далее».
Рис. 4. Выбор драйвера принтера для соответствующего производителя из набора драйверов, имеющихся в составе операционной системы.
е. На странице «Назовите ваш принтер» введите описательное имя принтера. В среде, подобной большому офису с несколькими принтерами одной модели, полезно давать каждому принтеру уникальное имя, чтобы его можно было легко идентифицировать. Выберите «Нет» под вопросом «Использовать этот принтер по умолчанию?» (При подключении настоящего принтера выберите «Да», если необходимо, чтобы приложения Windows использовали этот принтер по умолчанию.) Нажмите кнопку «Далее».
22
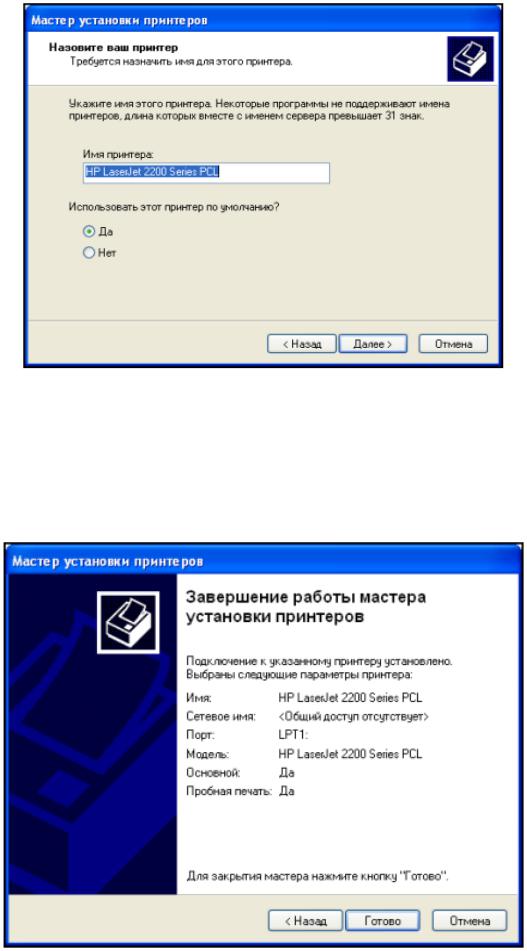
Рис. 5. Задание имени устанавливаемому принтеру.
ж. На странице «Использование общих принтеров» нажмите кнопку «Далее», чтобы принять вариант по умолчанию – «Нет общего доступа к этому принтеру».
з. При установке настоящего принтера нажмите кнопку «Далее» на странице «Напечатать пробную страницу», чтобы напечатать пробную страницу. При установке виртуального принтера HP LaserJet 2200 установите переключатель «Нет», прежде чем нажимать кнопку «Далее».
и. На странице «Завершение работы мастера установки принтеров» просмотрите параметры принтера, а затем нажмите кнопку «Готово».
Рис. 6. Завершение работы мастера установки принтера.
23

Шаг 2. Проверка установки принтера
а. Откройте окно «Принтеры и факсы» из панели управления и убедитесь, что отображается значок только что установленного принтера. Если его нет, повторите шаг 1.
б. Правой кнопкой мыши щелкните значок нового принтера (HPLJ 2200 Series PCL), а затем выберите пункт «Свойства».
Рис. 7. Проверка свойств установленного принтера.
в. Перейдите на вкладку «Дополнительно» и запишите название драйвера, отображаемое в текстовом поле «Драйвер».
Название драйвера: ___________________________________________________________
г. Перейдите на вкладку «Параметры устройства» и проверьте доступные возможности принтера, использующего этот драйвер. Чтобы закрыть окно, нажмите кнопку «Отмена».
24
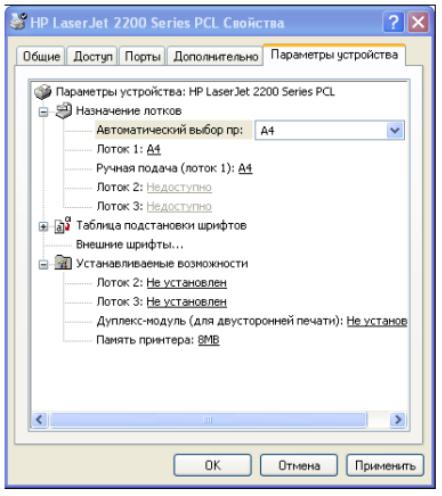
Рис. 8. Возможности регулировки параметров принтера ограничены установленным драйвером устройства.
Шаг 3. Загрузка и установка обновленного драйвера принтера
При использовании мастера установки принтеров для установки принтера установленный вручную драйвер по умолчанию позволяет принтеру функционировать, однако установленный Windows драйвер не всегда поддерживает все доступные возможности устройства. Полнофункциональные драйверы обычно предоставляются производителем устройства.
Обновление драйвера принтера – один из лучших способов устранения неполадок и повышения функциональности принтера. Большинство производителей продолжают обновлять драйверы, чтобы повысить их совместимость с операционными системами, поэтому стоит периодически проверять обновления драйверов и устанавливать их в случае доступности.
На этом шаге требуется посетить веб-сайт компании Hewlett-Packard, чтобы получить обновленный драйвер для принтера HP LaserJet 2200. Если установлен другой принтер, измените настоящие инструкции соответствующим образом.
а. Отройте веб-обозреватель и перейдите на веб-узел http://www.hp.com.
б. Перейдите по ссылке «Software and Driver Downloads» (загрузка программного обеспечения и драйверов).
ПРИМЕЧАНИЕ. На домашних страницах многих производителей есть ссылка на раздел поддержки, в котором можно найти ссылки для загрузки драйверов и других ресурсов.
25
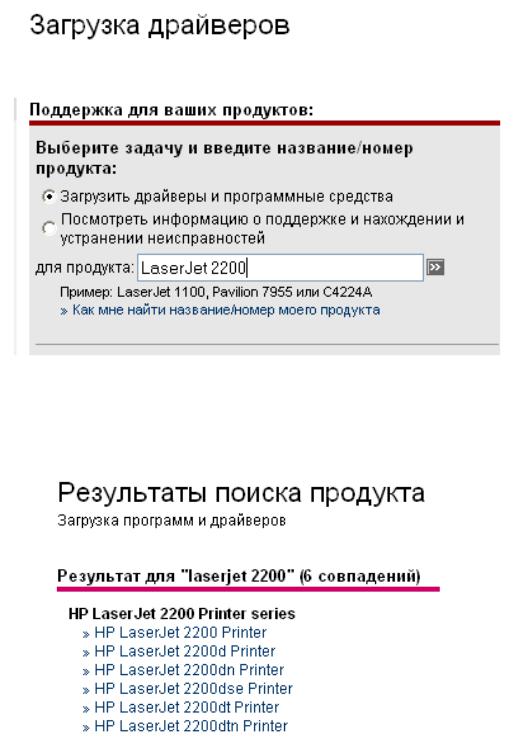
в. Установите переключатель «Download drivers and software (and firmware)» (загрузить драйверы и программное обеспечение (и микропрограмму)). Укажите модель принтера в текстовом поле «for product» (для продукта) и нажмите кнопку с двойной стрелкой справа от текстового поля.
Рис. 9. Использование службы поддержки на сайте производителя для поиска необходимого драйвера.
г. В результатах поиска отображаются доступные продукты. Щелкните «HP LaserJet 2200 Printer» или модель принтера, для которого загружается драйвер.
Рис. 10. Результатом поиска может быть несколько версий драйвера.
д. Выберите «Microsoft Windows XP» в списке операционных систем. В появившемся списке драйверов нажмите кнопку «Загрузить» для варианта «HP LaserJet 2200 PCL6 driver».
26
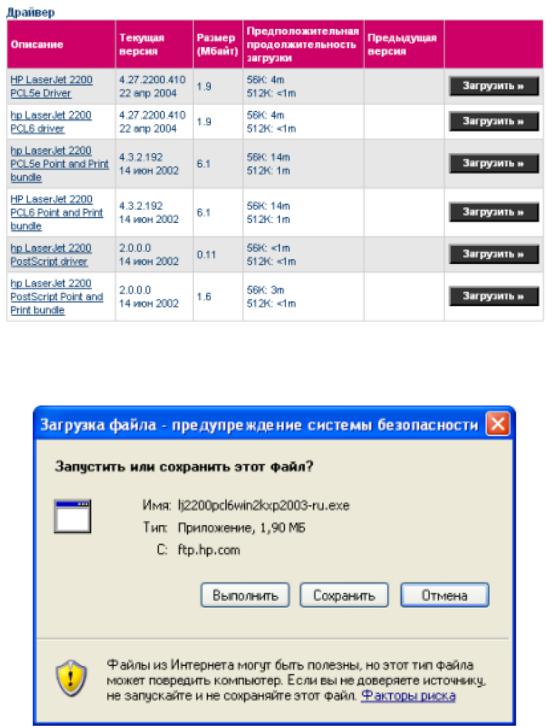
Рис. 11. Выбор и загрузка нового драйвера.
е. В диалоговом окне загрузки нажмите кнопку «Сохранить».
Рис. 12. Сохранение файла с программой установки драйвера.
ж. В диалоговом окне «Сохранить как» щелкните значок «Рабочий стол» в левой панели, чтобы сохранить установочный файл драйвера на своем рабочем столе. Данный файл можно сохранить в любом месте, однако важно знать, где он сохранен.
з. Запишите имя данного файла.
_________________________________________________________
и. Нажмите кнопку «Сохранить». Закройте обозреватель и все прочие открытые приложения.
к. Дважды щелкните значок загруженного файла.
27
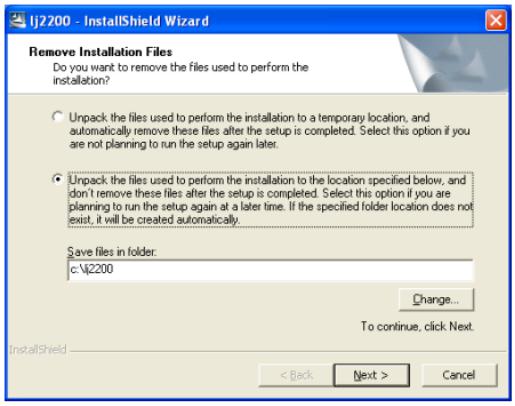
ПРИМЕЧАНИЕ. У имени файла может быть расширение (.exe). Расширения файлов видны, только если в настройках проводника снять флажок «Скрывать расширения для зарегистрированных типов файлов», установленный по умолчанию. Обращайтесь к своему преподавателю за дополнительной информацией.
л. По запросу нажмите кнопку «Run» (выполнить). В открывшемся диалоговом окне установите второй переключатель, а затем нажмите кнопку «Next» (далее), чтобы распаковать файлы в папку c:\lj2200. Нажмите кнопку «Finish» (готово).
Рис. 13. Установка нового драйвера в операционную систему.
м. Повторите шаги 2а и 2б, чтобы открыть страницу «Свойства» нового принтера. Перейдите на вкладку «Дополнительно». Нажмите кнопку «Новый драйвер», а затем – «Далее», чтобы запустить мастер добавления драйверов принтеров.
н. В окне «Выбор драйвера принтера» нажмите кнопку «Установить с диска…».
28
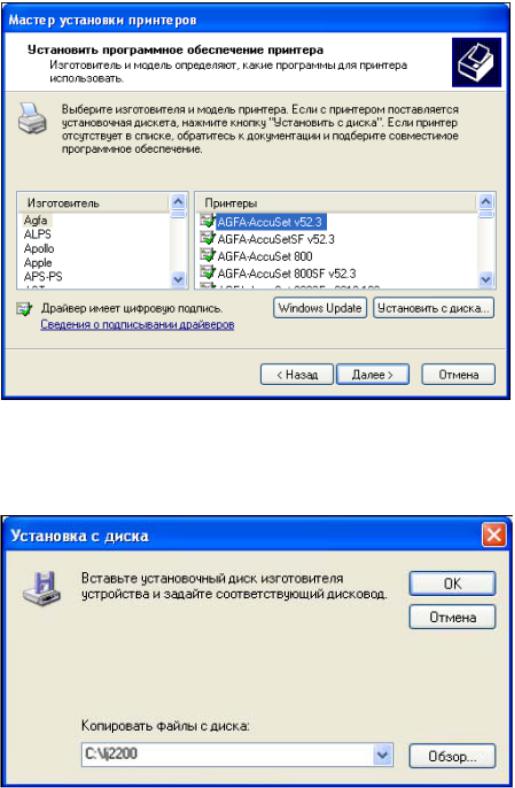
Рис. 14. Обновление драйвера принтера, выбор производителя и модели принтера.
о. В окне «Установка с диска» нажмите кнопку «Обзор» и перейдите к папке, созданной на шаге 3: Мой компьютер > Локальный диск C:\lj2200. Нажмите кнопку «Открыть», после чего выполняется переход обратно к окну «Установка с диска». Нажмите кнопку «ОК».
Рис. 15. Определение местоположение драйвера.
п. В окне «Выбор драйвера принтера» выберите HP LaserJet 2200 Series PCL 6, а затем нажмите кнопку «Далее». В следующем окне нажмите кнопку «Готово».
29

Рис. 16. Завершение процесса установки нового драйвера.
р. После завершения процесса вернитесь к окну свойств принтера и нажмите кнопку «Применить», а затем – «ОК».
Шаг 4. Проверка установки нового драйвера
На этом шаге требуется сравнить свойства драйвера Windows по умолчанию, установленного на первом шаге, с недавно установленным драйвером с веб-узла производителя.
а. В окне свойств нового принтера убедитесь, что кнопка «Применить» отображается серым цветом (недоступна).
б. Перейдите на вкладку «Дополнительно». Какое у драйвера название?
Название драйвера: ___________________________________________________________
в. Перейдите на вкладку «Конфигурация». Окно для HP LaserJet 2200 показано на следующем рисунке.
30
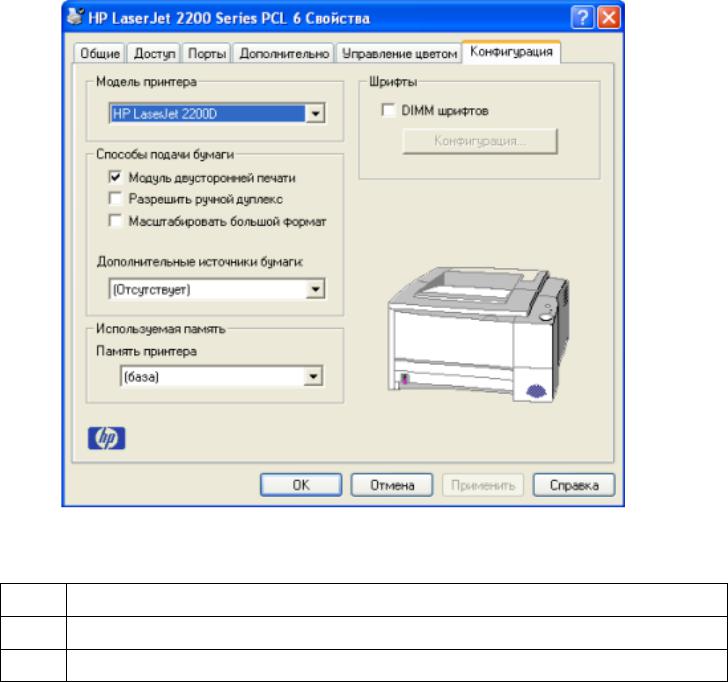
Рис. 17. Изменение набора свойств в окне настройки принтера.
г. Сравните данную вкладку с вкладкой «Параметры устройства» на шаге 2г. Какие есть отличия?
1
2
3
д. Просмотрите некоторые другие вкладки окна свойств, чтобы сравнить новый и старый драйверы. Запишите некоторые отличия.
31
Установка и настройка сетевого принтера
Сетевые принтеры - выгодная альтернатива принтерам локальным. Один большой и производительный аппарат способен гораздо быстрее справляться с заданиями печати, чем несколько мелких. Чтобы сервис печати был доступен всем пользователям сети принтер должен быть сетевым.
Существует несколько способов "превращения" обычного принтера в сетевой:
1.Через предоставление в общий доступ обычного локального принтера.
2.Через специализированную службу - принт-сервер
3.С помощью встроенной в принтер сетевой карты (специальный тип принтера - сетевой принтер).
1.Настройка локального принтера для общего доступа
Это самый простой в исполнении, но самый ограниченный по возможностям вариант сетевого использования принтера. Он подразумевает, что принтер, который должен быть доступен нескольким пользователям сети, подключен к одному из компьютеров и сделан общедоступным сетевым ресурсом. Настроенный таким образом принтер будет доступен всем пользователям данной сети только тогда, когда включен не только сам принтер, но и тот компьютер, к которому он подключен локально.
До начала настройки принтер должен быть установлен описанным выше способом на компьютере, к которому он физически подключен при помощи параллельного или USB кабеля (с диска, поставляемого с принтером или с использованием драйверов, скачанных с веб-сайта производителя принтера).
1 Шаг. Предоставление принтера в общий доступ. Откройте папку "Принтеры и факсы". Кликнете правой кнопкой мыши на установленном в системе принтере и выберите пункт меню "Свойства". Появится окно свойств, в котором необходимо выбрать вкладку "Доступ":
32
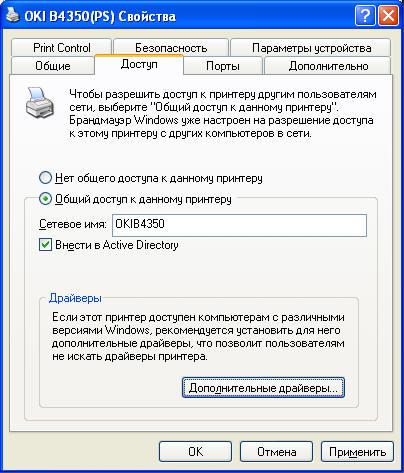
Рис. 18. Предоставление общего доступа по сети к локальному принтеру.
На этой вкладке нужно разрешить общий доступ к принтеру и ввести имя, под которым он будет виден в сети (можно оставить имя по умолчанию, предложенное компьютером). Сетевое имя лучше делать без пробелов. Если на всех компьютерах в сети установлена та же версия Windows, что и на том, к которому подключен принтер, то после этого достаточно нажать кнопку "ОК", чтобы завершить эту процедуру. Если в сети есть компьютеры с другими версиями Windows, то нужно нажать кнопку "Дополнительные драйверы" и выбрать из списка те драйверы, которые понадобятся для компьютеров с другими версиями операционной системы:
33
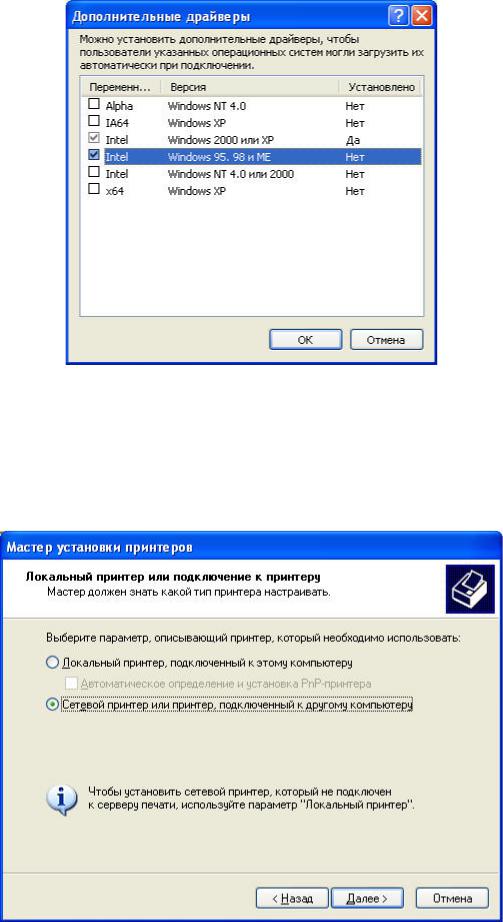
Рис. 19. Поддержка других операционных систем.
Обратите внимание, что если в колонке "Установлено" значится "Нет", то после этого потребуется вставить установочный диск производителя принтера или скачать выбранный драйвер с его сайта!
Для того, чтобы на всех компьютерах в сети мы могли пользоваться созданным общим сервисом печати, на каждом удалённом компьютере нужно запустить мастер установки принтера. Когда появится окно, предлагающее выбрать способ подключения принтера, необходимо выбрать "Сетевой принтер" и нажать кнопку далее:
Рис. 20. Установка сетевого принтера в мастере установки.
34
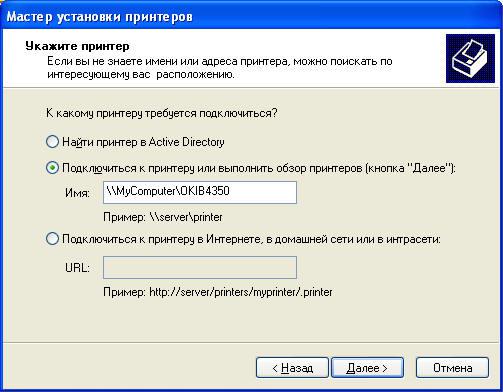
После этого нужно указать сетевой путь к принтеру. Обратите внимание на синтаксис: это обязательно два обратных слэша, после которых без пробела идёт сетевое имя компьютера, к которому подключен принтер (в примере на рисунке сетевое имя компьютера - "MyComputer"), затем снова обратный слэш и сетевое имя принтера, присвоенное ему на этапе создания общего ресурса (в примере "OKIB4350"):
Рис. 21. Задание пути к сетевому принтеру.
Сетевое имя компьютера, к которому подключен принтер, можно узнать, если нажать на этом компьютере правой кнопкой мышки на иконке "Мой компьютер" и выбрать там Свойства и вкладку "Имя компьютера".
После выполнения указанных действий и нажатия клавиши "Далее", процесс установки драйвера пойдёт автоматически и по его окончании будет предложено распечатать пробную страницу, что обязательно нужно сделать для проверки правильности настройки.
Альтернативный способ установки драйвера на удалённом компьютере. Вместо автоматической установки указанным выше способом, можно пойти другим путём. Установить на удалённом компьютере принтер так, будто он подключен напрямую к этому компьютеру, но не дав возможности системе автоматически определять PnP-принтер на этапе выбора варианта подключения. Далее проще всего выбрать подключение через параллельный интерфейс LPT1 (вне зависимости от того, есть такой интерфейс у принтера или нет):
35
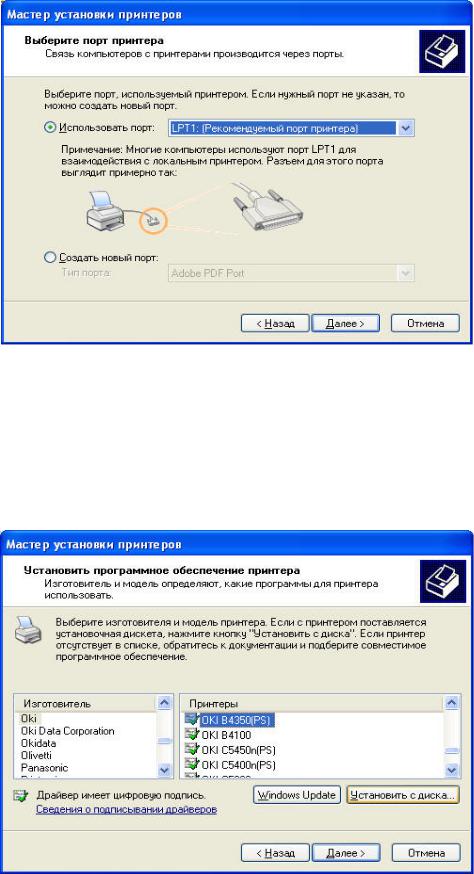
Рис. 22. Выбор порта подключения принтера.
После чего будет предложен выбор драйвера из числа поставляемых вместе с системой. Если драйвер вашего принтера в этом списке присутствует, просто выберите его. Если не присутствует (что всегда бывает в случае подключения GDI-принтеров), то необходимо нажать кнопку "Установить с диска", после чего выбрать место хранения драйвера принтера либо на компакт-диске, поставляемом с принтером, либо скаченного с веб-сайта производителя и разархивированного на вашем компьютере.
Рис. 23. Выбор производителя и модели принтера.
После выбора модели, далее процесс установки пойдёт автоматически и снова будет предложено напечатать тестовую страницу. Сейчас этого делать не стоит, так как физически к нашему компьютеру принтер не подключен и печать не получится. Теперь мы кликаем правой кнопкой мыши на установленном принтере в папке "Принтеры и факсы" и выбираем
36
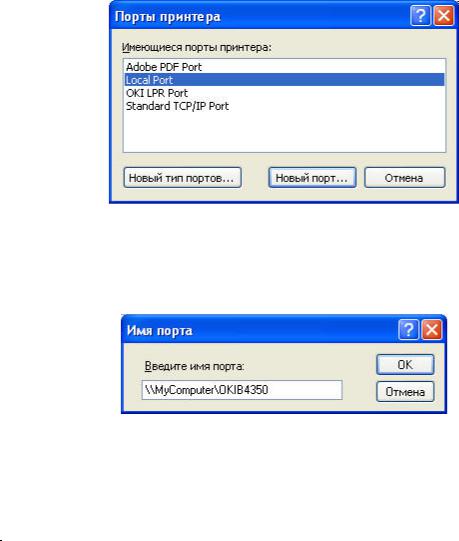
"Свойства", после чего в открывшемся окошке выбираем вкладку "Порты" и нажимаем внизу кнопку "Добавить порт". Появится окошко выбора типа порта:
Рис. 24. Выбор типа физического порта для подключения принтера.
Тут нужно выбрать вариант "Local Port" и нажать кнопку "Новый порт". В появившемся маленьком окошке мы вводим путь к нашему сетевому принтеру в том же формате и по тем же правилам, что было описано выше и нажимаем OK:
Рис. 25. Указание сетевого места расположения порта принтера.
Теперь сетевой принтер подключен к удалённому компьютеру и можно попытаться на него чтонибудь распечатать. Достоинства такого способа подключения к сетевому принтеру:
 Не требуется никакого дополнительного оборудования помимо того, что уже используется для реализации локальной сети.
Не требуется никакого дополнительного оборудования помимо того, что уже используется для реализации локальной сети.
Этот способ является стандартным для сетей Microsoft Windows ещё со времён Windows for Workgroups, прост в установке и не требует дополнительного софта.
Недостатки такого способа подключения к сетевому принтеру:
Компьютер, к которому принтер подключен физически, обязательно должен быть включен для того, чтобы было возможно пользоваться этим принтером с других компьютеров.
В процессе печати с удалённых компьютеров тот, к которому подключен принтер, немного замедляет свою работу, занимаясь обработкой данных для печати, что может быть довольно неудобно для человека, работающего на этом компьютере, особенно если компьютер не очень быстрый (в этом случае замедление будет гораздо более заметным).
Если принтер подключен через параллельный порт, то скорость передачи данных на него будет довольно низкой. Особенно это почувствуется при цветной печати.
Принтеры, подключенные таким образом, не смогут работать в сети, разделённой на сегменты маршрутизаторами, потому как протокол NetBEUI, используемый для реализации этого подключения, не является маршрутизируемым.
2.Подключение через внешний аппаратный принт-сервер.
Существует множество производителей, которые предлагают различные реализации внешних принт-серверов, позволяющих подключать обычные принтеры к сети (рис. 26).
37
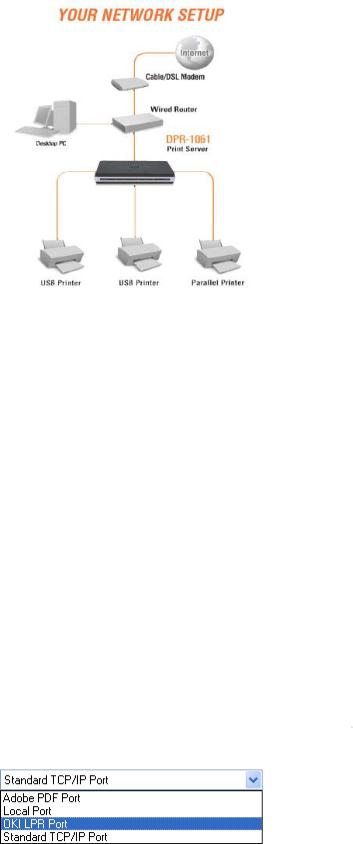
Рис. 26. Аппаратный принт-сервер.
Представлять из себя эти принт-серверы могут либо небольшую "коробочку", в которой с одной стороны есть разъём RJ-45 для подключения сетевого кабеля, а с другой разъём параллельного порта, либо разъём для подключения USB-кабеля. Либо это может быть комбинированное решение, представляющее из себя, к примеру, точку доступа к беспроводной сети, сетевой концентратор, клиента VPN и принт-сервер, подключаемый к принтеру через USB-порт. Но вне зависимости от физической реализации принт-сервера, способ установки принтеров, подключенных к нему, будет одинаков.
Прежде всего необходимо установить сам принт-сервер. Делается это в соответствии с инструкциями, приложенными к нему и при помощи программного обеспечения, поставляемого с принт-сервером. Обычно это специальная программа, которая помимо всего прочего, должна установить в принт-сервере IP-адрес и маску подсети (subnet mask), соответствующие адресации, принятой в вашей локальной сети (например, адрес 192.168.2.100 и маска подсети 255.255.255.0). После того, как мы установили IP-адрес, нужно проверить его работоспособность. Для этого можно воспользоваться программой командной строки ping или зайти на внутренний веб-сервер устройства, введя установленный на устройстве адрес в адресную строку браузера. Убедившись в том, что принт-сервер виден в сети, приступим к установке принтера.
В общем установка выполняется аналогично уже описанным выше примерам. При выборе типа устанавливаемого принтера, несмотря на то, что принтер будет сетевым, мы выбираем вариант "Локальный принтер, подключенный к этому компьютеру", после чего активизируем пункт "Создать новый порт" и выбираем в выпадающем списке "Standard TCP/IP Port":
Рис. 27. Выбор порта TCP/IP для подключения к аппаратному принт-серверу.
Это самый простой вариант, работающий в большинстве случаев. Однако, производители принт-серверов могут предлагать альтернативные варианты реализации IP-стека для печати и эти варианты могут автоматически устанавливаться на этапе установки принт-сервера при помощи приложенной к нему программы. Например, на рисунке 27 видно, что среди вариантов выбора порта подключения присутствует OKI LPR Port, который добавляется при установке в систему принт-сервера OKI. Если мы выберем этот вариант, то при нажатии на кнопку "Далее"
38
нам будет предложено ввести IP-адрес и имя очереди для нашего сетевого принтера. Здесь необходимо ввести именно тот адрес, который мы присвоили нашему принт-серверу на этапе его установки. Имя очереди - это, обычно, любое удобное для вас слово. Однако, в некоторых случаях необходимо использовать заданные производителем принт-сервера имена очередей, без точного указания которых принтер не сможет работать!
Плюсы такого способа подключения к сетевому принтеру:
Принтер становится полноценным и самостоятельным сетевым устройством, не требующим работающего компьютера для печати
Принт-сервер может быть лишь "бонусом" при покупке, скажем, универсального маршрутизатора, совмещенного с небольшим коммутатором и точкой доступа к
беспроводной сети Wi-Fi.
Недостатки такого способа подключения к сетевому принтеру:
Ограниченная возможность контролирования состояния очереди печати и других параметров сетевого принтера. Внешние принт-серверы обычно предлагают лишь возможность определить состояние принтера - готов он к работе или нет, а также задать параметры порта, через который он подключен.
Для питания внешнего принт-сервера требуется дополнительный источник питания.
Если для подключения принтеров к принт-серверу используется кабель с параллельным интерфейсом LPT, то из-за невысокой скорости передачи данных по такому кабелю будут возникать задержки при печати, особенно цветных документов.
3.Подключение через "родную" сетевую карту/принт-сервер.
Многие принтеры подразумевают установку в них внутренней сетевой платы, сделанной специально для этой модели (или для нескольких моделей этого производителя). В этом случае плата устанавливается на внутреннюю системную шину принтера и потому данные передаются на принтер на максимально возможной для сети скорости. Кроме того, внутренняя сетевая плата позволяет осуществлять управление принтером через сеть, в то же время, через панель управления принтером можно изменять настройки сетевой платы.
Если принтер оснащён сетевой платой, то производитель, предлагает и соответствующее программное обеспечение, поставляемое вместе с принтером. В этом случае достаточно указать, что принтер является сетевым и программа-установщик настроит всё автоматически. Возможно придётся лишь указать IP-адрес принтера, если он не был ему присвоен автоматически вашим DHCP или BOOTP сервером. Иногда, если адрес не присвоен автоматически, требуется установить его вручную - либо с панели управления принтера, либо с использованием внешней программы, поставляемой на диске или доступной для скачивания на веб-сайте производителя. К примеру, у OKI такая программа называется NIC Setup Utility. Она позволяет найти в сети все сетевые принтеры OKI и присвоить им IP-адреса и маски подсети. Подобные же утилиты есть и у других производителей. Автоматический установщик, находящийся на фирменном диске, обычно устанавливает всё необходимое для работы сетевого диска и нам остаётся только дождаться окончания процесса установки.
Если фирменного диска нет, то необходимо установить компоненты вручную. В этом случае установка не будет отличаться от той, что описана выше для внешнего принт-сервера. Единственным отличием может стать то, что стек TCP/IP протоколов для поддержки сетевой печати может потребоваться установить отдельно вручную. Рекомендуется это делать, а не использовать стандартную систему печати Microsoft TCP/IP Printing, так как при установке фирменного LPR-протокола передача данных будет более стабильной, более скоростной и вам будет доступно несколько полезных функций, таких как, например, объединение принтеров в пул или перенаправленние печати на альтернативные сетевые принтеры.
При установке драйвера вручную, проще всего сначала установить его "на параллельный порт" так, как описано выше, а потом запустив LPR-утилиту переключить принтер на неё.
39
Плюсы такого способа подключения к сетевому принтеру:
Это полностью интегрированное, профессиональное решение, позволяющее реализовать сетевую печать наиболее эффективным образом
Высокая скорость передачи данных на сетевой принтер, не ограниченная медленными интерфейсами
Возможность удалённого мониторинга сетевого принтера, в том числе через внутренний веб-сервер принтера с отслеживанием всех его состояний.
Управление сетевыми настройками карты может осуществляться непосредственно с панели управления принтера.
Нет необходимости использовать дополнительный источник питания или задействовать один из компьютеров в сети.
Ограничения такого способа подключения к сетевому принтеру:
Принтеры с встроенной сетевой картой имеют более высокую цену.
40
